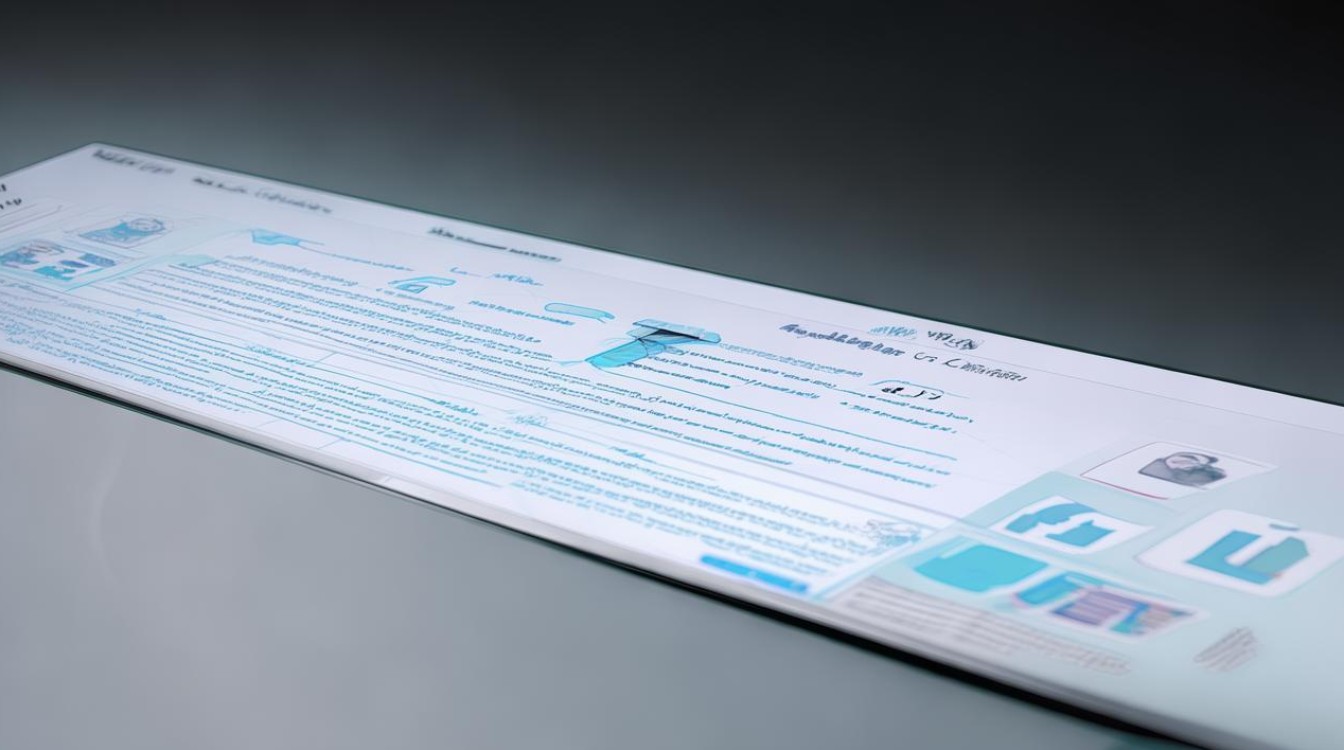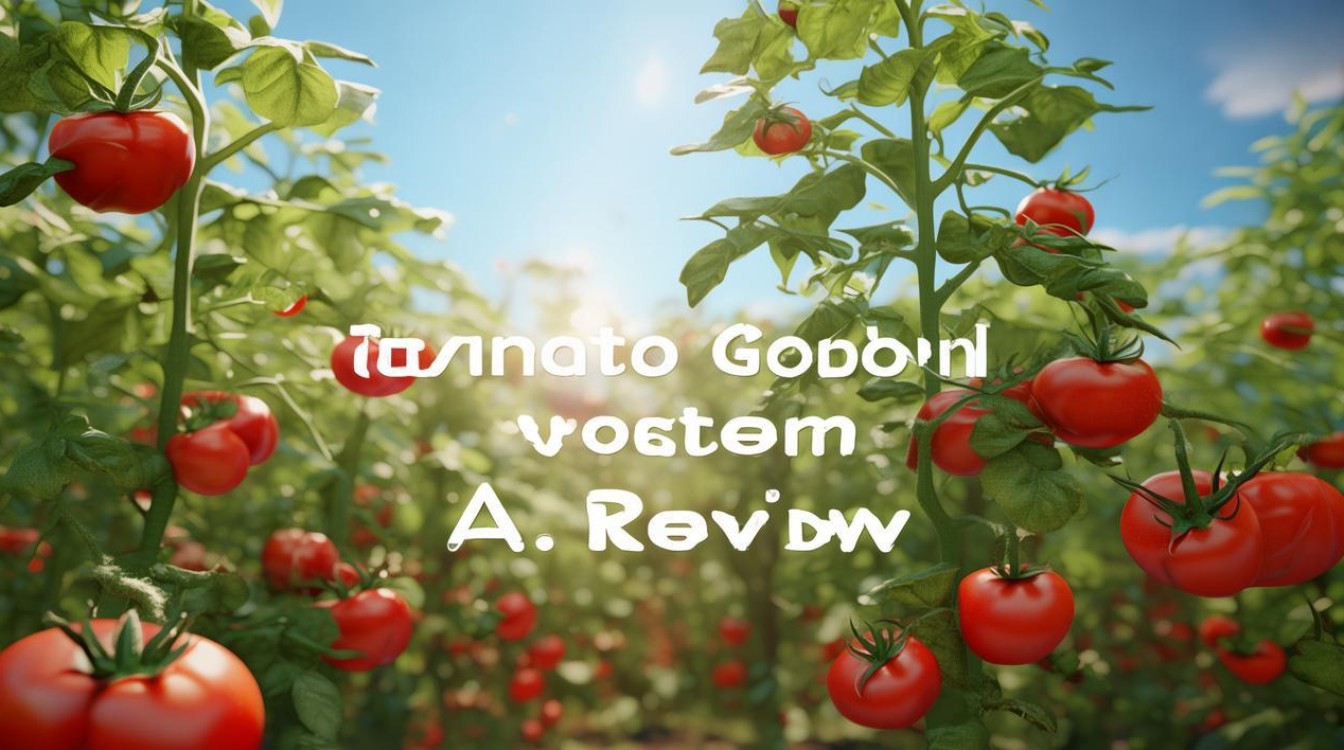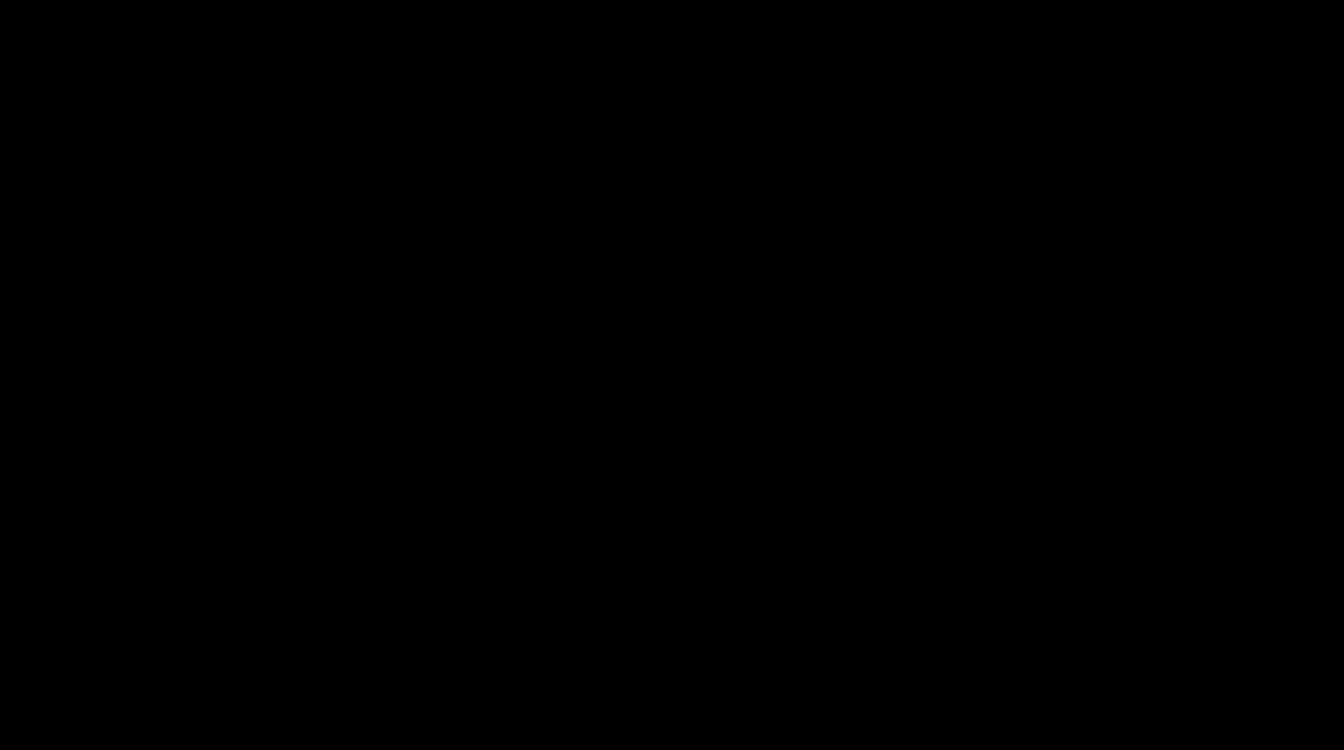u盘怎么安装linux系统
shiwaishuzidu 2025年4月11日 19:23:09 系统 21
将U盘插入电脑,使用工具如Rufus写入Linux镜像文件到U盘,设置BIOS从U盘启动来安装Linux系统。
-
准备工作

- 选择合适的U盘:建议使用容量不小于8GB的U盘,因为Linux系统文件本身占用一定空间,过小的U盘可能无法完整存储系统文件,确保U盘没有重要的数据,因为制作过程会格式化U盘,导致数据丢失。
- 下载Linux系统镜像:访问你想要安装的Linux发行版的官方网站,如Ubuntu、CentOS、Debian等,下载对应的ISO镜像文件,Ubuntu的官方下载地址为https://ubuntu.com/download/desktop,CentOS的官方下载地址为https://www.centos.org/download/。
- 准备制作工具:可以使用UltraISO、Rufus等工具来制作可启动的U盘,这些工具都可以在官方网站上免费下载。
-
制作可启动的U盘
- 使用UltraISO制作:
- 打开UltraISO软件,点击“文件”菜单,选择“打开”,然后找到并选中之前下载的Linux系统镜像文件(如Ubuntu的ISO文件),点击“打开”。
- 插入准备好的U盘,回到UltraISO界面,点击“启动”菜单,选择“写入硬盘映像”。
- 在弹出的“写入硬盘映像”对话框中,确保“硬盘驱动器”选项中选中的是你要制作启动U盘的盘符(可以通过盘符后面的容量等信息来确认),“写入方式”通常选择“USB-HDD+”,然后点击“写入”按钮,在弹出的警告提示框中,确认U盘中的数据已备份,点击“是”开始制作,制作过程可能需要几分钟时间,请耐心等待。
- 使用Rufus制作:
- 下载并安装Rufus工具后,打开该软件,插入U盘,Rufus会自动识别U盘并在界面中显示相关信息,如U盘的盘符、容量等。
- 点击“选择”按钮,找到并选中之前下载的Linux系统镜像文件(如CentOS的ISO文件)。
- 分区类型选择“MBR”或“GPT”,目标系统类型选择“FreeDOS”(对于大多数Linux系统镜像都适用),簇大小保持默认即可。
- 点击“开始”按钮,在弹出的警告提示框中,确认操作无误后点击“确定”,开始制作可启动的U盘,制作完成后,Rufus会显示“准备就绪”。
- 使用UltraISO制作:
-
设置电脑从U盘启动
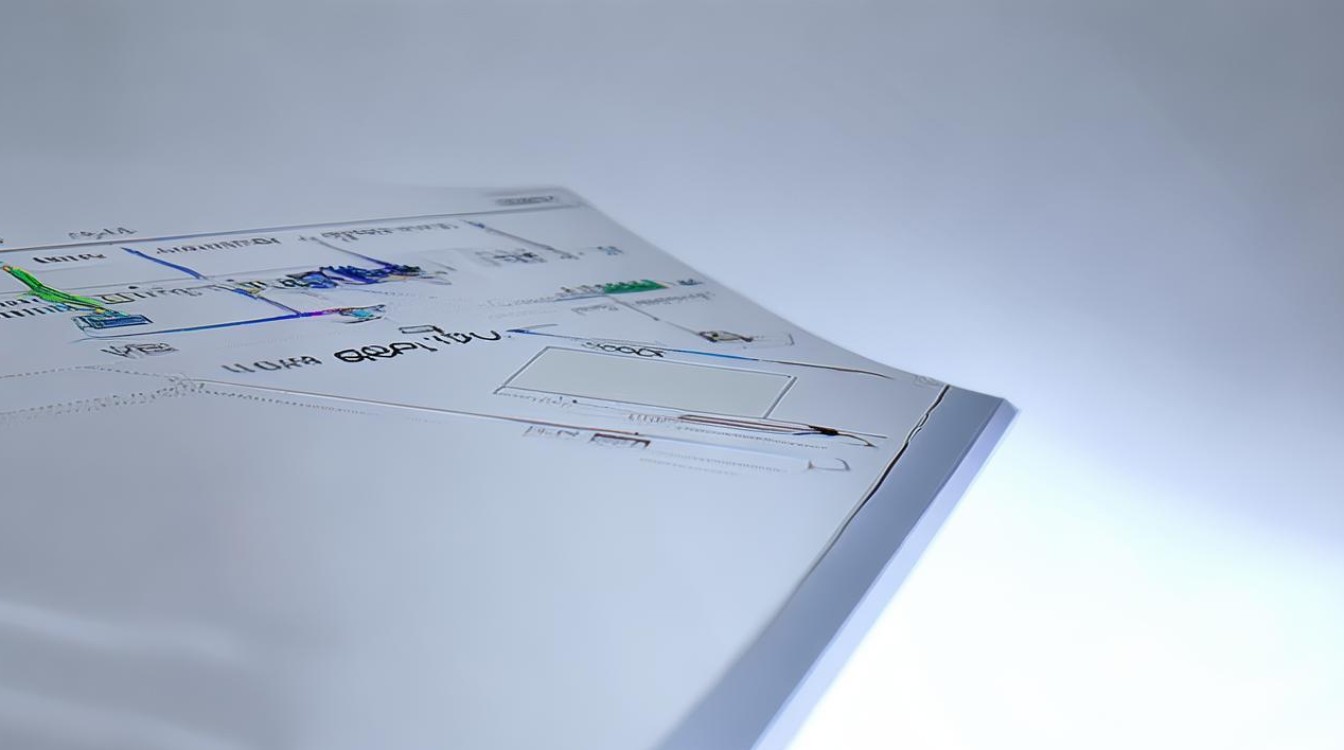
- 进入BIOS/UEFI设置:将制作好的可启动U盘插入电脑,重启电脑,在开机过程中,根据电脑主板的不同,按下相应的按键进入BIOS/UEFI设置界面,常见的按键有Del、F2、F10、F12等,可以在开机时查看屏幕提示信息来确定具体的按键。
- 调整启动顺序:在BIOS/UEFI设置界面中,找到“启动”或“Boot”选项卡,通过上下箭头键选择U盘所在的启动项(通常会显示U盘的品牌名称或盘符),然后使用“+”或“-”键将其调整到启动顺序的首位,设置完成后,按下F10或F4等保存设置并退出BIOS/UEFI设置界面。
-
安装Linux系统
- 开始安装:电脑重启后,会从U盘启动进入Linux系统的安装界面,不同的Linux发行版安装界面可能会有所不同,但一般都会有图形化安装向导,按照安装向导的提示进行操作,首先选择安装语言,然后设置安装类型(如默认安装、自定义安装等),自定义安装可以让用户选择安装哪些组件和软件包。
- 分区磁盘:如果选择自定义安装,需要对磁盘进行分区,可以根据实际需求创建根分区(/)、交换分区(swap)和其他必要的分区(如/home、/var等),根分区的大小可以根据U盘的实际容量和需求来确定,交换分区的大小通常设置为内存大小的1-2倍。
- 安装系统:完成分区后,选择安装引导加载程序的位置(通常为U盘所在的设备),然后点击“安装”按钮开始安装系统,安装过程可能需要一段时间,具体时间取决于U盘的读写速度和系统文件的大小。
- 配置系统:安装完成后,系统会提示重启电脑,重启前,记得拔掉U盘,以免再次从U盘启动进入安装界面,重启后,进入新安装的Linux系统,需要进行一些初始配置,如设置用户名、密码、网络连接等。
就是使用U盘安装Linux系统的详细步骤,不同Linux发行版的安装过程可能会有一些细微差别,但总体上都是先制作可启动的U盘,然后设置电脑从U盘启动,最后按照安装向导进行系统安装和配置。