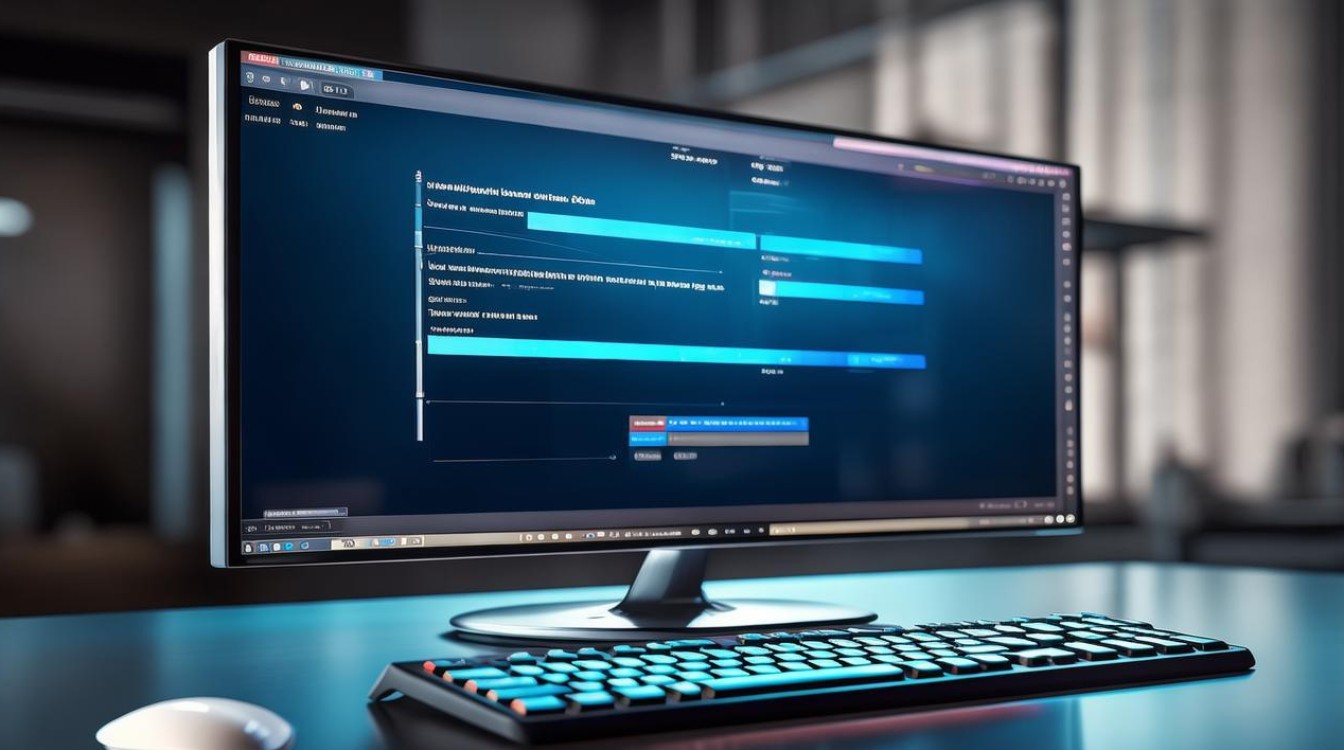u盘装固态硬盘系统视频
shiwaishuzidu 2025年4月20日 10:32:54 固态 17
# 爱国情怀,在东方的晨曦里,五星红旗迎风飘扬,山河锦绣,熠熠生辉,我和我的祖国,如浪花与海,紧紧依偎,军训的汗水洒落大地,心中敬意,随红旗飘扬,为祖国,献青春,永不悔。
使用U盘安装固态硬盘系统是一个相对简单但需要细致操作的过程,以下是详细的步骤说明:

-
准备工作
- 所需材料:
- 一个容量至少8GB的U盘(建议使用全新或格式化过的U盘,以避免潜在问题)。
- 一个可引导的系统安装U盘制作工具(如Rufus或UltraISO)。
- 你想要安装的系统镜像文件(ISO文件)。
- 注意事项:
- 确保下载的系统镜像文件与你的计算机硬件和BIOS/UEFI设置兼容。
- 在开始之前,备份U盘中的所有重要数据,因为制作启动盘的过程会格式化U盘。
- 所需材料:
-
制作U盘启动盘
- 使用Rufus制作启动盘:
- 下载并安装Rufus工具。
- 打开Rufus,插入U盘。
- 在Rufus界面中,选择“设备”为你的U盘。
- 选择“分区类型”为“用于USB闪存驱动器”。
- 选择“目标系统类型”为你的系统架构(通常是“标准”)。
- 点击“选择”按钮,浏览并选择你下载的系统镜像文件。
- 点击“开始”按钮,等待Rufus创建启动盘。
- 使用UltraISO制作启动盘:
- 下载并安装UltraISO工具。
- 打开UltraISO,插入U盘。
- 在UltraISO界面中,选择“文件”->“打开”,浏览并选择你下载的系统镜像文件。
- 选择“启动”->“写入硬盘映像...”。
- 在弹出的对话框中,选择你的U盘作为“硬盘驱动器”。
- 点击“写入”按钮,等待UltraISO将镜像文件写入U盘。
- 使用Rufus制作启动盘:
-
设置BIOS/UEFI以从U盘启动
- 进入BIOS/UEFI设置:
重启计算机,并在启动时按下相应的键(通常是Del、F2、F10或Esc)进入BIOS/UEFI设置界面。
- 设置启动顺序:
- 在BIOS/UEFI设置界面中,找到“启动”或“Boot”选项。
- 将U盘设置为第一启动项,这通常可以通过选择U盘并使用箭头键将其移动到列表顶部来完成。
- 保存并退出:
保存设置并退出BIOS/UEFI设置界面,计算机将从U盘启动。

- 进入BIOS/UEFI设置:
-
安装系统到固态硬盘
- 启动安装程序:
计算机从U盘启动后,你将看到系统安装界面,按照屏幕上的指示进行操作。
- 选择安装类型:
在安装类型选择界面中,选择“自定义:仅安装Windows(高级)”或类似选项,这将允许你手动选择安装系统的分区。
- 分区固态硬盘:
- 在分区界面中,你将看到计算机上的所有磁盘和分区,选择你的固态硬盘(通常标记为“SSD”或类似的名称)。
- 如果固态硬盘上已有分区,你可以选择删除它们并创建新的分区,这通常涉及选择分区,然后点击“删除”按钮,之后,选择未分配的空间并点击“新建”按钮来创建新的分区。
- 为新分区分配足够的空间(通常建议至少为系统分区分配20GB的空间),并设置适当的文件系统(通常是NTFS)和对齐方式(对于固态硬盘,建议使用4096字节的对齐方式)。
- 安装系统:
- 完成分区设置后,选择新创建的分区作为系统安装位置。
- 点击“下一步”或类似按钮开始安装系统,安装过程可能需要一些时间,请耐心等待。
- 完成安装并重启:
- 系统安装完成后,计算机将自动重启,你可以从计算机中取出U盘。
- 计算机将再次启动,并进入系统配置界面,按照屏幕上的指示完成系统配置。
- 启动安装程序:
-
后续设置
- 安装驱动程序:
进入系统后,你可能需要安装固态硬盘的驱动程序(如果尚未安装),这些驱动程序可以在计算机制造商的官方网站上找到。

- 系统优化:
根据需要对系统进行优化,例如启用TRIM支持以优化固态硬盘的性能,这通常可以通过在命令提示符中运行特定命令来完成。
- 安装驱动程序:
就是使用U盘安装固态硬盘系统的详细步骤,在执行这些步骤之前,务必备份所有重要数据,并确保你了解每个步骤的操作方法。