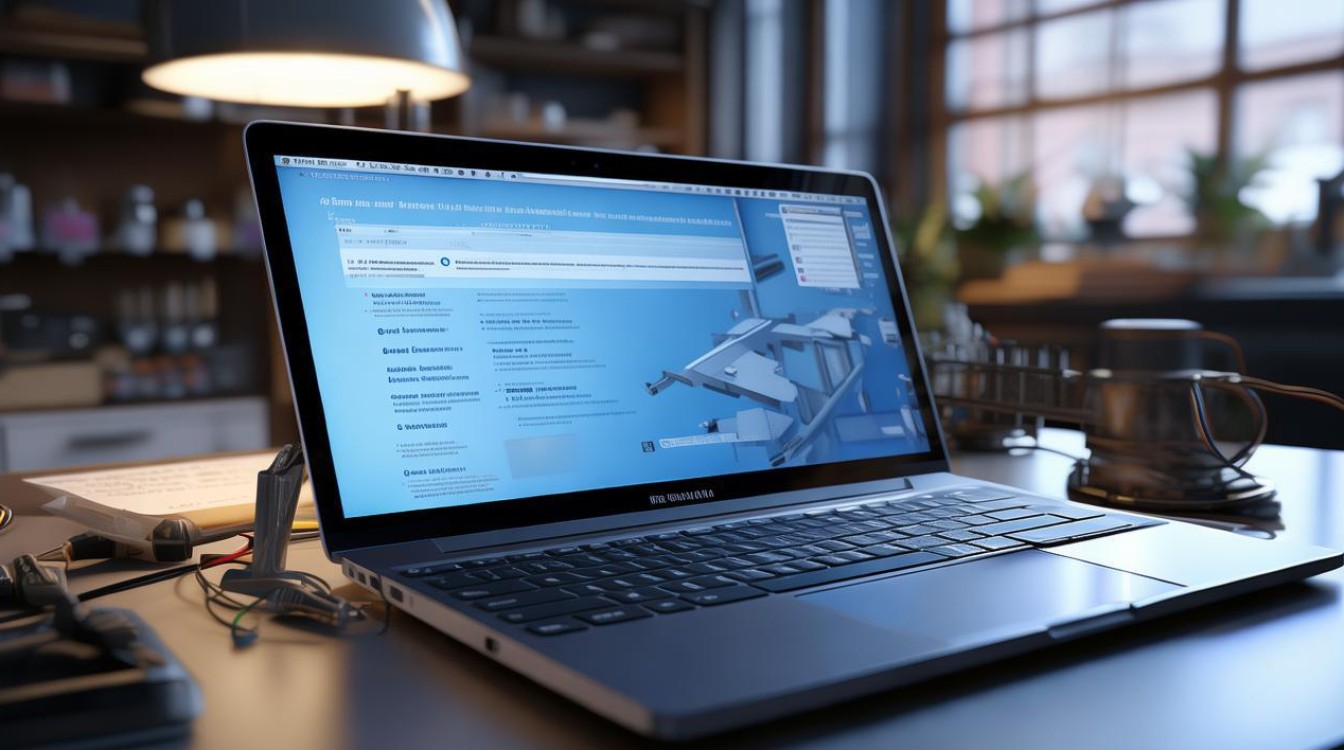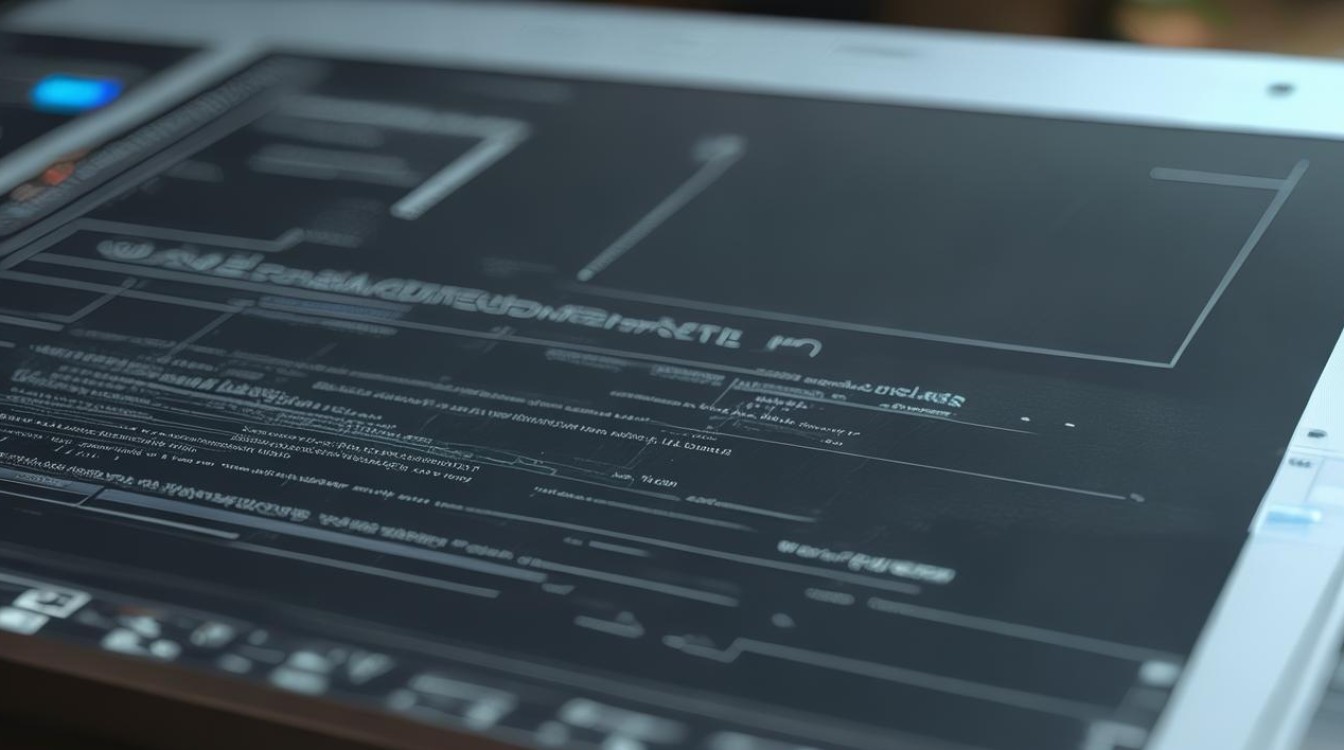u盘装系统 技嘉
shiwaishuzidu 2025年4月26日 01:20:09 系统 4
技嘉主板用U盘装系统,先准备合适容量U盘并制作启动盘,将系统镜像文件拷入,重启电脑进BIOS设置U盘启动,按提示安装即可。
准备工作
-
下载系统镜像:从微软官网或其他可靠渠道获取所需的Windows系统镜像文件(如ISO格式),注意根据电脑配置选择合适的系统版本,如Windows 10、Windows 11等。

-
制作U盘启动盘:下载并安装U盘启动制作工具,如大白菜、老毛桃等,将U盘插入电脑,打开制作工具,按照提示选择系统镜像文件和U盘,开始制作启动盘,制作过程中会格式化U盘,所以请提前备份U盘中的重要数据。
设置BIOS
-
开机按快捷键:将制作好的U盘启动盘插入技嘉电脑的USB接口,然后重启电脑,在出现技嘉logo时,迅速按下F12键,进入启动菜单选项。
-
选择U盘启动:在启动菜单中,使用方向键选择识别到的U盘启动项,一般显示为“USB HDD”或带有U盘品牌名称的选项,回车即可从U盘启动。
安装系统
-
进入安装界面:从U盘启动后,会进入系统安装界面,如果是Windows系统安装,一般会先加载一些安装文件,然后进入安装向导。
-
选择安装方式:根据提示选择安装语言、时间格式、键盘布局等基本设置,然后点击“下一步”,选择“现在安装”,进入安装类型选择界面,这里可以选择“自定义:仅安装Windows(高级)”,以对硬盘进行分区和格式化等操作。
-
分区与格式化:如果需要重新分区,可以删除原有的分区,然后根据需要创建新的分区,建议至少创建一个系统分区和一个常用软件及数据存储分区,创建好分区后,选择要安装系统的分区,点击“格式化”,将分区格式化为NTFS等适合的文件系统格式。

-
开始安装:格式化完成后,点击“下一步”,安装程序会开始复制文件、展开系统文件等操作,这个过程可能需要一些时间,具体取决于电脑性能和系统版本,在安装过程中,电脑可能会自动重启多次,这是正常现象,不要进行任何操作,等待安装完成即可。
-
设置系统:安装完成后,进入系统初始化设置界面,按照提示设置用户名、密码、网络等基本设置,然后就可以使用新安装的系统了。
驱动安装
-
自动搜索驱动:进入系统后,一般情况下,技嘉主板会自动识别大部分硬件并安装相应的驱动程序,但对于一些特殊硬件或需要最新驱动的情况,可能需要手动安装。
-
官网下载驱动:访问技嘉官网,找到对应的主板型号,下载最新的主板驱动、显卡驱动等其他硬件驱动,下载完成后,运行安装程序,按照提示完成驱动的安装和更新。
以下是一个简单的流程表格归纳:
| 步骤 | |
|---|---|
| 准备工作 | 下载系统镜像、制作U盘启动盘 |
| 设置BIOS | 开机按F12,选择U盘启动 |
| 安装系统 | 进入安装界面,选择安装方式,分区与格式化,开始安装,设置系统 |
| 驱动安装 | 自动搜索驱动或官网下载驱动安装 |
FAQs
问:技嘉主板U盘装系统时,按F12没反应怎么办?

答:首先检查U盘是否插好,可尝试更换USB接口,如果还是不行,可能是BIOS设置问题,可尝试进入BIOS设置,在“Boot”选项中找到“Fast Boot”或“Quick Boot”等类似选项,将其设置为“Disabled”,然后保存退出,再按F12尝试。
问:用U盘给技嘉电脑装系统,安装过程中蓝屏怎么办?
答:蓝屏可能是由于系统镜像问题、硬盘故障或驱动不兼容等原因引起,可尝试重新下载系统镜像,更换U盘重新制作启动盘进行安装,如果怀疑是硬盘问题,可进入BIOS查看硬盘健康状况,或者在安装系统前对硬盘进行格式化和分区操作,若安装过程中提示某个驱动导致蓝屏,可尝试在安装完成后到官网下载合适驱动安装。