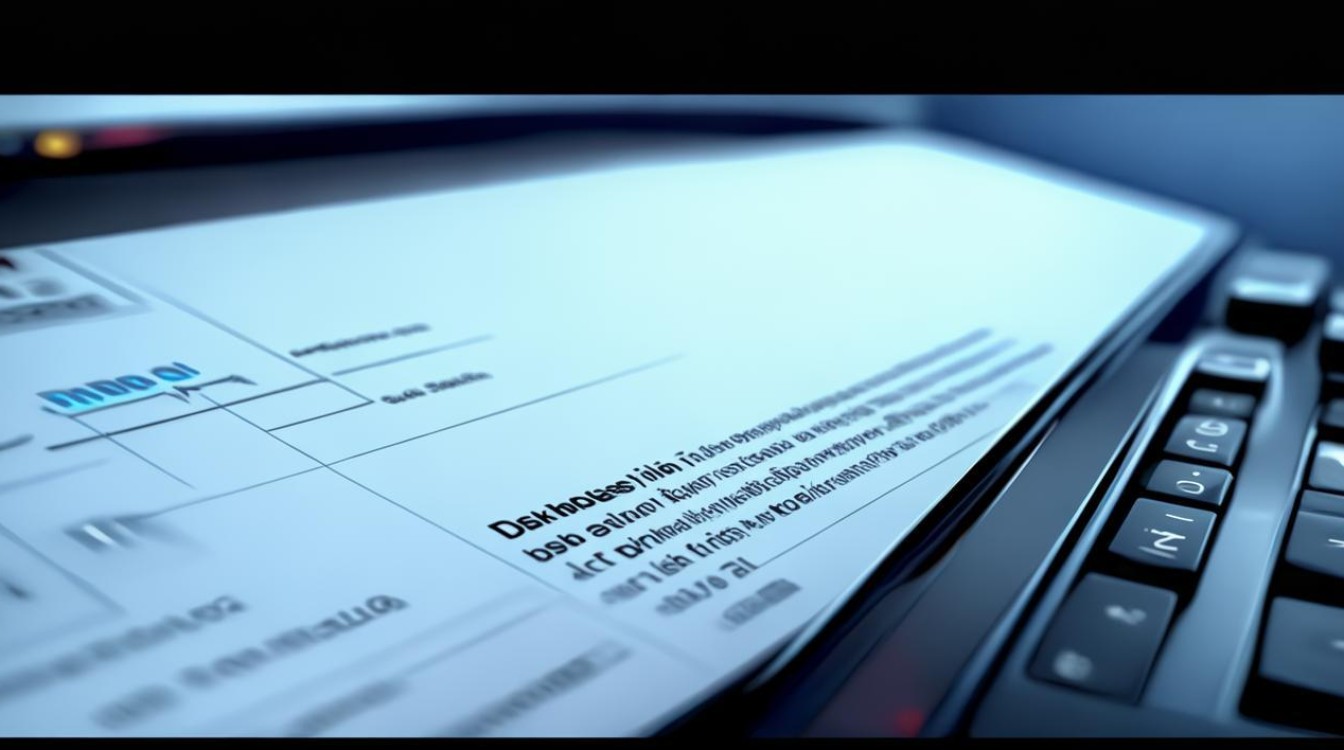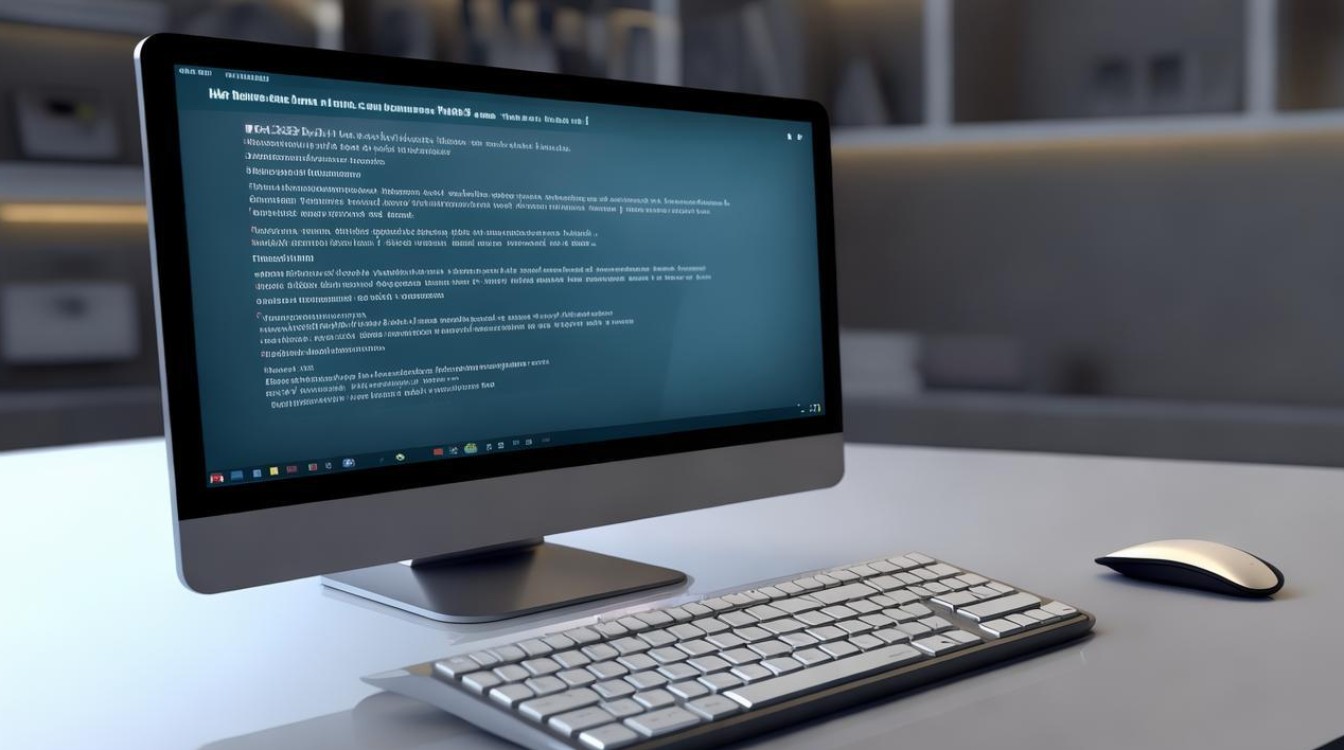u盘驱动没有了
shiwaishuzidu 2025年4月22日 16:03:55 驱动 18
U盘驱动没了可尝试以下方法:检查设备管理器中是否有黄色感叹号,有则更新驱动;若无,可尝试重新插拔U盘、更换USB接口,还可到官网下载对应驱动安装。
U盘驱动没有了是一个常见的问题,可能由多种原因引起,以下是详细的解决方法和相关分析:
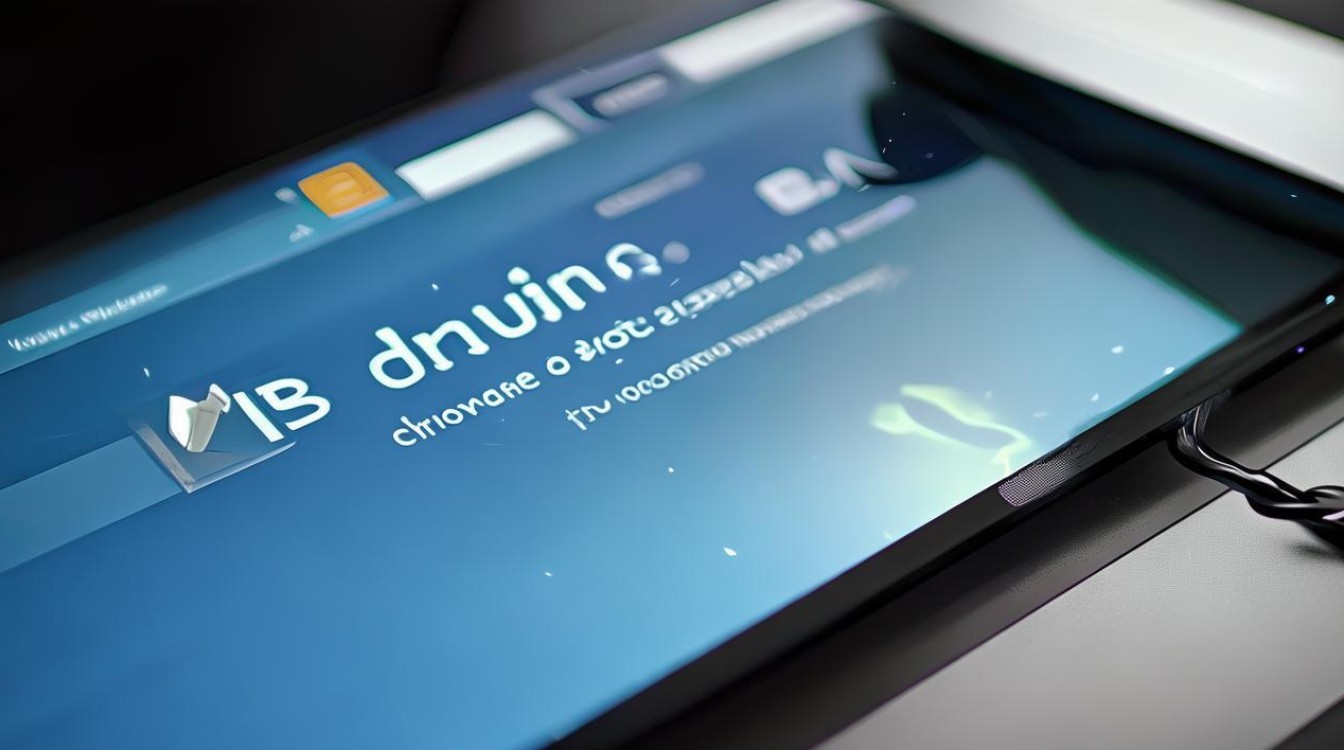
硬件方面的原因及解决方法
| 原因 | 具体表现 | 解决方法 |
|---|---|---|
| U盘本身故障 | U盘插入任何电脑都无法识别,可能是U盘的存储芯片损坏、主控芯片故障等,U盘经过长时间使用或不当插拔,导致内部零件损坏。 | 尝试将U盘插入其他电脑,如果仍然无法识别,基本可以确定是U盘硬件问题,对于有重要数据的情况,可能需要专业的数据恢复服务;如果U盘已损坏严重且无重要数据,建议更换新的U盘。 |
| USB接口问题 | 电脑的USB接口可能存在灰尘堆积、物理损坏等情况,导致U盘无法正常连接,经常在恶劣环境下使用电脑,USB接口容易进入灰尘。 | 可以尝试清理USB接口,使用压缩空气罐或者小刷子轻轻清理接口处的灰尘和异物,如果清理后仍然不行,尝试将U盘插入电脑上的其他USB接口,看看是否能正常识别,若其他接口可用,说明原接口可能损坏,可考虑维修或更换主板上的USB接口电路(如果是台式机且有一定硬件维修基础的情况下)。 |
软件方面的原因及解决方法
驱动相关问题
| 原因 | 具体表现 | 解决方法 |
|---|---|---|
| 驱动未安装或安装错误 | 新装系统后,如果没有正确安装USB驱动,电脑可能无法识别U盘,在安装一些精简版操作系统时,可能会缺少必要的USB驱动。 | 对于Windows系统,可以通过设备管理器来检查和安装驱动,右击“我的电脑”,选择“管理”,在打开的窗口中选择“设备管理器”,找到“通用串行总线控制器”下的设备,如果有带有黄色感叹号的设备,说明驱动有问题,右击该设备,选择“更新驱动程序”,然后按照提示进行操作,可以选择自动搜索更新,也可以到电脑厂商或主板厂商的官方网站下载对应的USB驱动进行安装。 |
| 驱动被禁用 | 可能是由于误操作或者某些安全软件的设置,导致USB驱动被禁用。 | 在设备管理器中找到“通用串行总线控制器”,查看相关设备是否被禁用,如果被禁用,右击该设备,选择“启用”即可,检查安全软件的设置,确保没有阻止USB设备的正常使用。 |
系统设置问题
| 原因 | 具体表现 | 解决方法 |
|---|---|---|
| 磁盘管理设置错误 | 有时候系统的磁盘管理设置可能会导致U盘无法正常显示,U盘的分区没有被正确分配盘符。 | 打开“控制面板”,选择“管理工具”,再打开“计算机管理”,在左侧选择“磁盘管理”,在磁盘管理中,查看U盘的分区情况,如果分区没有盘符,右击该分区,选择“更改驱动器号和路径”,为分区分配一个盘符。 |
| 安全策略限制 | 在某些企业或公共电脑环境中,可能设置了安全策略,限制了USB设备的使用。 | 这种情况下,需要联系系统管理员,了解相关的安全策略设置,并根据规定进行调整,如果是个人电脑,可以检查本地安全策略(在运行中输入“secpol.msc”打开),查看是否有关于USB设备的限制策略,并进行相应的修改,修改安全策略可能会带来一定的安全风险,需要谨慎操作。 |
其他可能的原因及解决方法
| 原因 | 具体表现 | 解决方法 |
|---|---|---|
| U盘文件系统损坏 | U盘的文件系统(如FAT32、NTFS等)可能出现错误,导致电脑无法正常读取,不正常的拔插U盘可能导致文件系统损坏。 | 在Windows系统中,可以将U盘插入电脑,右击“此电脑”,选择“管理”,在“计算机管理”窗口中选择“磁盘管理”,找到U盘对应的磁盘分区,右击并选择“属性”,在“工具”选项卡中点击“检查”按钮,系统会自动检查并修复文件系统错误,也可以使用一些第三方的磁盘工具,如DiskGenius等进行文件系统的修复和检查。 |
| 病毒或恶意软件影响 | 电脑感染病毒或恶意软件后,可能会破坏U盘的正常驱动或占用系统资源,导致U盘无法使用。 | 使用可靠的杀毒软件对电脑进行全面扫描,查杀病毒和恶意软件,也可以对U盘进行杀毒扫描,防止病毒感染U盘中的文件,在清除病毒后,重新插拔U盘,看是否能恢复正常使用。 |
当遇到U盘驱动没有了的情况时,可以先从硬件方面进行检查,如U盘本身和USB接口是否正常;然后考虑软件方面的问题,包括驱动的安装和系统设置等;也不要忽视文件系统损坏和病毒等因素,通过逐步排查和尝试上述方法,解决相关问题。