u盘魔术师装系统教程
shiwaishuzidu 2025年4月24日 17:23:13 系统 7
U盘魔术师装系统,先下载该软件制作启动U盘,将系统镜像文件放入U盘,重启电脑设置U盘启动,进入PE系统后,用相应工具安装系统至硬盘分区即可。
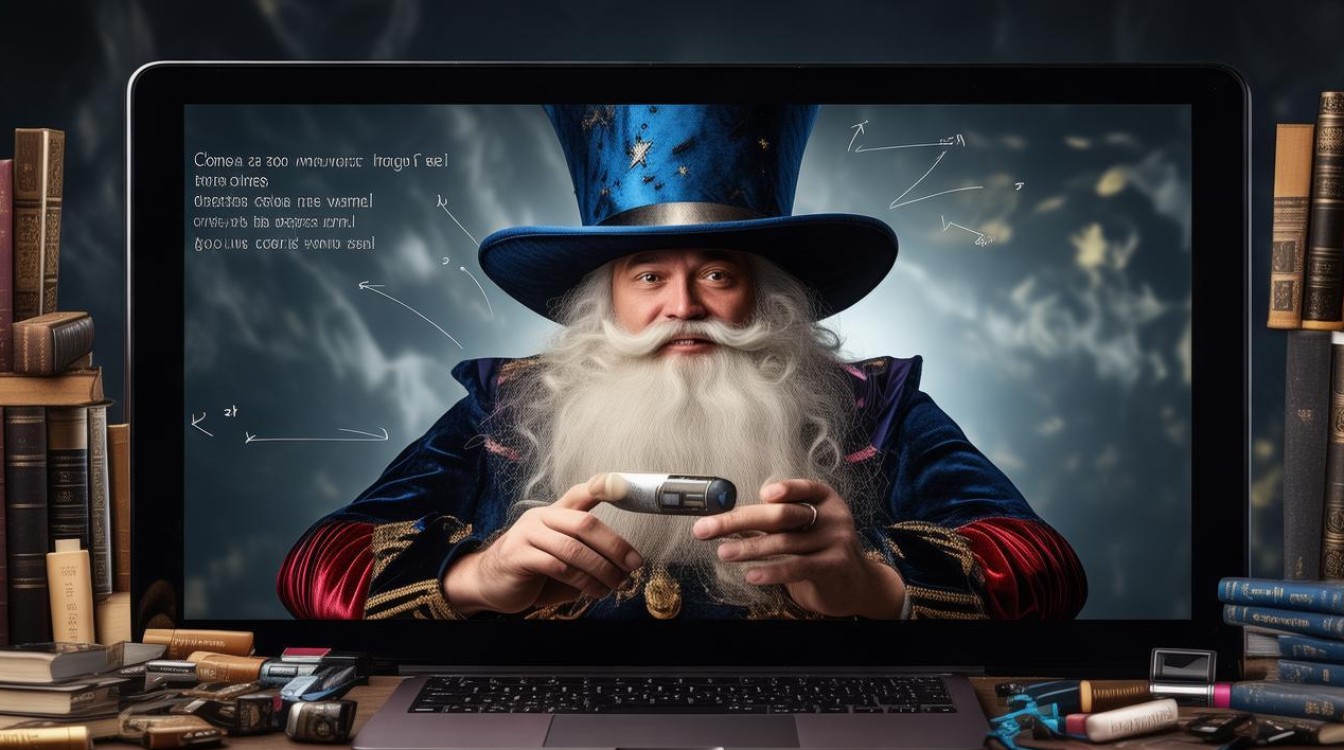
前期准备
| 序号 | 事项 | |
|---|---|---|
| 1 | 下载U盘魔术师软件 | 访问U盘魔术师官方网站,在网站首页找到“立即下载”按钮,点击后选择适合自己电脑系统的版本进行下载,注意要确保从官方渠道下载,以避免下载到带有恶意软件或病毒的版本。 |
| 2 | 准备U盘 | 容量建议不小于8GB,因为除了系统镜像文件外,还需要存储一些PE系统和驱动程序等文件,备份U盘中的重要数据,因为制作启动盘的过程中会格式化U盘,导致原有数据丢失。 |
| 3 | 下载系统镜像文件 | 根据自己的需求选择合适的操作系统版本,如Windows 10、Windows 11等,可以从微软官方网站或其他正规渠道下载系统镜像文件,确保文件的完整性和安全性。 |
制作U盘启动盘
- 安装并打开U盘魔术师软件:双击下载好的U盘魔术师安装文件,按照提示完成软件的安装过程,安装完成后,双击桌面上的U盘魔术师图标启动软件。
- 插入U盘并识别:将准备好的U盘插入电脑的USB接口,U盘魔术师软件会自动识别U盘,并在界面中显示U盘的相关信息,如容量、型号等。
- 选择启动模式:在U盘魔术师软件界面中,有多种启动模式可供选择,如USB-HDD、USB-ZIP、USB-HDD+、USB-ZIP+等,一般情况下,默认的USB-HDD模式适用于大多数电脑,但如果电脑较老或特殊型号,可能需要尝试其他模式,如果不确定,可以先保持默认设置。
- 设置分区格式和大小:通常可以选择默认的分区格式和大小设置,但如果有特殊需求,也可以根据自己的实际情况进行调整,可以调整U盘分区的大小,或者选择是否支持NTFS格式等。
- 开始制作启动盘:点击“一键制作启动盘”按钮,软件会开始制作U盘启动盘,这个过程可能需要一些时间,具体时间取决于U盘的读写速度和电脑性能,在制作过程中,不要随意拔出U盘或关闭软件,以免造成制作失败。
设置电脑从U盘启动
- 重启电脑:制作完成U盘启动盘后,将U盘插入需要安装系统的电脑,然后重启电脑。
- 进入BIOS设置:在电脑重启的过程中,根据屏幕上的提示按下相应的快捷键进入BIOS设置界面,不同品牌和型号的电脑进入BIOS的快捷键可能不同,常见的有Del、F2、F12等,如果不确定自己电脑的快捷键,可以在电脑启动时观察屏幕上的提示信息。
- 设置启动顺序:进入BIOS设置界面后,找到“Boot”或“启动”选项,然后通过方向键选择U盘作为第一启动项,可以使用“+”或“-”键来调整启动顺序,将U盘移动到列表的顶部。
- 保存设置并退出:设置完成后,按下F10键保存设置并退出BIOS设置界面,电脑会自动重启,并从U盘启动。
安装系统
- 选择系统安装选项:电脑从U盘启动后,会进入U盘魔术师的菜单界面,在这个界面中,可以看到多个选项,如“安装系统到硬盘”“进入PE系统”等,选择“安装系统到硬盘”选项,然后按照提示操作。
- 选择系统镜像文件:在接下来的界面中,需要选择之前下载好的系统镜像文件,如果镜像文件存放在U盘的特定目录下,软件可能会自动识别并列出可供选择的文件,镜像。 3 3 3










