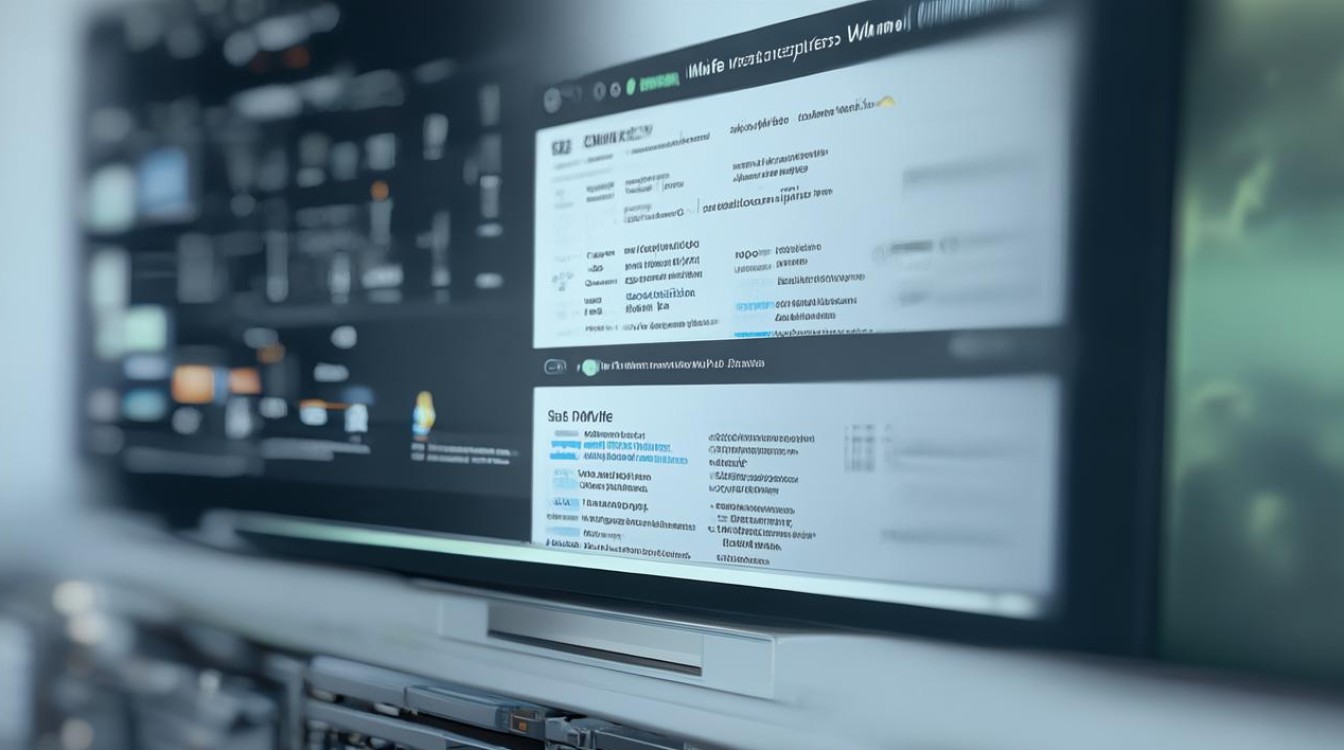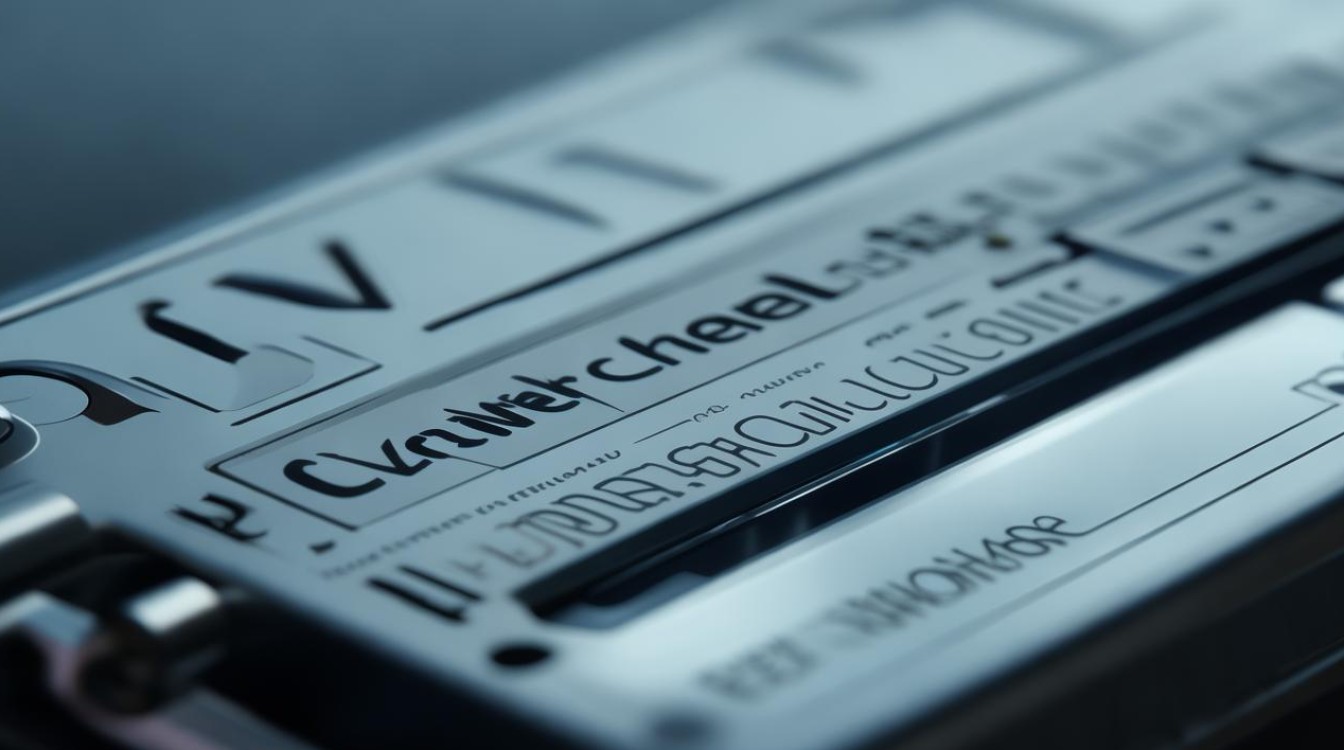u盘uefi驱动
shiwaishuzidu 2025年4月12日 03:11:11 驱动 18
U盘UEFI驱动是使U盘在支持UEFI启动的计算机上能被识别并作为启动设备的关键程序,通常由主板或U盘厂商提供,用于实现从U盘启动系统等功能。
UEFI(Unified Extensible Firmware Interface),即统一可扩展固件接口,是一种个人电脑系统规格,旨在替代传统的BIOS(Basic Input/Output System),UEFI驱动是指在UEFI环境下使用的驱动程序,用于支持各种硬件设备,如存储设备、网络设备等。

UEFI驱动的重要性
- 提高启动速度:UEFI驱动能够优化硬件设备的初始化过程,减少系统启动时间。
- 增强硬件兼容性:通过使用UEFI驱动,可以确保不同硬件设备在UEFI环境下正常工作。
- 支持大容量存储设备:UEFI驱动支持GPT(GUID Partition Table)分区方案,能够管理超过2TB的硬盘空间。
- 提升安全性:UEFI驱动通常包含安全启动功能,可以防止未经授权的软件在系统启动时运行。
制作UEFI启动U盘的步骤
准备工作
- 准备一个空U盘:容量至少为8GB,以便存放启动文件。
- 一台支持UEFI启动的电脑:确保电脑的BIOS或UEFI设置中启用了UEFI启动模式。
- 下载UEFI兼容的操作系统安装镜像文件:如Windows 10或Ubuntu等。
制作过程
-
格式化U盘:
- 插入U盘到电脑。
- 打开“此电脑”或“文件资源管理器”。
- 右键点击U盘图标,选择“格式化”。
- 在格式化窗口中,选择“文件系统”为FAT32,并勾选“快速格式化”选项。
- 点击“开始”按钮进行格式化。
-
下载并安装UEFI启动盘制作工具:
推荐使用Rufus或UEFI USB Creator等工具。

-
使用启动盘制作工具创建UEFI启动U盘:
- 打开启动盘制作工具。
- 在工具中选择你的U盘,并确保“分区方案和目标系统类型”设置为UEFI(GPT分区方案)。
- 浏览并选择之前下载的操作系统安装镜像文件。
- 点击“开始”按钮,等待制作过程完成。
注意事项
- 确保U盘数据已备份:制作过程中会格式化U盘,导致数据丢失。
- 选择合适的UEFI启动模式:在BIOS或UEFI设置中,确保将启动顺序设置为从UEFI启动U盘启动。
- 检查兼容性:不同的电脑和主板可能对UEFI启动有不同的要求,请参考相关文档或官方网站获取详细信息。
常见问题及解答
Q1: 如何确认我的电脑是否支持UEFI启动?
A1: 您可以通过进入电脑的BIOS或UEFI设置界面来确认,在开机时按下Del、F2、F10或其他指定键(具体按键因电脑型号而异)即可进入BIOS或UEFI设置界面,在该界面中,查找与启动相关的选项,确认是否有UEFI启动选项。
Q2: 制作UEFI启动U盘时遇到错误怎么办?
A2: 如果在制作UEFI启动U盘的过程中遇到错误,请首先检查以下几点:

- 确保U盘已正确连接到电脑且未被其他程序占用。
- 确保下载的UEFI启动盘制作工具是最新版本且来源可靠。
- 确保操作系统安装镜像文件完整且未损坏。
- 如果问题仍然存在,可以尝试更换其他U盘或尝试使用其他UEFI启动盘制作工具。