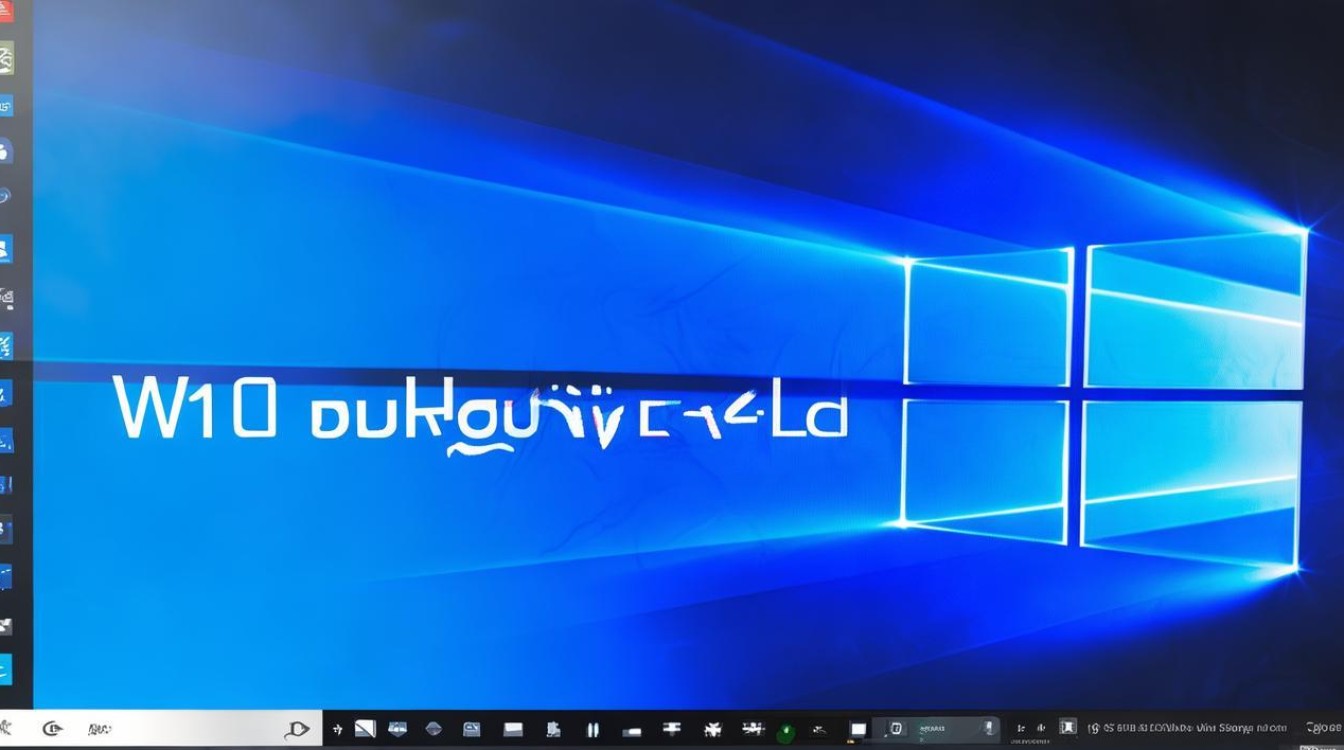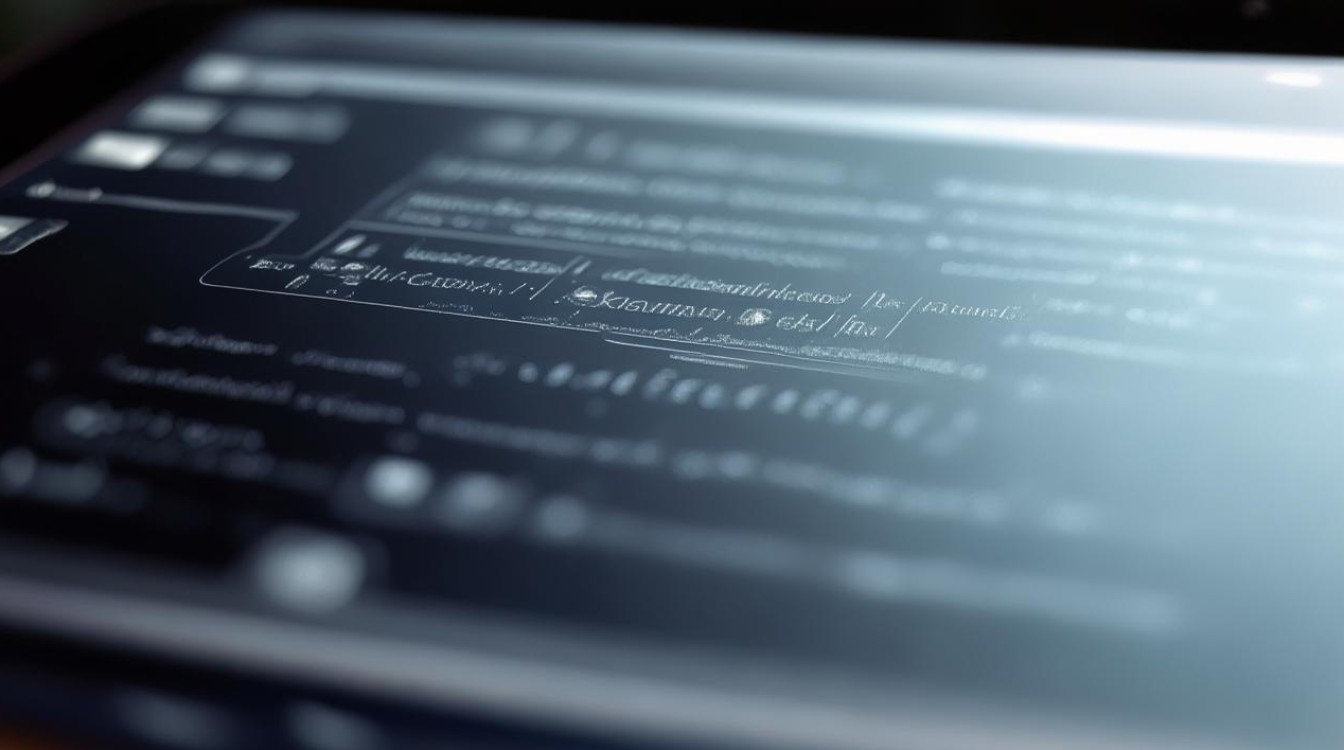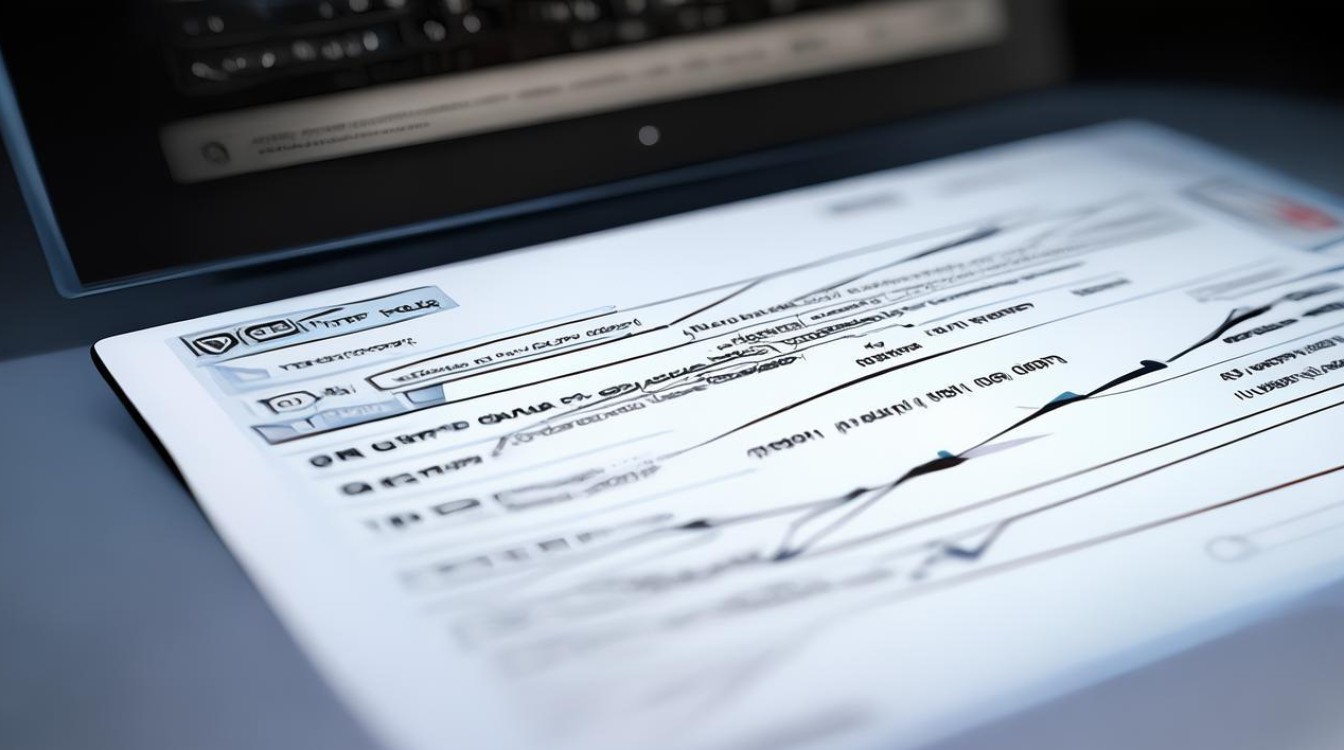uefi 怎么硬盘ghost
shiwaishuzidu 2025年4月13日 05:28:59 硬盘 19
在UEFI模式下使用Ghost进行硬盘备份,需先进入PE系统,打开Ghost软件,选择“Local-Partition-To Image”进行备份,注意同时备份ESP分区和C盘。
在UEFI模式下使用硬盘进行Ghost操作,主要涉及到准备工作、备份操作以及还原操作等多个步骤,以下是详细的操作流程:

准备工作
-
下载并安装Ghost软件:
- 确保你已经下载了最新版本的Ghost软件,并将其安装在一个可引导的U盘或光盘上。
- 你可以使用Rufus等工具来制作可引导的U盘。
-
备份重要数据:
在进行任何操作之前,务必备份你的重要数据,以防数据丢失。
-
准备目标硬盘:
- 确保你的目标硬盘已经连接到电脑上,并且可以被UEFI模式识别。
- 如果目标硬盘是新的或未分区的,你需要使用DiskGenius或其他分区工具来创建分区。
备份操作
-
进入UEFI模式:
- 重启电脑,并在启动时按下相应的键(通常是F2、F10、F12或Del键,具体取决于你的主板型号)进入BIOS设置。
- 在BIOS设置中,将启动模式设置为UEFI,并保存退出。
-
启动Ghost软件:
- 插入包含Ghost软件的可引导U盘或光盘,并从该设备启动。
- Ghost软件启动后,你会看到一个图形界面。
-
选择备份源:
- 在Ghost软件中,选择“Local”->“Partition”->“To Image”来备份单个分区。
- 如果你想要备份整个硬盘,则选择“Local”->“Disk”->“To Image”。
-
选择备份目标:

- 浏览并选择一个位置来保存备份文件(通常是U盘或外部硬盘)。
- 确保你有足够的空间来存储备份文件。
-
开始备份:
- 确认你的选择无误后,点击“Yes”或“Start”按钮开始备份过程。
- 等待备份完成,这可能需要一些时间,具体取决于你的数据量和硬件性能。
还原操作
-
进入UEFI模式并启动Ghost软件:
重复上述进入UEFI模式的步骤,并从包含Ghost软件的可引导设备启动。
-
选择还原选项:
- 在Ghost软件中,选择“Local”->“Partition”->“From Image”来还原单个分区。
- 如果你想要还原整个硬盘,则选择“Local”->“Disk”->“From Image”。
-
选择备份文件:
浏览并选择你想要还原的备份文件。
-
选择还原目标:
- 选择你想要还原数据到的目标分区或硬盘。
- 确保你的目标分区或硬盘已经被正确识别,并且具有足够的空间来接收还原的数据。
-
开始还原:
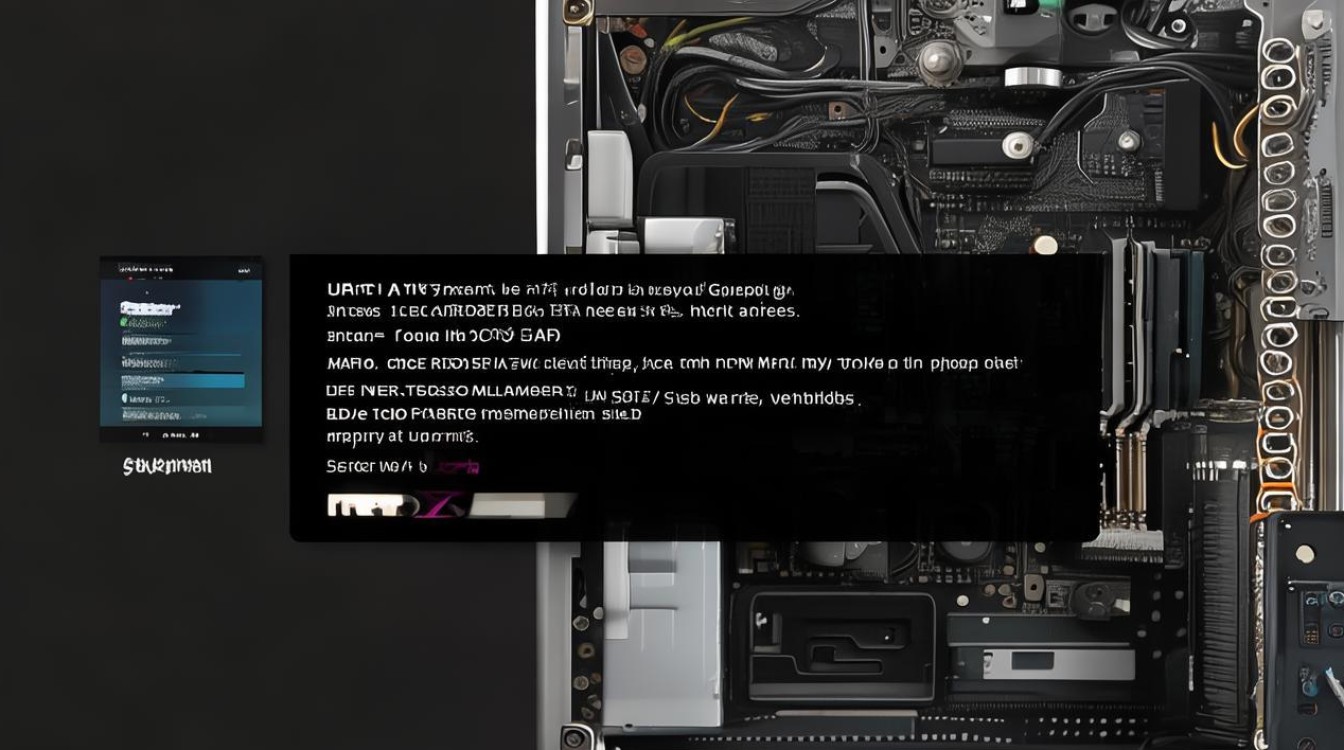
- 确认你的选择无误后,点击“Yes”或“Start”按钮开始还原过程。
- 等待还原完成,然后重启电脑。
注意事项
- 在进行任何操作之前,请确保你已经仔细阅读了Ghost软件的使用说明,并了解了所有相关风险。
- 备份和还原过程可能会覆盖目标分区或硬盘上的所有数据,因此请务必谨慎操作。
- 如果你不确定如何进行操作,或者遇到任何问题,请及时寻求专业人士的帮助。
通过以上步骤,你应该能够在UEFI模式下成功使用硬盘进行Ghost操作,由于不同版本的Ghost软件和不同型号的电脑可能存在差异,因此具体操作可能会有所不同,如果你在使用过程中遇到任何问题,建议查阅相关文档或寻求技术支持。
FAQs
问:如何在UEFI模式下使用Ghost备份ESP分区?
答:在UEFI模式下使用Ghost备份ESP分区,可以按照以下步骤进行:
- 进入UEFI模式并启动Ghost软件。
- 在Ghost软件中,选择“Local”->“Partition”->“To Image”。
- 当提示选择要备份的分区时,按住Shift键并同时选择ESP分区和C盘(或其他需要备份的分区)。
- 浏览并选择一个位置来保存备份文件。
- 确认选择无误后,点击“Yes”或“Start”按钮开始备份过程。
问:如何在UEFI模式下使用Ghost还原系统到新硬盘?
答:在UEFI模式下使用Ghost还原系统到新硬盘,可以按照以下步骤进行:
- 进入UEFI模式并启动Ghost软件。
- 在Ghost软件中,选择“Local”->“Partition”->“From Image”(如果只想还原某个分区)或“Local”->“Disk”->“From Image”(如果想还原整个硬盘)。
- 浏览并选择你想要还原的备份文件。
- 当提示选择要还原到的目标分区或硬盘时,确保你的目标分区或硬盘已经被正确识别,并且具有足够的空间来接收还原的数据。
- 确认选择无误后,点击“Yes”或“Start”按钮开始还原过程。