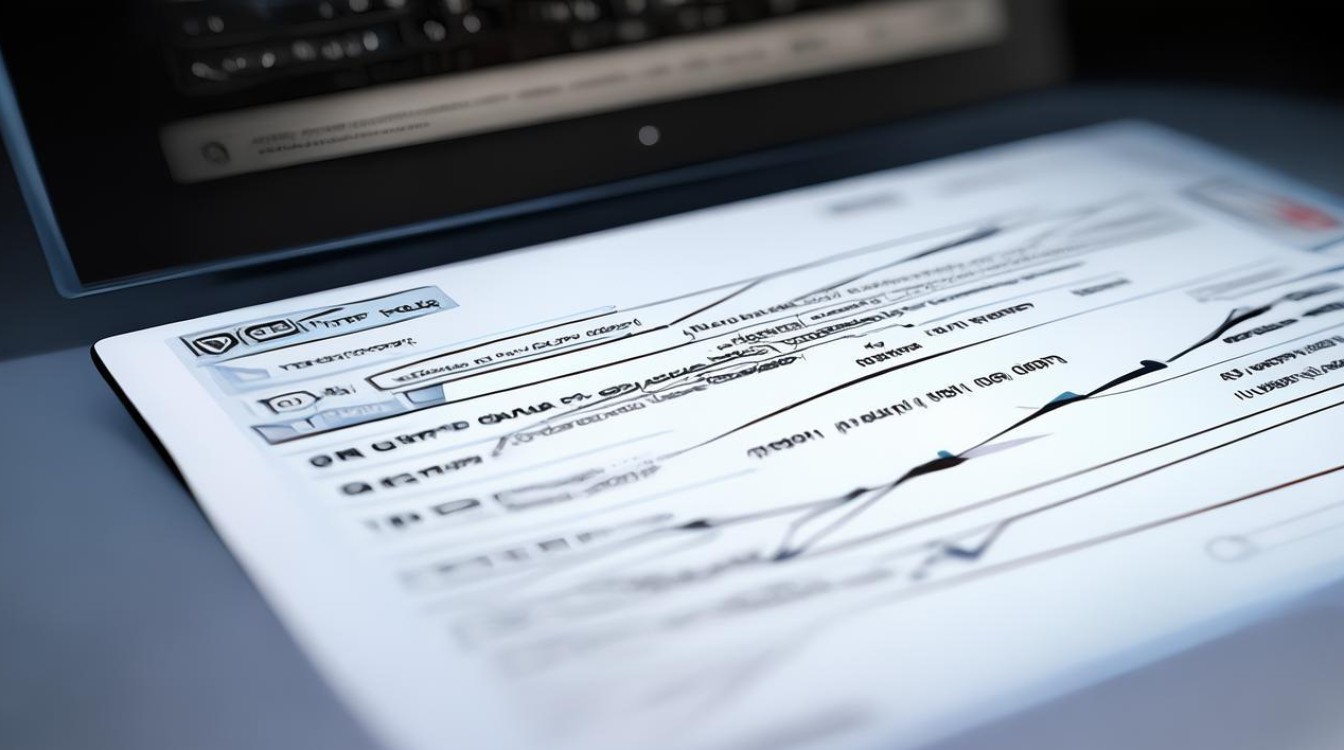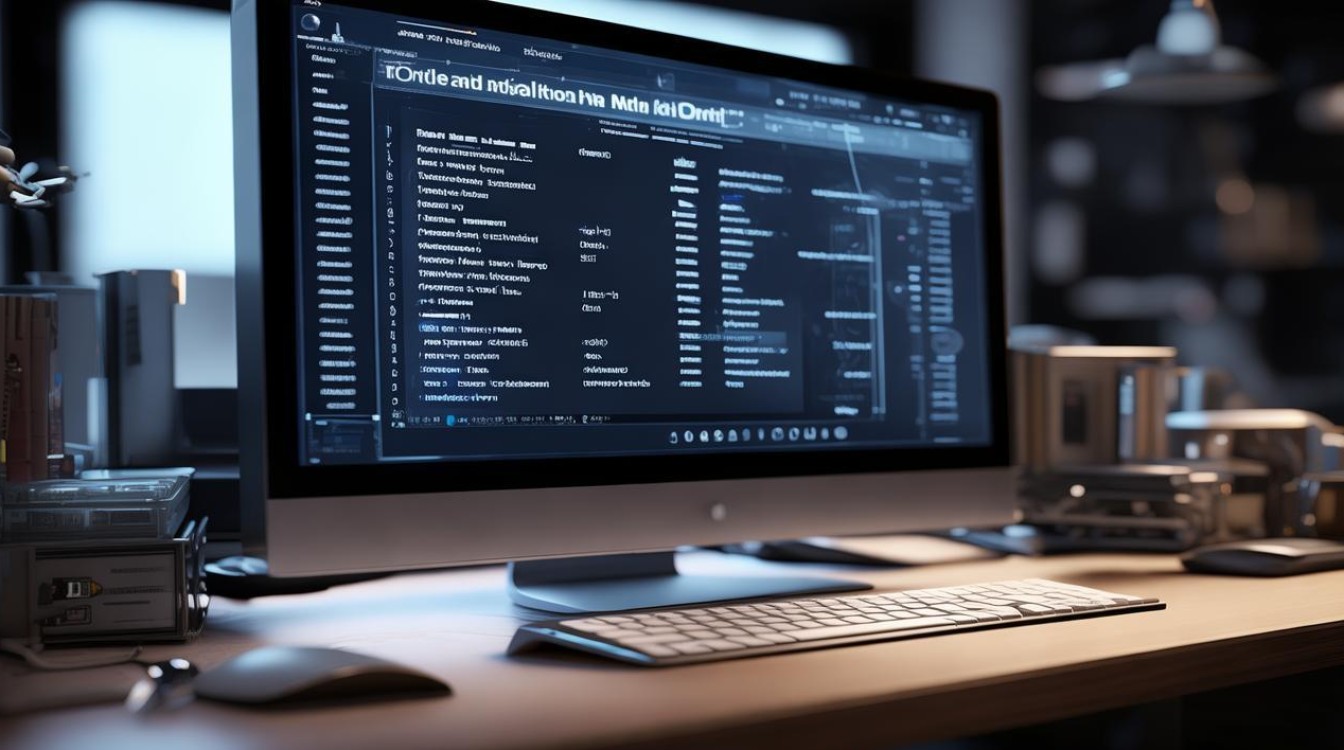ultraiso刻录系统光盘
shiwaishuzidu 2025年4月12日 19:05:58 系统 25
UltraISO是一款功能强大的光盘映像文件制作、编辑和转换工具,可用于刻录系统光盘。
UltraISO是一款功能强大的光盘映像文件制作和编辑工具,支持多种光盘映像格式,如ISO、BIN、IMG等,以下是使用UltraISO刻录系统光盘的详细步骤:

-
准备工作
- 下载并安装UltraISO软件:访问UltraISO官方网站或其他可靠软件下载平台,下载最新版本的UltraISO软件,并按照安装向导完成安装。
- 准备空白光盘:根据需要刻录的系统类型(如Windows、Linux等),准备相应容量的空白CD或DVD光盘,确保光盘质量良好,无划痕、无变形等问题。
- 获取系统镜像文件:从官方网站或其他可靠来源下载所需的系统镜像文件(通常为ISO格式),确保下载的镜像文件完整且未损坏。
-
打开UltraISO软件
双击桌面上的UltraISO快捷方式图标,启动软件。
-
导入系统镜像文件

- 在UltraISO软件界面中,点击左上角的“文件”菜单,选择“打开”选项。
- 在弹出的文件浏览窗口中,找到并选中之前下载的系统镜像文件(如XXX.iso),然后点击“打开”按钮,系统镜像文件的内容将被加载到UltraISO软件的工作区中。
-
设置刻录选项
- 插入空白光盘到电脑的刻录光驱中。
- 在UltraISO软件中,点击“工具”菜单,选择“刻录光盘映像”选项,这将打开“刻录光盘映像”对话框。
- 在“刻录机”下拉菜单中,选择正确的刻录光驱设备。
- 在“刻录速度”选项中,选择一个合适的刻录速度,较低的刻录速度可以提高刻录成功率,但刻录时间会相对较长,建议选择16倍速以下的刻录速度。
- 确保勾选了“写入速度(寻道)”选项,并根据需要选择合适的寻道速度。
- 如果需要,可以在“标签”文本框中输入光盘的标签信息,以便识别和管理。
-
开始刻录
- 确认所有设置无误后,点击“刻录”按钮开始刻录过程。
- UltraISO将显示刻录进度和剩余时间等信息,在刻录过程中,请确保电脑稳定运行,不要进行其他大型任务或操作,以免影响刻录效果。
- 刻录完成后,UltraISO会弹出提示框告知刻录成功,点击“确定”按钮关闭提示框。
-
验证刻录结果
- 刻录完成后,可以从刻录光驱中取出光盘。
- 将刻录好的系统光盘插入电脑的光驱中,检查是否能够正确读取和识别光盘内容,如果一切正常,则说明刻录成功。
-
注意事项

- 在刻录过程中,请确保电源稳定,避免因电压波动导致刻录失败或损坏光盘。
- 刻录前最好对系统镜像文件进行MD5校验或其他完整性检查,以确保文件未损坏。
- 如果刻录失败或光盘无法正常使用,请检查刻录机、光盘质量以及刻录设置等因素。
以下是两个关于UltraISO刻录系统光盘的常见问题及解答:
问:使用UltraISO刻录系统光盘时,可以选择哪些刻录速度? 答:在使用UltraISO刻录系统光盘时,刻录速度的选择对于刻录质量和成功率有一定影响,可以选择较低的刻录速度来提高刻录成功率,但刻录时间会相对较长,建议选择16倍速以下的刻录速度,常见的刻录速度有8倍速、12倍速、16倍速等,用户可以根据自己电脑的性能和需求来选择合适的刻录速度,也要注意刻录机的型号和性能可能会对刻录速度产生影响。
问:如果刻录系统光盘失败,可能的原因有哪些? 答:刻录系统光盘失败可能由多种原因造成,可能是刻录机或光盘本身的问题,如刻录机老化、故障或光盘质量不佳、有划痕等,刻录设置不正确也可能导致刻录失败,如刻录速度过高、写入模式错误等,电脑系统不稳定、电源波动或与其他程序冲突也可能影响刻录过程,系统镜像文件本身存在问题(如损坏或不完整)也是刻录失败的一个常见原因,在刻录前应确保所有硬件设备正常工作、选择合适的刻录设置、保持电脑系统稳定,并对系统镜像文件进行完整性检查。