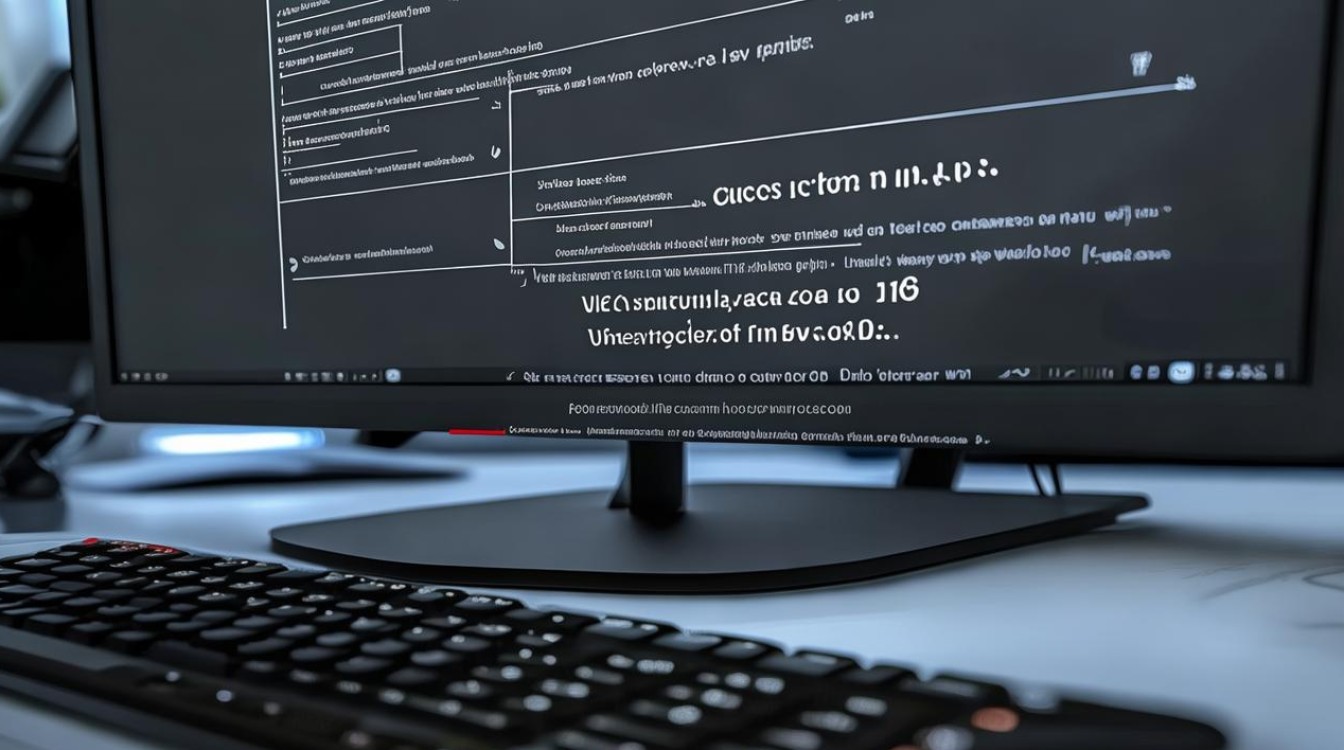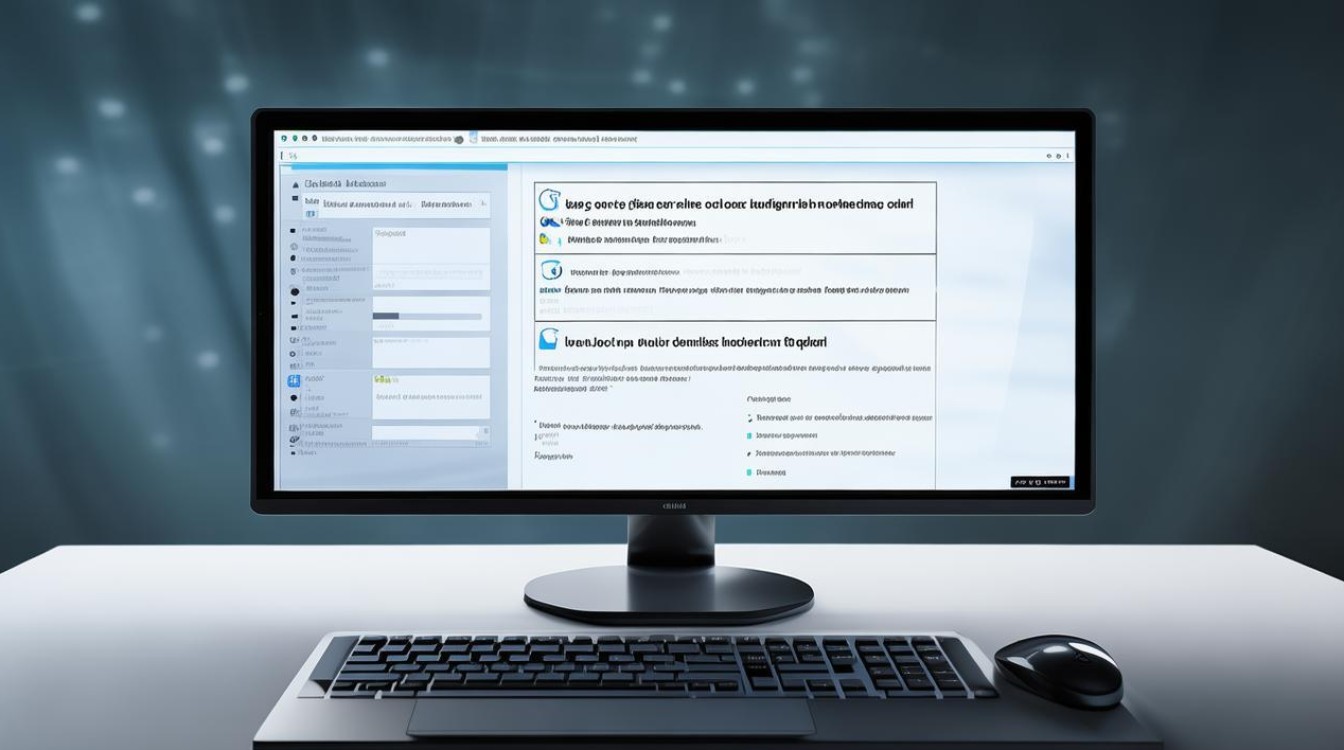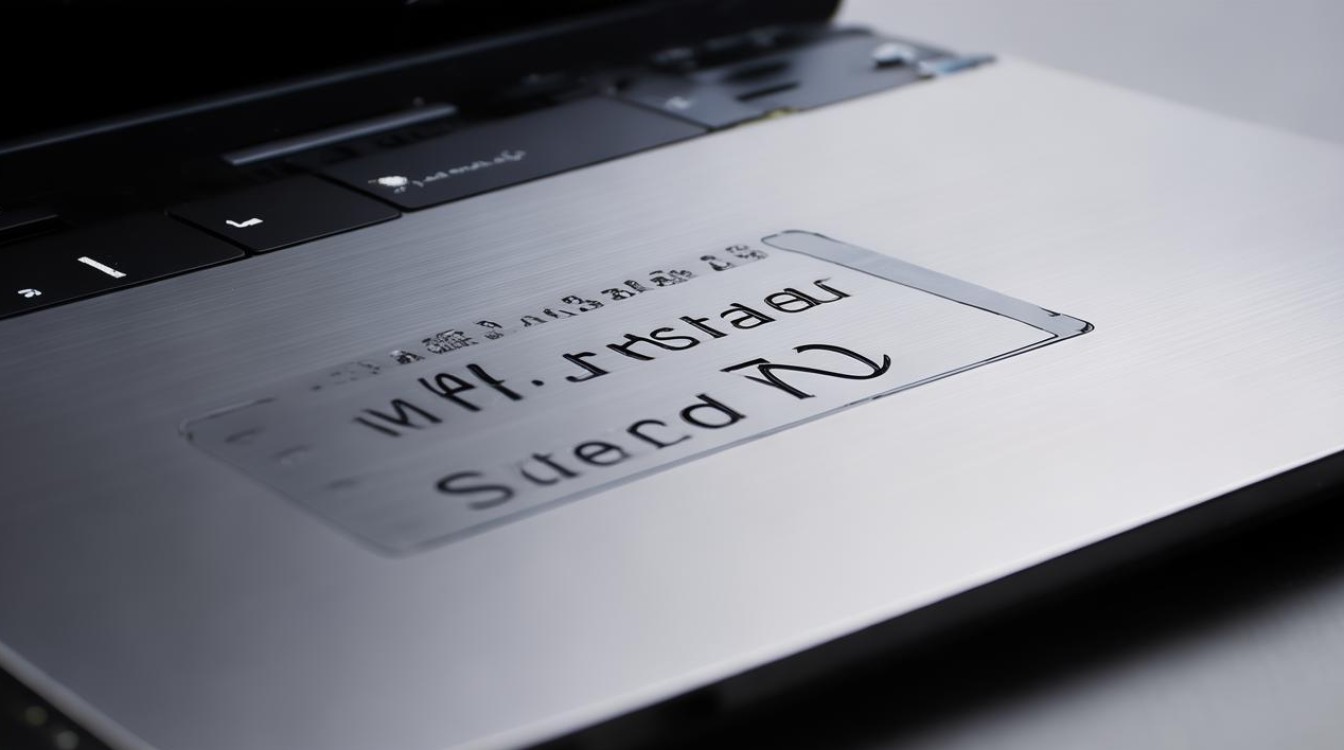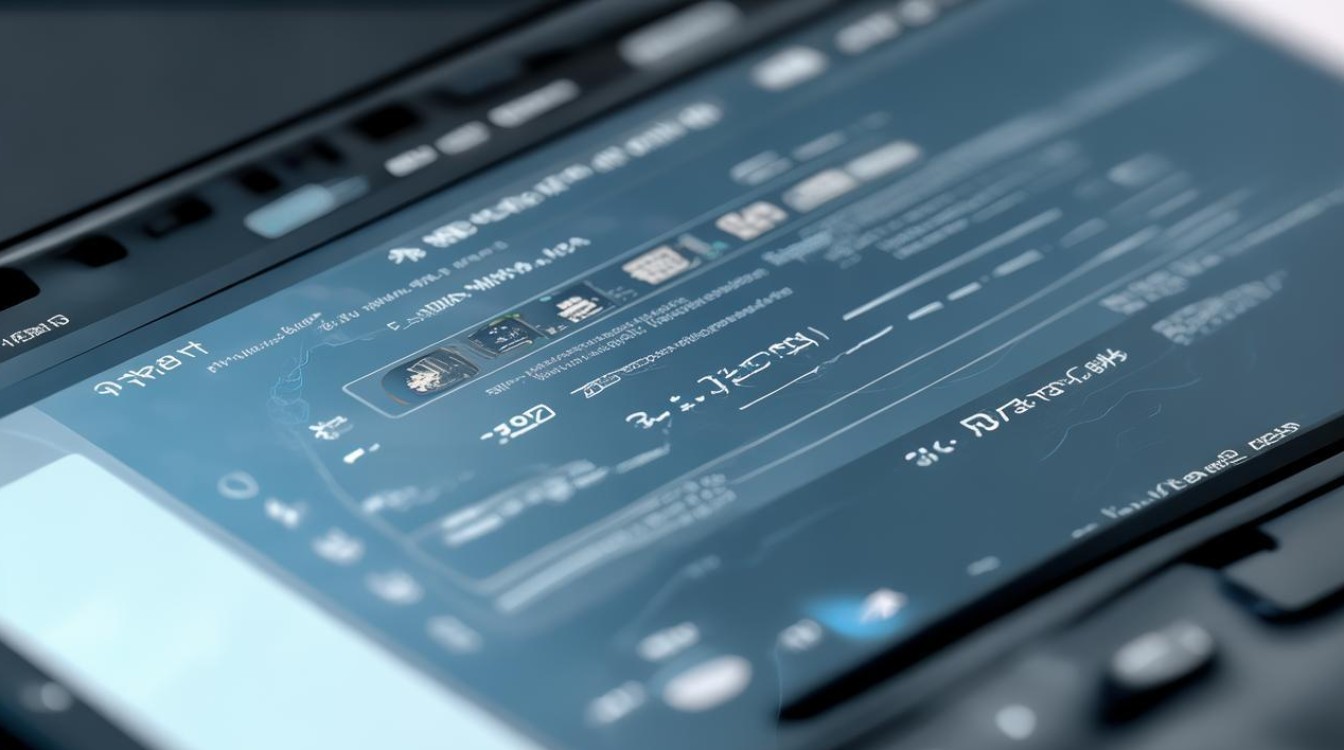w10双显卡怎么设置
shiwaishuzidu 2025年4月12日 17:22:38 显卡 30
w10双显卡可在桌面右键点击“显示设置”,在“图形设置”中选择“默认图形设置”,按需调整为“性能”或“节能”模式。
在Windows 10系统中设置双显卡,可以优化电脑的图形处理能力,特别是在进行游戏、视频编辑或3D渲染等高强度任务时,以下是详细的设置步骤:
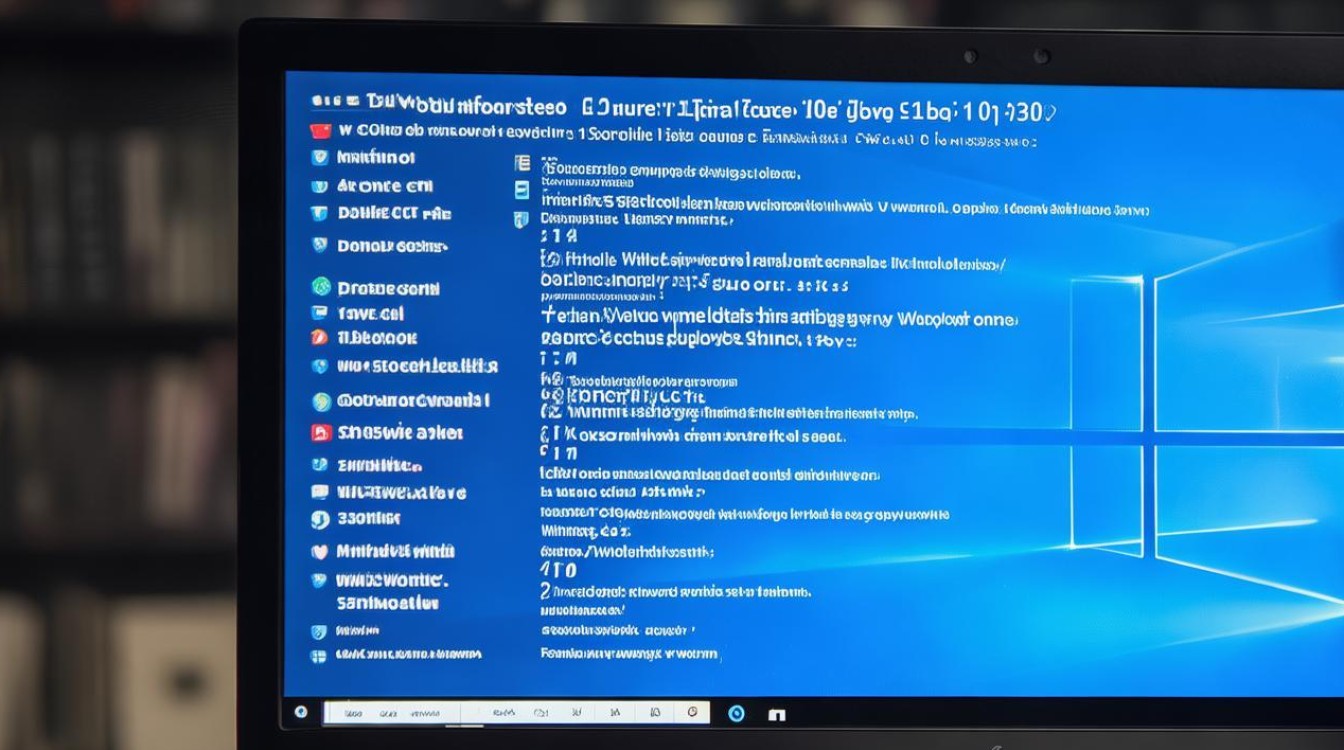
-
确认双显卡配置
- 查看设备管理器:右键点击“此电脑”,选择“管理”,在打开的计算机管理窗口中,点击左侧的“设备管理器”,在设备管理器中找到“显示适配器”,展开后可以看到两个显卡设备,一个是集成显卡(通常由CPU自带),另一个是独立显卡。
- 使用第三方软件:可以使用如GPU-Z等第三方软件来检测显卡信息,确认双显卡的存在和具体型号等信息。
-
设置默认显卡
- 通过NVIDIA控制面板(针对NVIDIA独立显卡):右键点击桌面空白处,选择“NVIDIA控制面板”,在左侧菜单中,依次点击“3D设置”—“管理3D设置”,在“首选图形处理器”选项中,根据需求选择“高性能NVIDIA处理器”(独立显卡)或“集成图形”(集成显卡),然后点击“应用”保存设置。
- 通过AMD控制面板(针对AMD独立显卡):如果使用的是AMD独立显卡,同样可以通过右键点击桌面,选择“AMD Radeon 设置”来打开控制面板,在电源选项中,可以选择让系统自动切换显卡,或者手动指定特定应用程序使用高性能GPU(独立显卡)。
-
为特定程序设置显卡
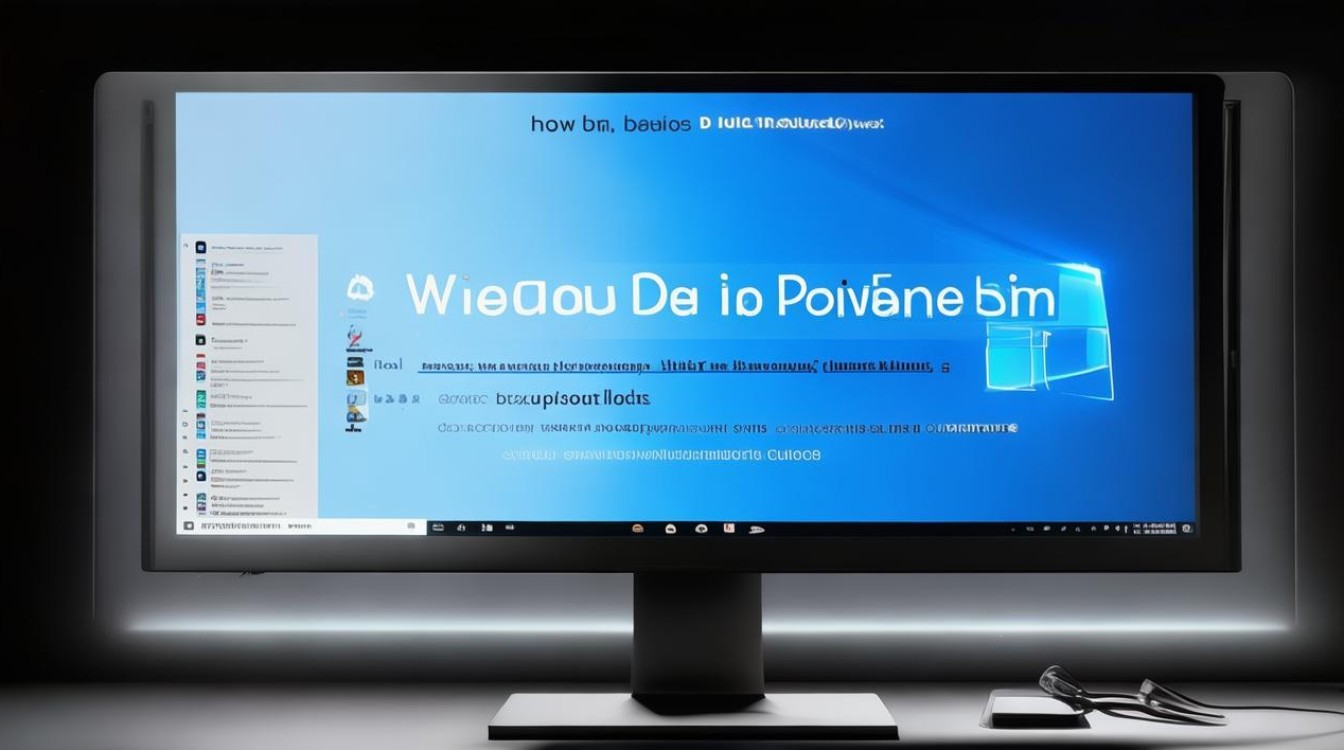
- 通过NVIDIA控制面板:在NVIDIA控制面板的“管理3D设置”中,除了设置全局的首选图形处理器外,还可以在“程序设置”选项卡中,为特定的应用程序指定使用的显卡,点击“添加”按钮,选择需要设置的程序,然后在“为此程序选择图形处理器”下拉菜单中选择相应的显卡。
- 通过AMD Radeon设置:在AMD Radeon设置中,也可以找到类似的功能,允许用户为每个应用程序单独选择显卡。
-
更新显卡驱动程序
- 通过设备管理器:右键点击“此电脑”,选择“管理”,打开设备管理器,找到“显示适配器”,右键点击需要更新驱动的显卡设备,选择“更新驱动程序”,按照提示完成驱动更新操作。
- 通过官方网站:访问显卡制造商(NVIDIA或AMD)的官方网站,下载并安装最新的显卡驱动程序,这通常是推荐的方法,以确保获得最新的性能优化和兼容性改进。
-
调整电源设置
- 选择高性能电源计划:点击“开始”按钮,选择“设置”图标,在设置窗口中,选择“系统”选项,在系统设置中,选择“电源和睡眠”,将电源计划设置为“高性能”,这样可以确保系统在需要时能够充分利用独立显卡的性能。
- 自定义电源按钮行为:在电源选项中,还可以自定义电源按钮的行为,例如选择“关机”、“睡眠”或“重启”等选项。
通过以上步骤,可以在Windows 10系统中成功设置和管理双显卡,以优化电脑的图形处理能力并满足不同应用场景的需求。