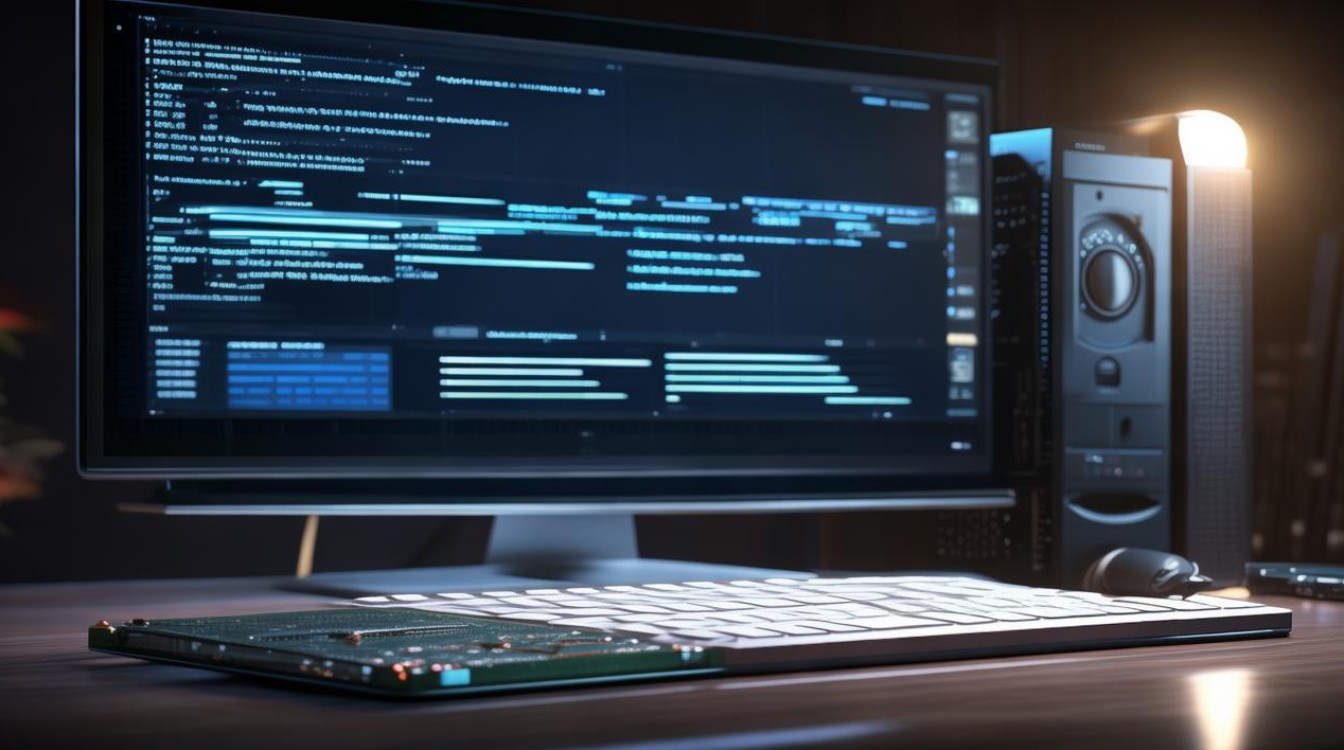w10固态分区
shiwaishuzidu 2025年4月20日 09:21:41 固态 16
W10固态分区可通过磁盘管理或第三方工具进行,注意备份数据以防丢失。
在Windows 10系统中对固态硬盘进行分区,可以通过多种方法实现,以下是一些详细的步骤和注意事项:

使用磁盘管理工具分区
-
连接并识别固态硬盘:将固态硬盘正确连接到计算机上,并确保系统能够识别它,可以通过“设备管理器”或“磁盘管理”工具来查看已连接的硬盘。
-
打开磁盘管理工具:按下Win+X组合键,然后选择“磁盘管理”来打开磁盘管理工具,或者在Windows搜索框中键入“磁盘管理”,点击搜索结果中的“创建和格式化硬盘分区”来打开该工具。
-
选择固态硬盘:在磁盘管理中,找到您的固态硬盘,如果需要初始化硬盘,请按照提示进行操作。
-
压缩现有分区(可选):如果固态硬盘已经有一个分区,并且您想要创建新的分区,可以右键点击现有分区,选择“压缩卷”,在压缩对话框中,输入您想要压缩的空间大小(以MB为单位),然后点击“压缩”。
-
创建新分区:在未分配的空间上右键点击,选择“新建简单卷”,然后按照向导进行操作,在向导中,您可以设置分区的大小、文件系统(建议选择NTFS)以及是否进行快速格式化。
-
完成分区:完成上述步骤后,点击“完成”按钮,系统将自动进行分区操作。
使用命令行工具分区
-
打开命令提示符:在Windows搜索框中输入“cmd”,右键点击“命令提示符”并选择“以管理员身份运行”。

-
列出磁盘:在命令提示符下输入“diskpart”并回车,进入磁盘管理工具环境,接着输入“list disk”并回车,列出所有连接的磁盘。
-
选择目标磁盘:根据编号选择要分区的固态硬盘,输入“select disk X”(其中X为磁盘编号)并回车。
-
清理磁盘(如有必要):如果磁盘上有旧的分区表或数据,可能需要先清理,输入“clean”并回车,确认清理操作。
-
创建分区:输入“create partition primary”并回车,创建一个主分区,可以根据需要重复此步骤创建多个分区。
-
格式化分区:为每个分区指定一个驱动器号(如C、D等),并选择文件系统(如NTFS),输入“format fs=ntfs quick”并回车,进行快速格式化。
-
退出diskpart工具:完成分区和格式化后,输入“exit”并回车,退出diskpart工具,再次输入“exit”并回车,关闭命令提示符窗口。
注意事项
-
在进行任何分区操作之前,请确保备份所有重要数据,以防数据丢失。

-
分区操作有一定的风险性,请谨慎操作,避免误删或误改重要分区。
-
如果对分区操作不熟悉,建议先在虚拟环境中进行练习,或寻求专业人士的帮助。
下面是关于Windows 10固态硬盘分区的两个常见问题及其解答:
Windows 10固态硬盘分区有什么作用?
答:固态硬盘分区的作用主要包括优化性能、数据管理和提高安全性,通过分区,可以将操作系统、应用程序和用户数据分别存储在不同的分区中,这样即使某个分区出现问题,也不会影响到其他分区的数据,对于使用SSD+HDD组合的用户来说,将SSD作为系统盘可以显著提高系统启动速度和响应速度。
如何在Windows 10中合并固态硬盘分区?
答:在Windows 10中合并固态硬盘分区可以通过以下步骤实现:
- 打开磁盘管理工具(可以通过按下Win+X组合键并选择“磁盘管理”来打开)。
- 找到并选中想要合并的分区。
- 右键点击该分区,并选择“删除卷”(这将删除该分区上的所有数据,请确保已经备份了重要数据)。
- 删除分区后,将会得到一个未分配的空间。
- 选中想要扩展的分区,右键点击并选择“扩展卷”。
- 按照向导进行操作,将未分配的空间合并到选中的分区中。
- 完成合并后,建议对合并后的分区进行文件系统检查和修复(可以使用chkdsk命令)。