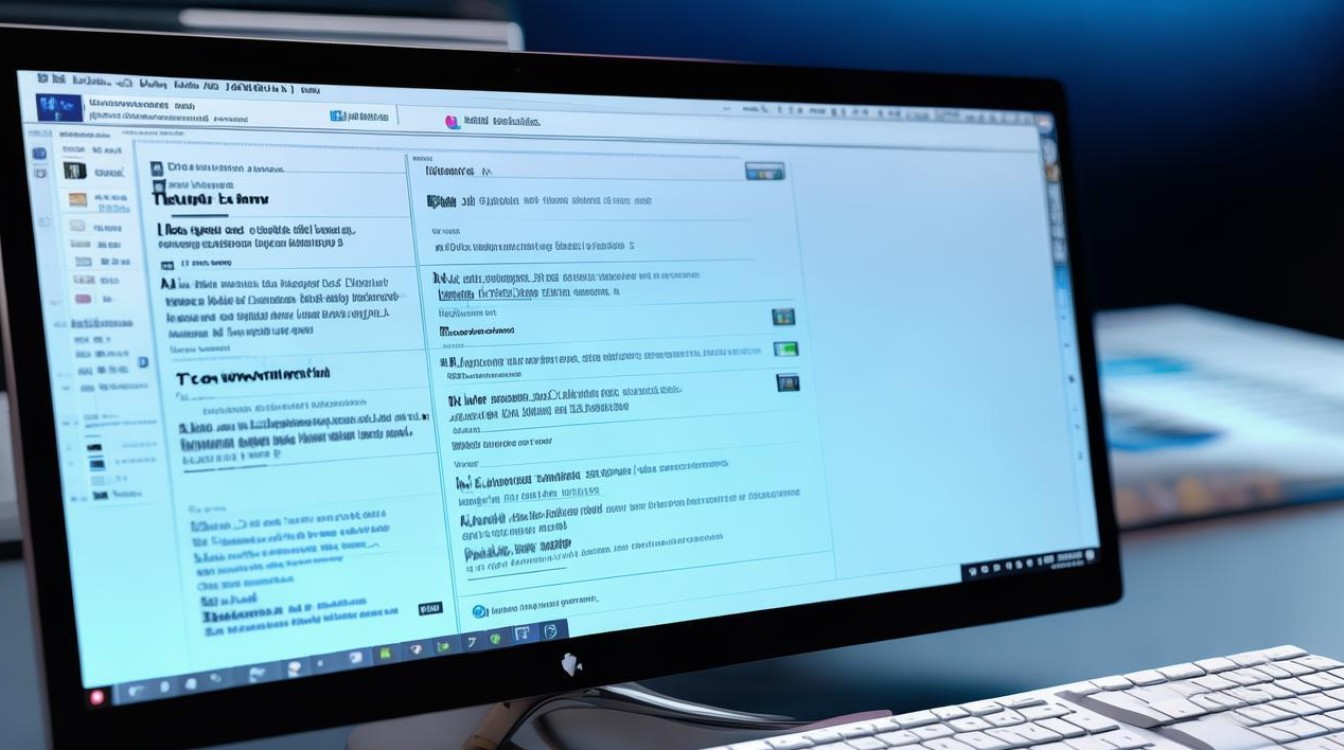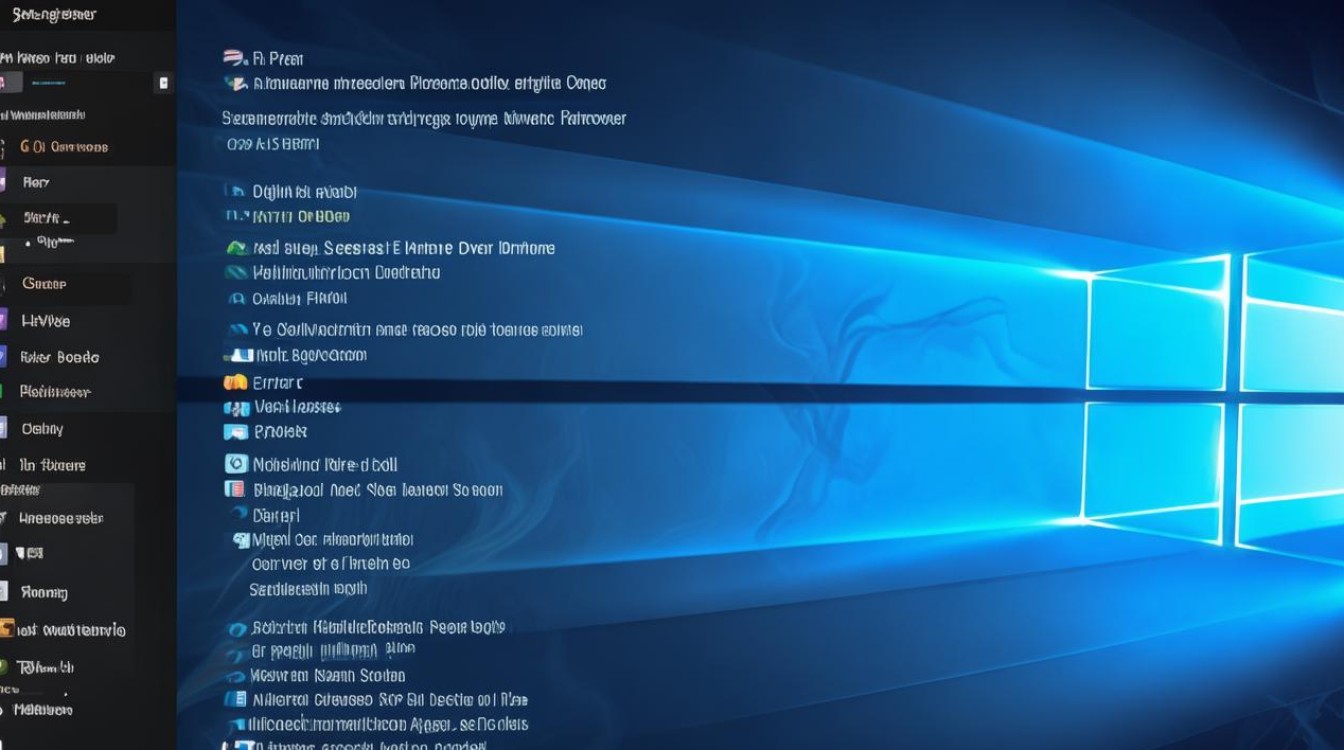w10显卡驱动不
shiwaishuzidu 2025年4月21日 01:12:42 显卡 18
w10显卡驱动不兼容问题,可尝试更新显卡驱动、检查系统兼容性或联系厂商技术支持。
Windows 10显卡驱动的安装与更新是确保电脑图形性能和显示效果的重要步骤,以下是关于Windows 10显卡驱动的详细解答:
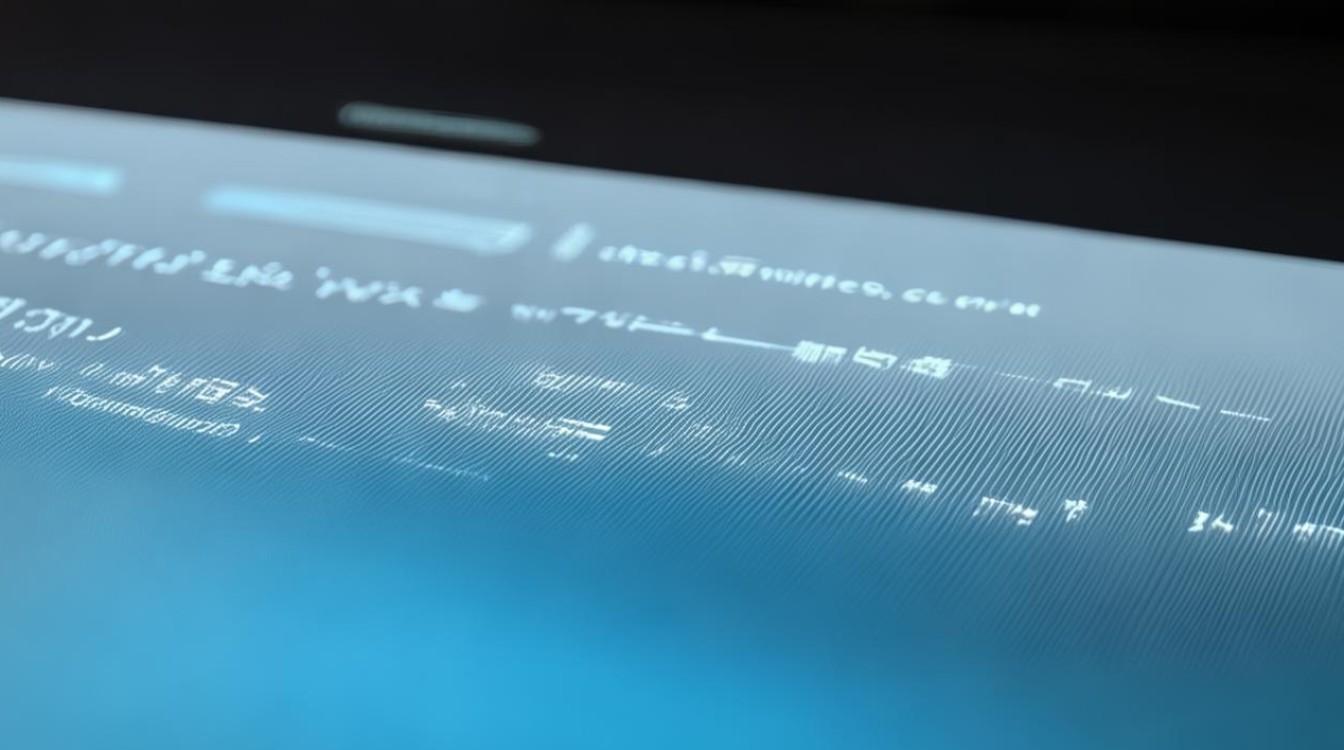
如何查看Windows 10显卡驱动信息
要查看Windows 10系统中的显卡驱动信息,可以通过以下几种方法:
-
通过设备管理器查看
- 打开设备管理器:在Windows搜索栏中输入“设备管理器”并回车,或者右键点击“此电脑”或“我的电脑”,选择“管理”,然后在左侧菜单中选择“设备管理器”。
- 展开显示适配器:在设备管理器窗口中,找到并展开“显示适配器”选项,你可以看到系统所安装的显卡列表,包括集成显卡和独立显卡(如果有的话)。
- 查看显卡属性:右键点击你想要查看的显卡名称,选择“属性”,在弹出的属性窗口中,切换到“驱动程序”选项卡,你可以在这里看到驱动程序的详细信息,包括制造商、版本号、发布日期等。
-
通过DirectX诊断工具查看
- 打开运行对话框:按下“Windows键 + R”组合键,打开运行对话框。
- 输入dxdiag并确定:在运行对话框中输入“dxdiag”并回车,这将打开DirectX诊断工具。
- 查看显卡信息:在DirectX诊断工具窗口中,切换到“显示”选项卡,你可以看到显卡的名称、制造商、芯片类型以及当前安装的驱动程序版本等信息。
如何更新Windows 10显卡驱动
当发现显卡驱动需要更新时,可以通过以下几种方法来更新:
-
使用Windows Update自动更新

- 打开设置界面:点击“开始”菜单,选择“设置”图标(齿轮形状)。
- 进入更新与安全:在设置界面中,点击“更新与安全”选项。
- 检查更新:在“Windows更新”选项卡中,点击“检查更新”按钮,如果有可用的显卡驱动更新,Windows将自动下载并安装它们。
-
访问显卡制造商官网更新
- 确定显卡型号:按照上述方法查看你的显卡型号和当前驱动版本。
- 访问官方网站:根据你的显卡型号(如NVIDIA、AMD或Intel),访问相应的官方网站。
- 下载最新驱动:在官网上找到并下载适用于你的显卡型号的最新驱动程序。
- 安装驱动:下载完成后,双击安装包并按照提示完成安装过程,安装完成后,建议重启计算机以使更改生效。
-
使用第三方软件更新
- 选择合适的软件:市面上有许多第三方软件可以帮助你管理和更新硬件驱动,如“驱动人生”、“驱动精灵”等,这些软件通常具有一键检测和更新功能,非常方便。
- 运行软件并更新:下载并安装选定的第三方软件后,运行它并按照提示进行操作即可完成显卡驱动的更新。
常见问题及解决方法
-
显卡驱动安装失败怎么办?
- 检查兼容性:确保下载的驱动程序与你的显卡型号和操作系统版本兼容。
- 以管理员身份运行:在安装驱动程序时,尝试以管理员身份运行安装程序,右键点击安装程序并选择“以管理员身份运行”。
- 卸载旧驱动:如果之前安装过其他版本的驱动程序,可能会造成冲突,在设备管理器中卸载旧的显卡驱动,然后重新启动计算机并尝试再次安装新驱动。
- 关闭杀毒软件:某些杀毒软件可能会阻止驱动程序的安装,在安装过程中暂时关闭杀毒软件或添加安装程序到白名单中。
-
更新显卡驱动后出现蓝屏或显示异常怎么办?
-
回滚驱动程序:如果在更新显卡驱动后出现问题,可以尝试回滚到之前的驱动程序版本,在设备管理器中,找到你的显卡设备,右键点击并选择“属性”,然后在“驱动程序”选项卡中点击“回滚驱动程序”。
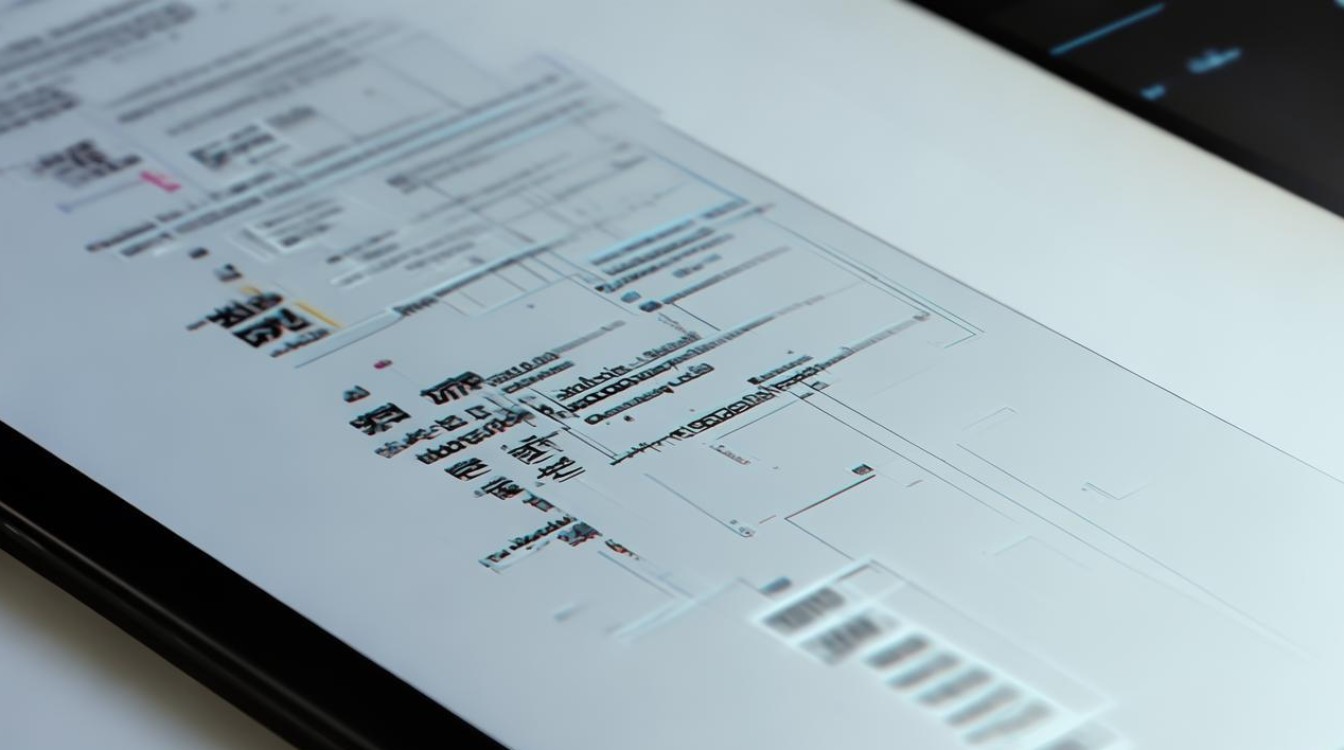
-
进入安全模式:如果无法正常启动计算机,可以尝试进入安全模式并卸载最近安装的显卡驱动,在Windows启动过程中按F8键(对于某些系统可能是Shift + F8或其他组合键),选择“安全模式”并登录,然后按照上述方法卸载显卡驱动并重启计算机。
-
寻求专业帮助:如果以上方法都无法解决问题,建议联系显卡制造商的技术支持团队或专业的电脑维修人员寻求帮助。
-
了解如何查看和更新Windows 10显卡驱动对于保持电脑图形性能和稳定性至关重要,通过定期检查和更新显卡驱动,可以确保电脑在最佳状态下运行。