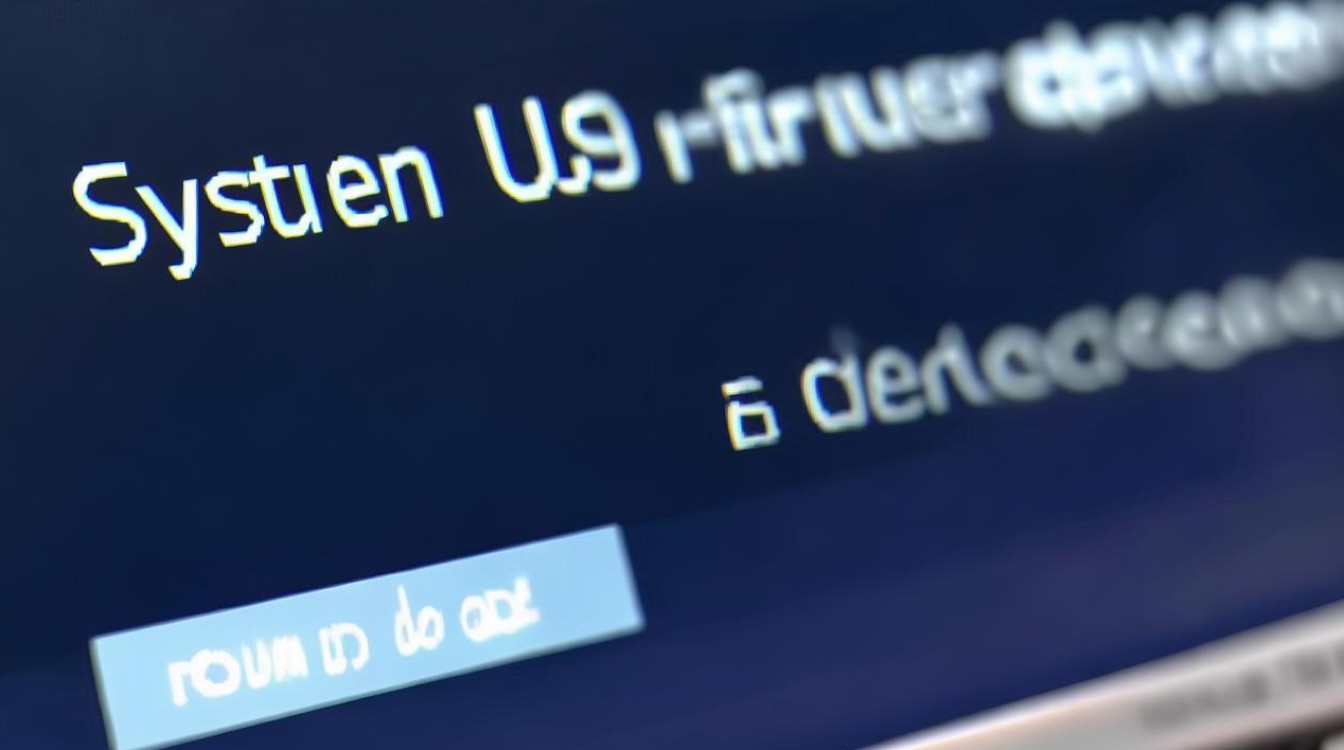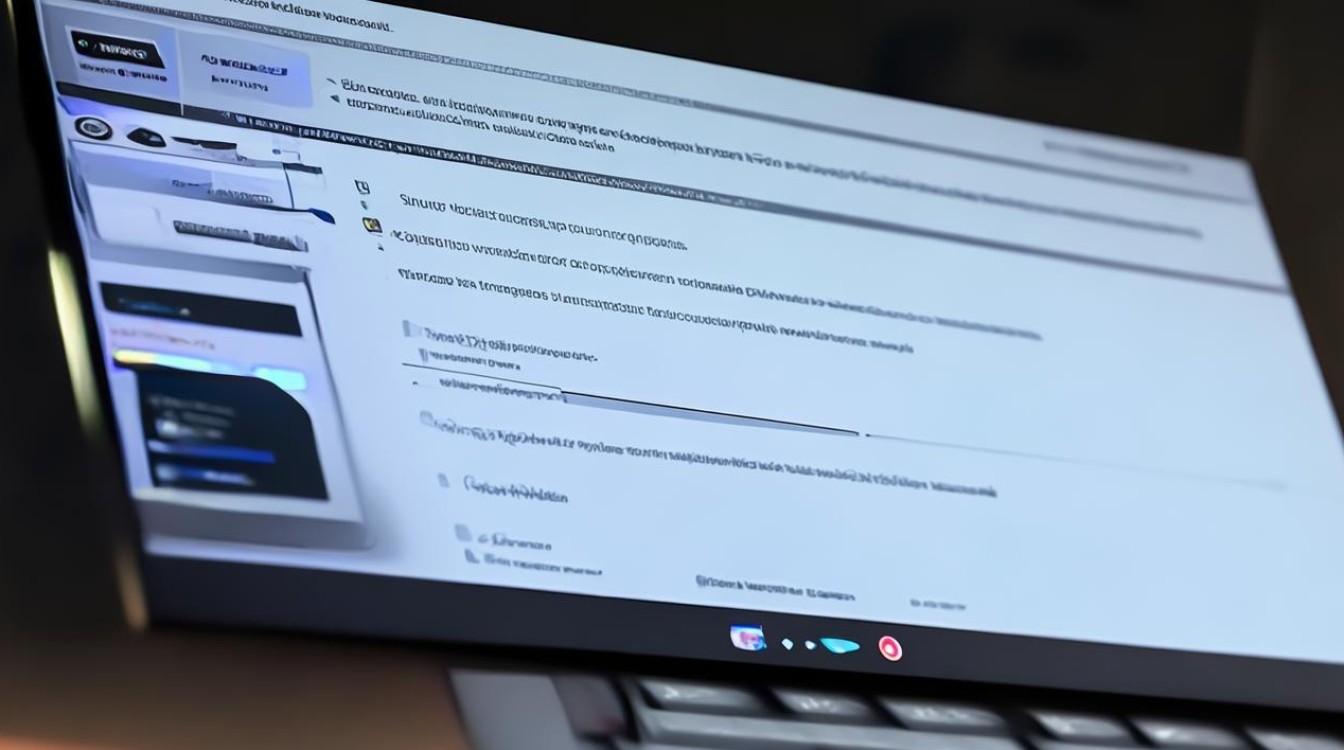w10禁用独立显卡
shiwaishuzidu 2025年4月15日 11:57:53 显卡 21
要禁用W10的独立显卡,可通过设备管理器右键独立显卡选择禁用,或在BIOS中设置。
-
通过设备管理器禁用:

- 按下Win+X组合键,打开设备管理器。
- 在设备管理器窗口中,找到并展开“显示适配器”选项,此时可以看到系统中安装的显卡设备列表,通常会有集成显卡和独立显卡两个设备(一般为Intel+NVIDIA或AMD,Intel一般是集显,Nvidia和AMD通常是独显)。
- 右键点击需要禁用的独立显卡设备,在弹出的菜单中选择“禁用设备”。
- 在弹出的确认窗口中,点击“是”按钮确认禁用操作。
-
通过BIOS设置禁用(部分电脑支持):
- 重启电脑,在开机过程中,根据屏幕提示按下对应的按键(常见的有Del、F2等)进入BIOS设置界面,不同品牌和型号的电脑进入BIOS的按键可能会有所不同,建议提前查询自己电脑对应的按键。
- 进入BIOS后,使用方向键导航至“Chipset”(芯片组)或类似的选项,具体名称可能因主板而异。
- 在“Chipset”菜单下,找到“Primary Display”(主显示)或“Initial Display Output”(初始显示输出)等与显示相关的选项。
- 将该选项的值从“Auto”(自动)更改为“Integrated Graphics”(集成显卡)或其他表示仅使用集成显卡的选项。
- 保存设置并退出BIOS,通常可以通过按F10键保存设置,然后按Enter键确认退出,电脑会自动重启,此时系统将仅使用集成显卡。
需要注意的是,禁用独立显卡后,电脑的图形处理性能可能会有所下降,对于一些对图形性能要求较高的应用程序或游戏,可能会出现运行不流畅或无法正常显示的情况,如果后续需要重新启用独立显卡,可以按照上述步骤进入设备管理器或BIOS设置,将独立显卡设备重新启用即可。

FAQs:
-
禁用独立显卡后,电脑的性能会受到多大影响? 答:这取决于具体的应用场景和电脑的其他配置,对于日常的基本办公和网页浏览等任务,集成显卡通常已经足够应对,性能影响不大,但如果涉及到图形密集型的任务,如高清视频播放、大型游戏或专业图形设计软件等,由于独立显卡具有更强大的图形处理能力,禁用后可能会明显感到卡顿或无法正常运行。

-
如何判断我的电脑是使用的是集成显卡还是独立显卡? 答:可以通过以下几种方法来判断:一是查看设备管理器中的“显示适配器”选项,如果看到的是Intel的显卡设备,通常是集成显卡;如果有其他品牌如Nvidia或AMD的显卡设备,则说明有独立显卡,二是在一些系统信息查看工具或软件中,也可以查看到显卡的具体信息,包括是否为集成显卡或独立显卡,三是可以根据电脑的使用情况来判断,如果电脑在运行图形密集型任务时表现流畅,且没有出现明显的卡顿现象,那么很可能是在使用独立显卡;反之,如果运行这些任务时比较吃力,可能是在使用集成显卡。