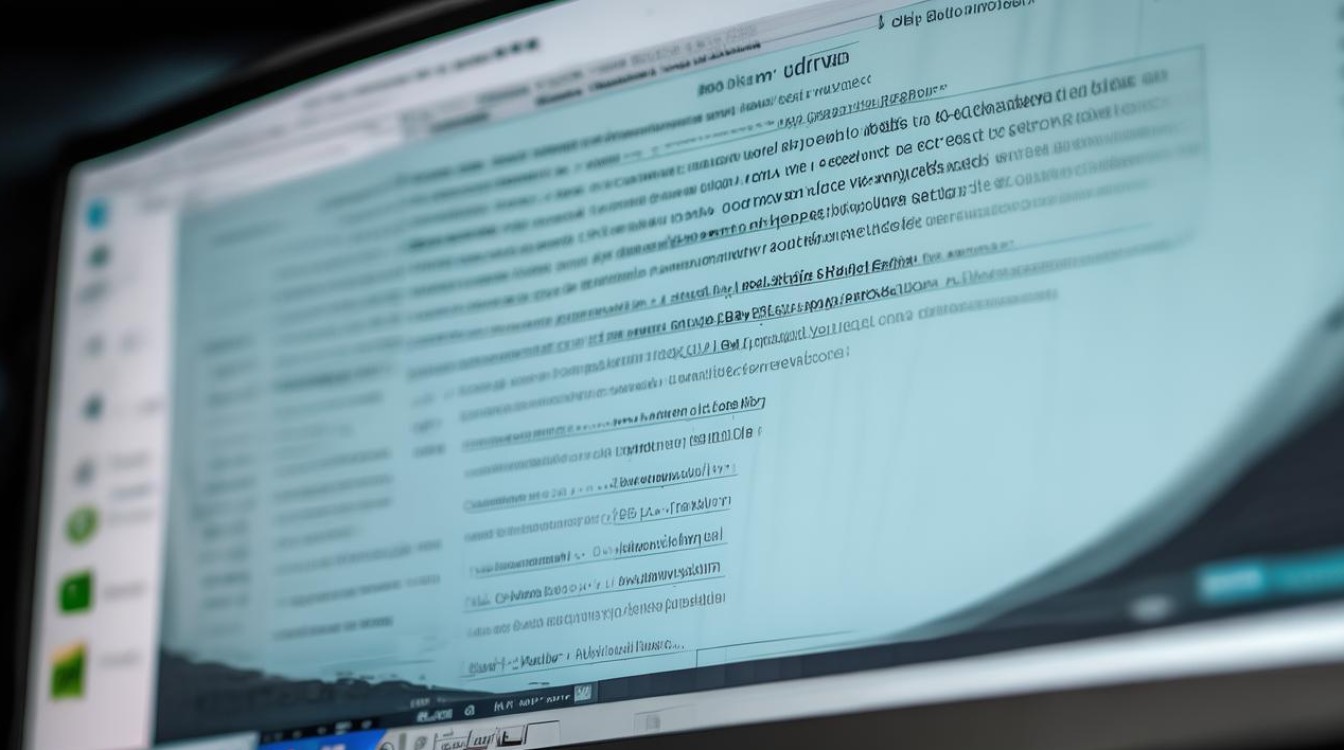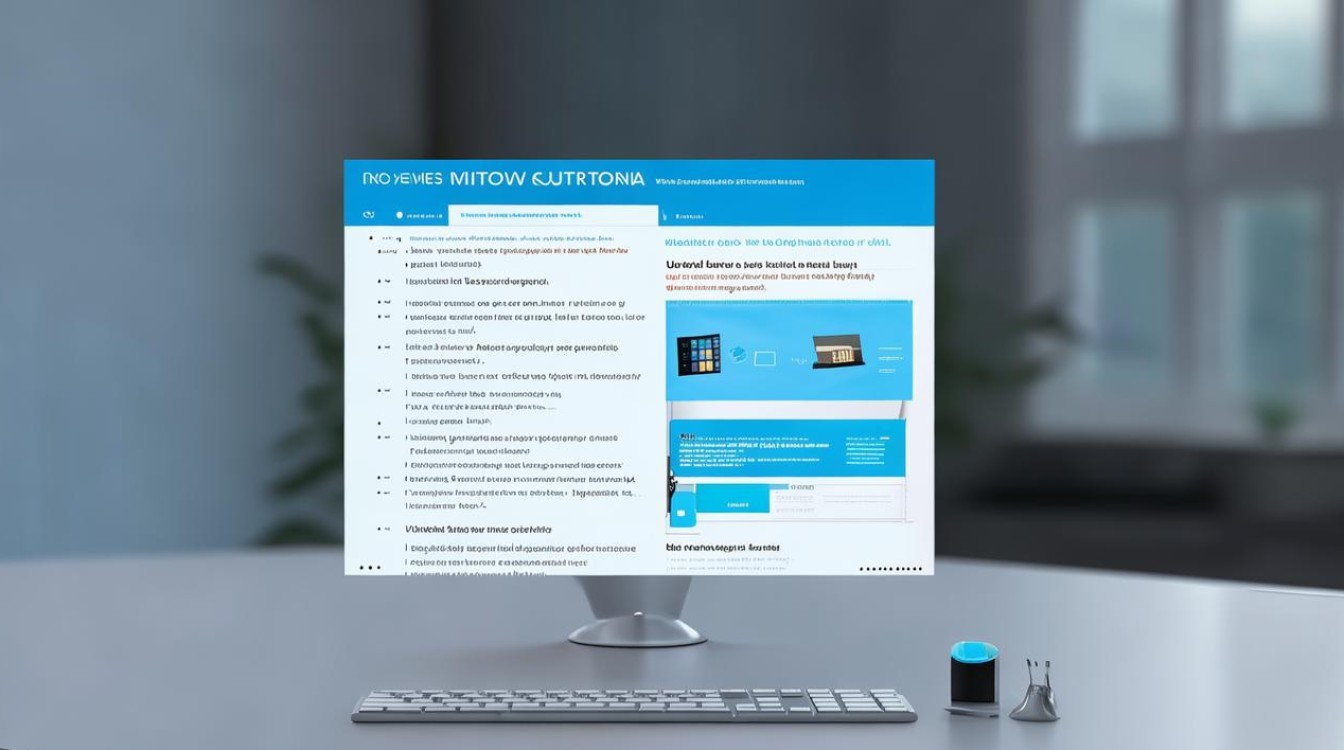w7显卡驱动怎么打开
shiwaishuzidu 2025年4月20日 12:12:37 驱动 19
在Windows 7系统中,打开显卡驱动的方法有多种,以下是一些常用的方法:,1. 通过设备管理器:右键点击“计算机”或“我的电脑”,选择“管理”,在弹出的计算机管理窗口中,找到“设备管理器”并点击,展开“显示适配器”,右键点击你的显卡设备,选择“属性”,在属性窗口中切换到“驱动程序”选项卡,点击“更新驱动程序”。,2. 通过控制面板:点击“开始”菜单,选择“控制面板”,在控制面板中找到“硬件和声音”类别,点击进入后选择“设备和打印机”,再点击“设备管理器”,后续步骤与通过设备管理器访问相同。,3. 使用快捷键:同时按下“Win+X”键,选择“设备管理器”,展开“显示适配器”,右键点击显卡设备,选择“属性”,切换到“驱动程序”选项卡,点击“更新驱动程序”。,4. 通过显卡控制面板:如果已经安装了显卡控制面板软件(如NVIDIA控制面板、AMD Catalyst Control Center等),可以直接打开该软件进行设置和管理,通常可以在桌面空白处右键点击,选择相应的显卡控制面板选项来打开。,这些方法都可以帮助你在Windows 7系统中打开显卡驱动,以便进行相关的设置和管理。
在Windows 7系统中,打开显卡驱动控制面板或进行相关操作主要有以下几种方法:

-
通过桌面右键菜单
- NVIDIA显卡:在电脑桌面上的空白处点击鼠标右键,会弹出一个菜单,在这个菜单中,找到“NVIDIA控制面板”选项并点击,不同版本的驱动程序可能会在表述上略有差异,但一般都会有类似的选项,进入“NVIDIA控制面板”后,就可以对显卡的各项参数进行设置,如分辨率、刷新率、3D设置、视频颜色校正等,如果你觉得屏幕的显示效果不够清晰,可以在“调整桌面颜色设置”中进行相关的调整;如果玩游戏时发现画面不流畅,可以在3D设置中对游戏的垂直同步等选项进行优化。
- AMD显卡:同样在桌面空白处点击鼠标右键,在弹出的菜单中找到“AMD Radeon 设置”或“AMD Catalyst Control Center”(具体名称可能因驱动版本而异)选项并点击,进入后,可以对显卡的显示模式、缩放比例、图像质量等进行设置,你可以根据自己的喜好调整屏幕的缩放比例,使图标和文字的大小更适合自己;或者在“图像质量”选项中,调整锐化程度等参数来提高图像的清晰度。
-
通过系统托盘图标

显卡驱动程序通常会在系统托盘(即任务栏右侧的通知区域)添加一个图标,用户只需点击该图标,即可快速访问显卡驱动控制面板,进行各种设置和调整。
-
通过控制面板

- 点击任务栏左下角的“开始”按钮(Windows图标),选择“控制面板”,或者在搜索框中输入“控制面板”并回车。
- 在控制面板中,找到并点击“硬件和声音”或“设备和打印机”(具体选项可能因控制面板的查看方式而异)。
- 然后找到并双击“显卡”选项(这里显示的可能是具体的显卡型号,如“NVIDIA GeForce GTX xxxx”或“AMD Radeon HD xxxx”),即可进入显卡驱动控制面板。
是在Windows 7系统中打开显卡驱动控制面板的常见方法,在进行任何设置之前,建议先了解各项参数的作用,以免误操作导致显示异常,如果不确定某些设置的影响,可以先记录下原始的设置参数,以便在需要时恢复。