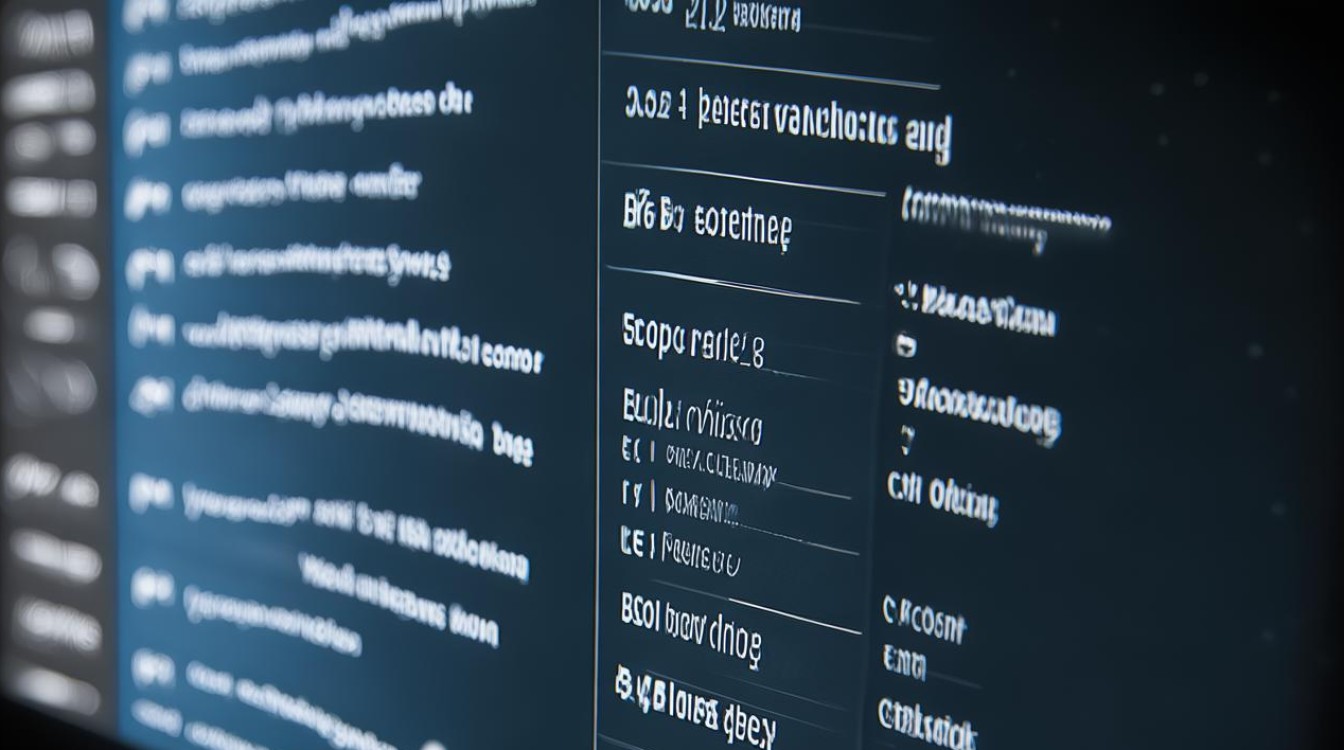w7显卡驱动怎么更新
shiwaishuzidu 2025年4月14日 13:13:23 显卡 14
在Windows 7系统中更新显卡驱动,可以通过以下步骤进行:,1. 通过设备管理器更新:右键点击“计算机”选择“管理”,打开“设备管理器”,展开“显示适配器”,右键点击显卡驱动程序并选择“更新驱动程序”,在弹出窗口选择“自动搜索更新的驱动程序软件”,等待安装完成即可。,2. 通过控制面板更新:右键点击“计算机”选择“属性”,进入控制面板系统界面,点击“设备管理器”,双击显示显卡类型,在弹出的显卡属性菜单中选择“驱动程序”,再选择“更新驱动程序”,同样,在弹出窗口选择“自动搜索更新的驱动程序软件”,等待安装完成。,3. 使用显卡厂商软件更新:如果显卡是NVIDIA品牌,可以使用GeForce Experience软件;如果是AMD品牌,则可以使用Radeon Software软件,从官网下载并安装这些软件后,运行它们,软件会自动检测显卡型号和系统版本,并推荐最适合的驱动程序,点击下载并安装推荐的驱动程序,完成后可能需要重启电脑。,无论采用哪种方法,更新显卡驱动前建议先备份当前的显卡驱动,以防更新过程中出现问题导致无法正常使用显卡。
在Windows 7操作系统中更新显卡驱动是一个相对简单的过程,但需要确保操作正确以避免可能的兼容性问题,以下是几种常见的方法来更新Windows 7中的显卡驱动:
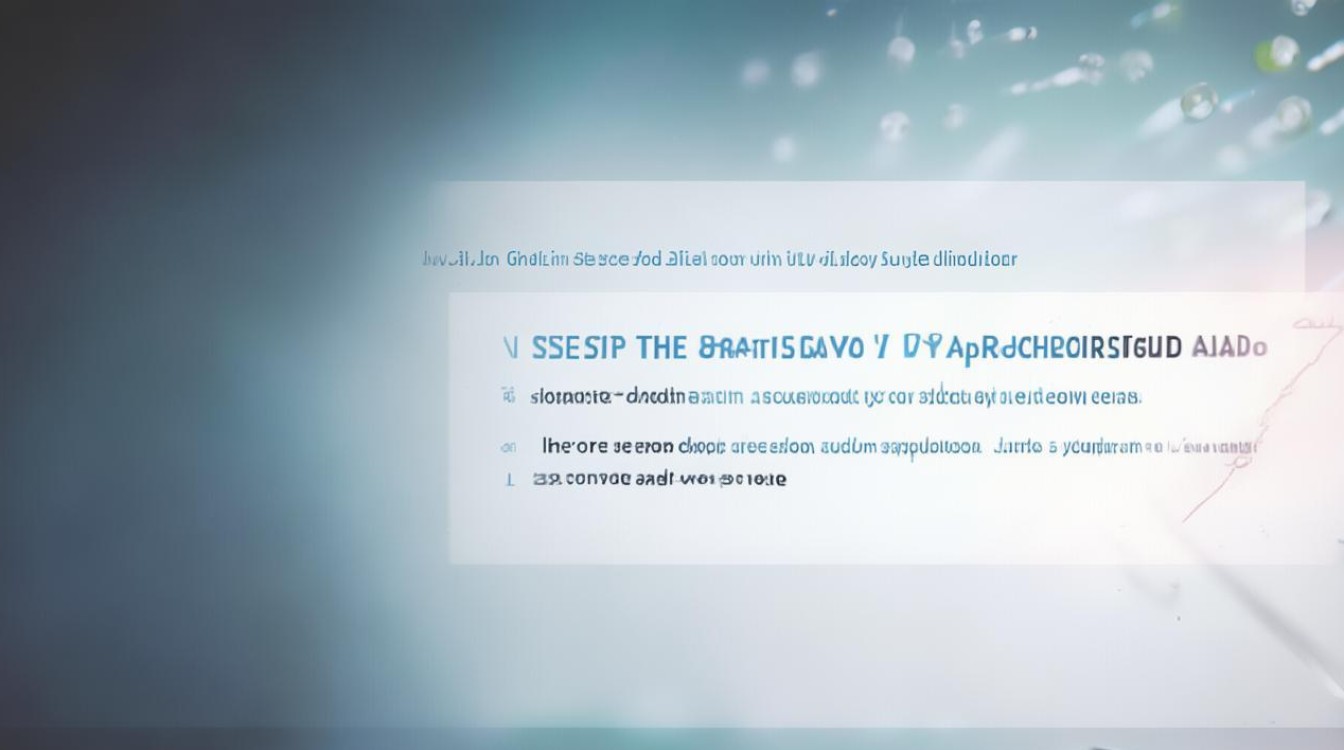
-
通过设备管理器更新
- 打开设备管理器:右键点击“计算机”图标,选择“管理”,然后在系统工具中找到并点击“设备管理器”。
- 找到显示适配器:在设备管理器窗口中,展开“显示适配器”类别,这里会列出你系统中安装的所有显卡。
- 更新驱动程序:右键点击你的显卡设备,选择“更新驱动程序软件”,此时会弹出一个更新向导,询问你是想自动搜索更新的驱动程序软件,还是浏览计算机以查找驱动程序软件。
- 自动搜索更新:如果你选择“自动搜索更新的驱动程序软件”,系统会连接到互联网,搜索是否有适用于你显卡的最新驱动程序,如果找到了合适的驱动程序,系统会自动下载并安装它。
- 手动选择驱动程序:如果你已经从显卡制造商的官方网站上下载了最新的驱动程序,可以选择“浏览计算机以查找驱动程序软件”,然后手动指定驱动程序的位置进行安装。
- 完成安装:等待驱动程序安装完成,然后重启电脑使更改生效。
-
通过Windows Update更新
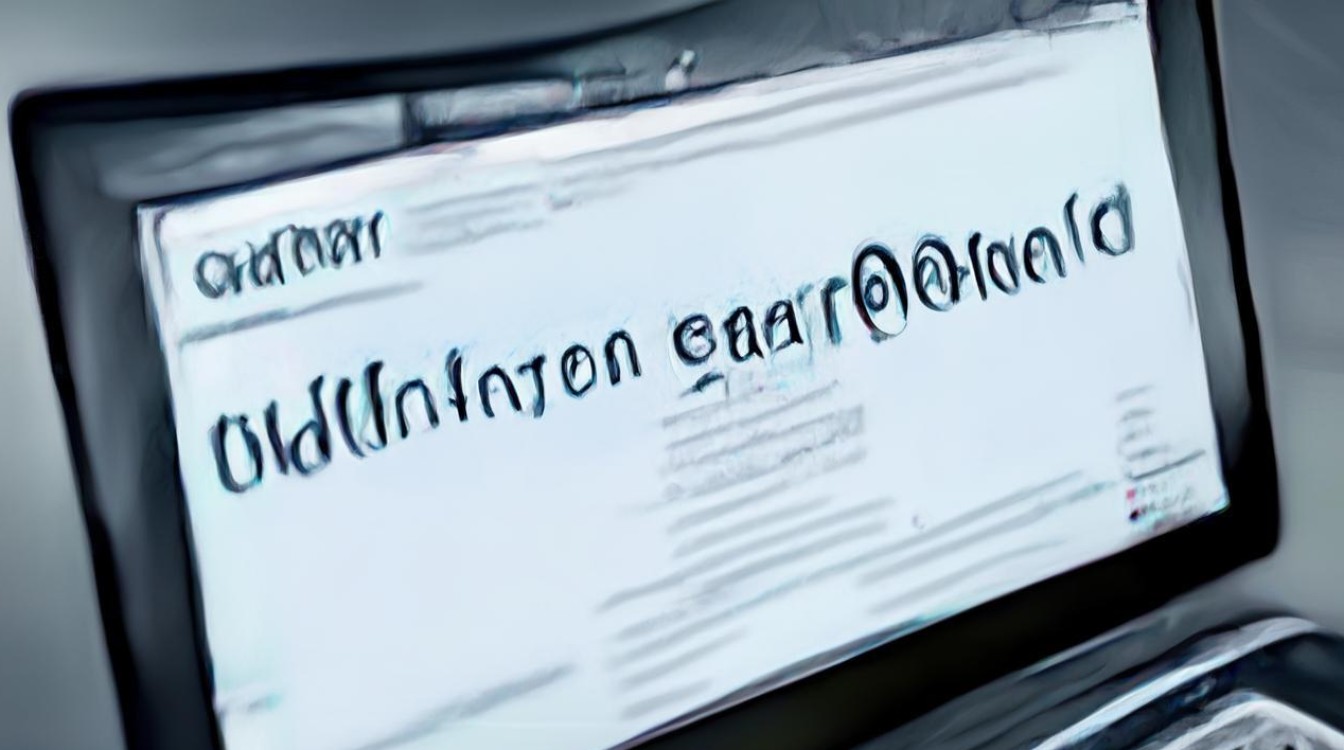
- 打开控制面板:点击“开始”菜单,然后选择“控制面板”。
- 进入系统和安全:在控制面板中,找到并点击“系统和安全”类别。
- 检查更新:在系统和安全窗口中,点击“Windows Update”,然后点击右侧的“检查更新”按钮,如果有可用的显卡驱动更新,它会出现在接下来的列表中。
- 安装更新:勾选显卡驱动更新,然后点击“安装”按钮,Windows会下载并安装更新,完成后可能需要重启电脑。
-
通过显卡厂商的软件更新
- NVIDIA显卡:如果你使用的是NVIDIA显卡,可以下载并安装GeForce Experience软件,这个软件会自动检测你的显卡型号和系统版本,并为你推荐最新的驱动程序,安装后,打开GeForce Experience,点击“驱动程序”标签,然后点击“检查更新”按钮,按照提示完成更新。
- AMD显卡:对于AMD显卡用户,可以下载Radeon Software软件,类似于GeForce Experience,Radeon Software也会自动检测并推荐适合你系统的驱动程序,安装后,打开Radeon Software,点击“更新”标签,然后选择“检查更新”,按照提示完成更新过程。
三种方法可以帮助你在Windows 7中成功更新显卡驱动,建议定期检查并更新显卡驱动,以确保获得最佳的图形性能和稳定性。