win 扫描硬盘
shiwaishuzidu 2025年4月23日 00:40:56 硬盘 18
Win可通过磁盘管理、命令提示符或第三方软件来扫描硬盘,检查磁盘状态与文件系统。
在Windows系统中,扫描硬盘是一项重要的维护操作,可以帮助用户及时发现并解决硬盘可能存在的错误、坏扇区等问题,保障数据的安全和系统的稳定运行,以下是关于在Windows系统中扫描硬盘的详细内容:
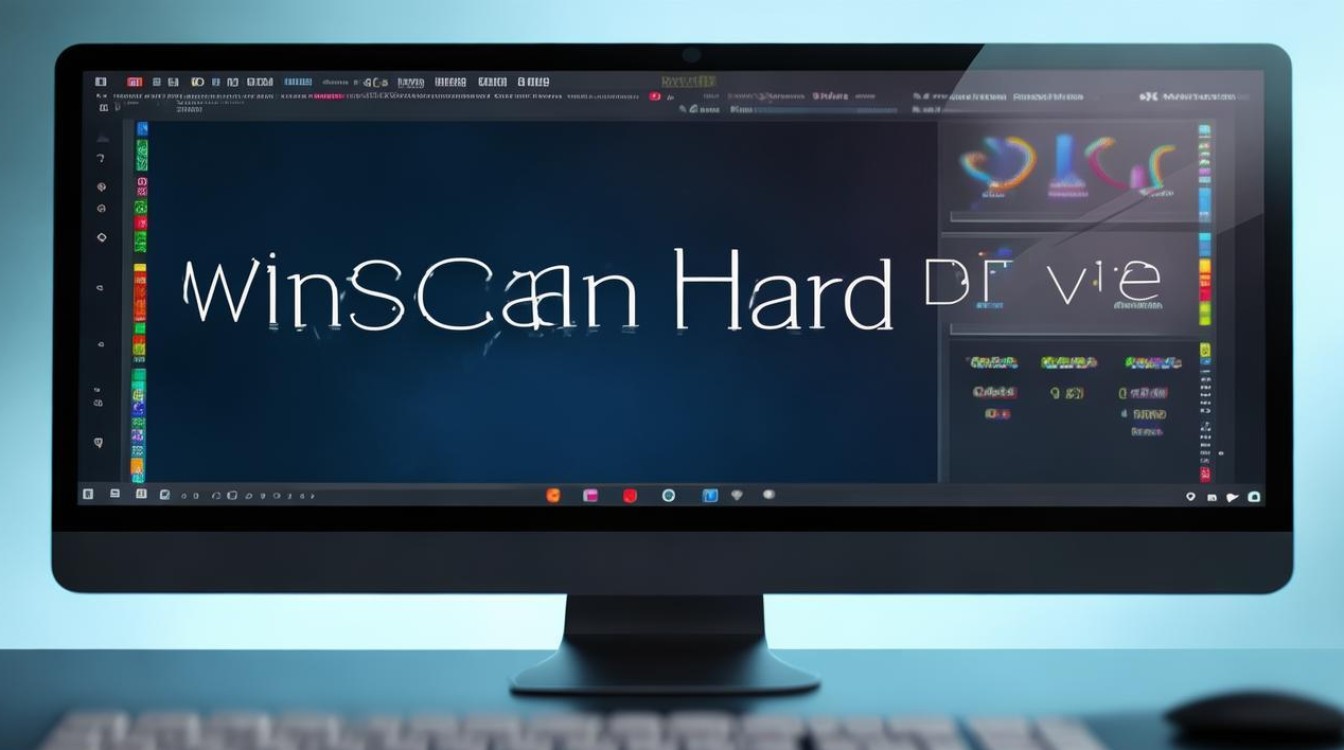
使用CHKDSK工具扫描硬盘
-
基本介绍
- 功能特性:CHKDSK是Windows内置的磁盘检查工具,它能够扫描磁盘以查找文件系统错误和坏扇区,并尝试修复一些问题。
- 适用场景:当遇到文件系统错误导致无法正常访问文件或文件夹、系统提示磁盘错误、或者怀疑硬盘存在坏扇区等情况时,可以使用CHKDSK进行检查。
-
操作方法
- 通过图形界面操作:在Windows系统中,打开“此电脑”,右键点击要扫描的硬盘驱动器,选择“属性”,在弹出的属性窗口中,切换到“工具”选项卡,点击“检查”按钮,系统会开始扫描所选硬盘,检查文件系统错误和坏扇区。
- 通过命令提示符操作:按下Win+R键,打开“运行”对话框,输入“cmd”并回车,打开命令提示符窗口,在命令提示符中输入“chkdsk [盘符]: /f /r /x”(例如扫描C盘则输入“chkdsk C: /f /r /x”),f表示修复文件系统错误,/r表示查找坏扇区并恢复可读取的信息,/x表示在扫描前强制卸载卷,然后按回车键执行命令,系统可能会提示需要在下次重启时进行检查,输入“Y”确认,重启电脑后CHKDSK将开始扫描硬盘。
-
结果解读

- 文件系统错误:如果CHKDSK发现文件系统错误,它会尝试自动修复这些错误,并在扫描完成后显示相关的修复信息,如修复了多少个文件或文件夹的错误等。
- 坏扇区:当检测到坏扇区时,CHKDSK会标记这些扇区为不可用,并尝试从其他位置恢复数据(如果使用了/r参数),扫描结果会显示发现的坏扇区数量等信息。
使用WMIC查看S.M.A.R.T.状态
-
基本介绍
- 功能特性:WMIC(Windows Management Instrumentation Command-line)是一种命令行工具,可用于获取硬盘的S.M.A.R.T.(Self-Monitoring, Analysis, and Reporting Technology)状态信息,S.M.A.R.T.技术能够监测硬盘的各种健康指标,如温度、读写错误率、通电时间等,通过查看这些信息可以提前了解硬盘的健康状况。
- 适用场景:适合想要深入了解硬盘硬件健康状况,预防硬盘故障的用户,尤其是对于使用较长时间的硬盘,定期查看S.M.A.R.T.状态有助于及时发现潜在问题。
-
操作方法
按下Win+R键,打开“运行”对话框,输入“cmd”并回车,打开命令提示符窗口,在命令提示符中输入“wmic diskdrive get status,healthstatus,name”,按回车键执行命令,系统将显示硬盘的名称、状态和健康状态等信息。

-
结果解读
- 状态和健康状态:如果状态显示为“OK”且健康状态为良好,说明硬盘目前工作正常,没有明显的硬件问题,但如果状态或健康状态出现异常,可能表示硬盘存在故障风险,需要进一步检查或备份数据。
利用第三方工具扫描硬盘
- CrystalDiskInfo
- 基本介绍:这是一款免费的硬盘健康状态监测工具,支持多种类型的硬盘,包括机械硬盘、固态硬盘等,它能够提供详细的硬盘信息,如型号、容量、接口类型、温度、使用时间、健康状态等,并以直观的界面和颜色标识来显示硬盘的健康状况。
- 操作方法:从官方网站下载并安装CrystalDiskInfo软件,打开后它会自动识别系统中的硬盘,并在主界面上显示相关信息,用户可以直接查看各项指标的状态,无需进行复杂的设置或操作。
- 结果解读:根据界面上的颜色标识和各项指标的数值来判断硬盘的健康状况,绿色表示硬盘健康状态良好,黄色表示可能存在一些潜在的问题,红色则表示硬盘存在严重的故障风险。。










