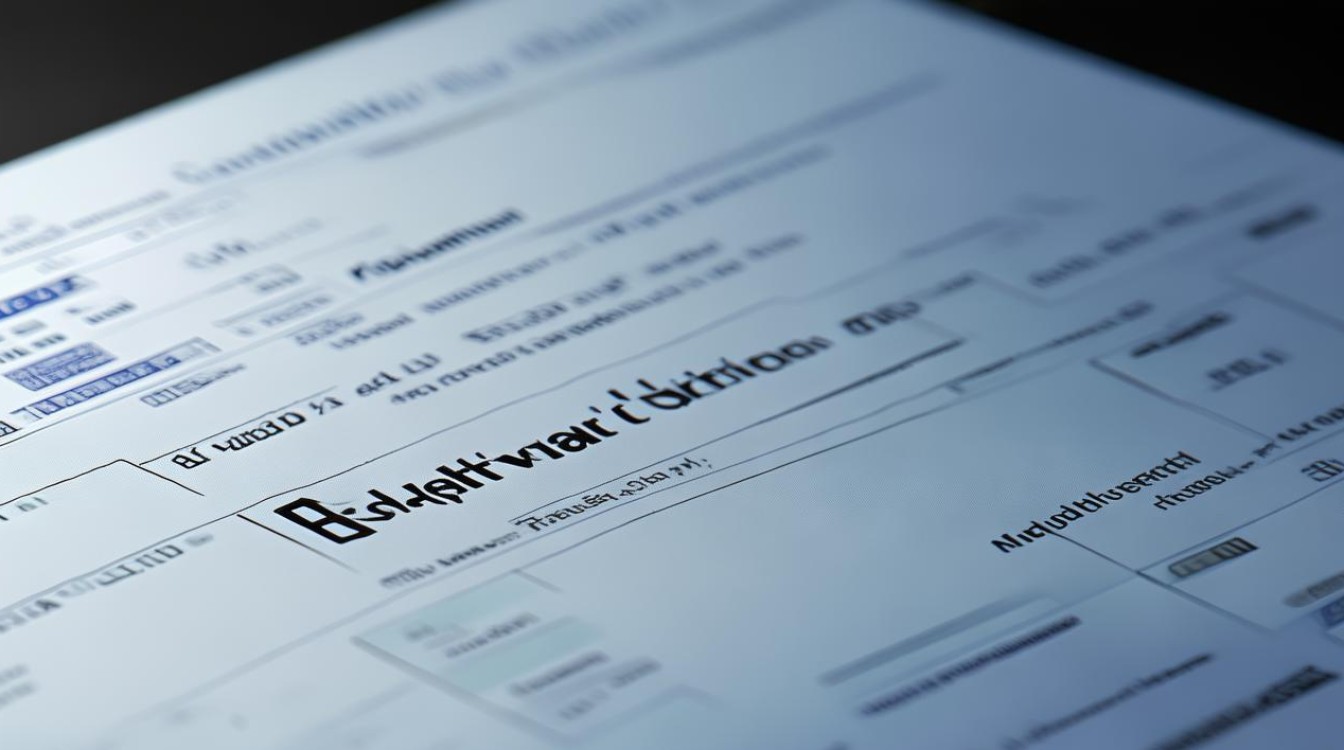win pe 修复win7系统
shiwaishuzidu 2025年4月30日 11:36:24 系统 13
使用Win PE启动盘进入系统,运行启动修复工具或执行命令提示符sfc/scannow修复Win7系统文件即可。
当Windows 7系统因引导错误、文件损坏或病毒攻击导致无法正常启动时,使用WinPE(Windows Preinstallation Environment)是一种高效的系统修复方式,WinPE是一个轻量级的操作系统环境,常用于系统安装、备份和修复,以下将分步骤说明如何通过WinPE修复Win7系统,并提供实用工具和常见问题解答。
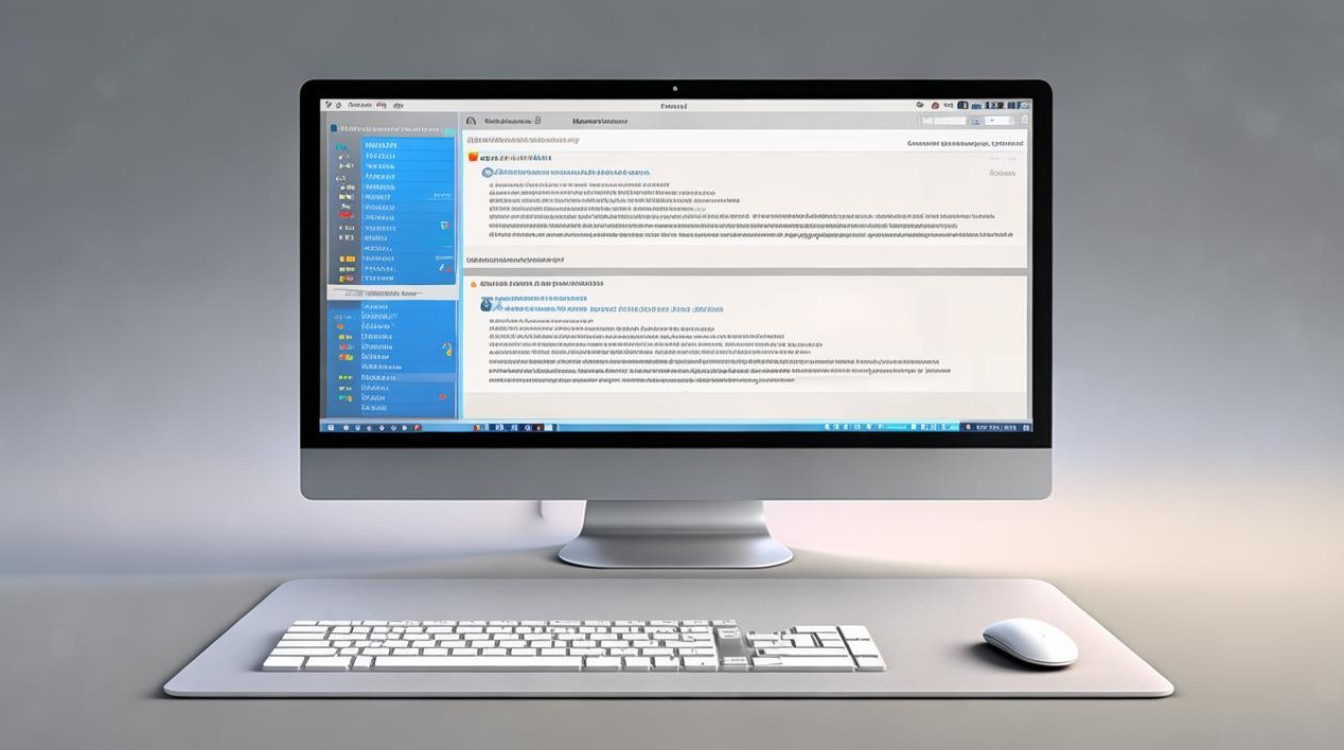
什么是WinPE?
WinPE是基于Windows内核的临时操作系统,通过U盘或光盘启动,提供基础的系统维护功能,它支持访问硬盘、运行命令行工具、修复引导记录等操作,是解决系统崩溃的“急救工具”。
为什么需要WinPE修复Win7?
以下场景适合使用WinPE:
- 系统无法启动:黑屏、蓝屏或无限重启。
- 引导文件损坏:如
bootmgr丢失或BCD配置错误。 - 病毒或恶意软件:系统文件被破坏。
- 手动修复失败:安全模式或系统还原无效。
准备工作
| 工具/材料 | 说明 |
|---|---|
| 8GB以上U盘 | 用于制作WinPE启动盘。 |
| WinPE镜像文件 | 推荐使用微PE、老毛桃等工具生成的纯净版本。 |
| Windows 7安装镜像 | 用于修复系统文件或重装系统(ISO文件)。 |
| 备份工具 | 如Ghost或DiskGenius,用于备份重要数据。 |
制作WinPE启动盘
步骤1:下载并安装WinPE工具
推荐工具对比:
| 工具名称 | 特点 | 推荐指数 |
|-----------|----------------------------------|----------|
| 微PE工具箱| 无广告、纯净,支持多种工具集成 | ★★★★★ |
| 老毛桃 | 功能丰富,但含推广软件 | ★★★☆☆ |
| 大白菜 | 兼容性强,适合新手 | ★★★★☆ |
步骤2:制作启动U盘
- 插入U盘,打开微PE工具箱,选择“安装到U盘”。
- 按默认设置格式化U盘,等待完成(约5分钟)。
步骤3:添加Windows 7安装镜像
将下载的Win7 ISO文件解压后,复制到U盘的ISO文件夹中。
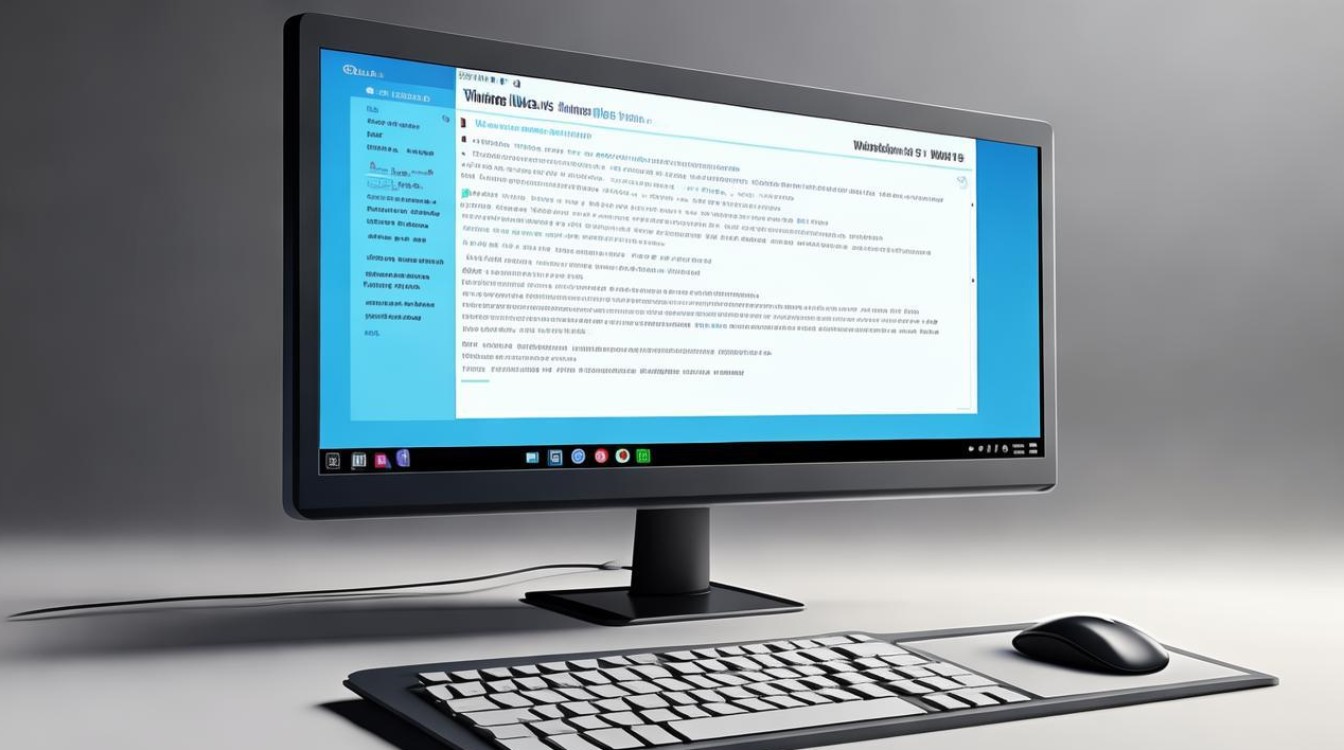
使用WinPE修复系统的步骤
步骤1:进入WinPE环境
- 插入U盘,重启电脑,按
F12(不同主板按键可能不同)选择从U盘启动。 - 进入WinPE桌面后,打开“此电脑”确认硬盘能被识别。
步骤2:检查硬盘和文件系统
- 打开DiskGenius,检查硬盘分区是否正常(如分区表损坏需修复)。
- 使用命令行工具检查磁盘错误:
chkdsk C: /f /r
步骤3:修复引导记录
- 打开命令提示符,依次输入以下命令:
bootrec /fixmbr # 修复主引导记录(MBR) bootrec /fixboot # 修复引导扇区 bootrec /rebuildbcd # 重建BCD配置文件
- 若提示“拒绝访问”,可能需要挂载系统分区:
diskpart list volume # 查看系统分区(通常为C盘) select volume 2 # 根据实际情况选择分区 assign letter=Z: # 分配盘符 exit
步骤4:替换损坏的系统文件
- 若系统文件损坏(如
ntoskrnl.exe丢失),可从Win7安装镜像提取文件:- 挂载Win7 ISO,将
install.wim中的文件复制到系统目录。 - 使用DISM工具修复:
dism /image:C:\ /cleanup-image /restorehealth
- 挂载Win7 ISO,将
步骤5:恢复备份或重装系统
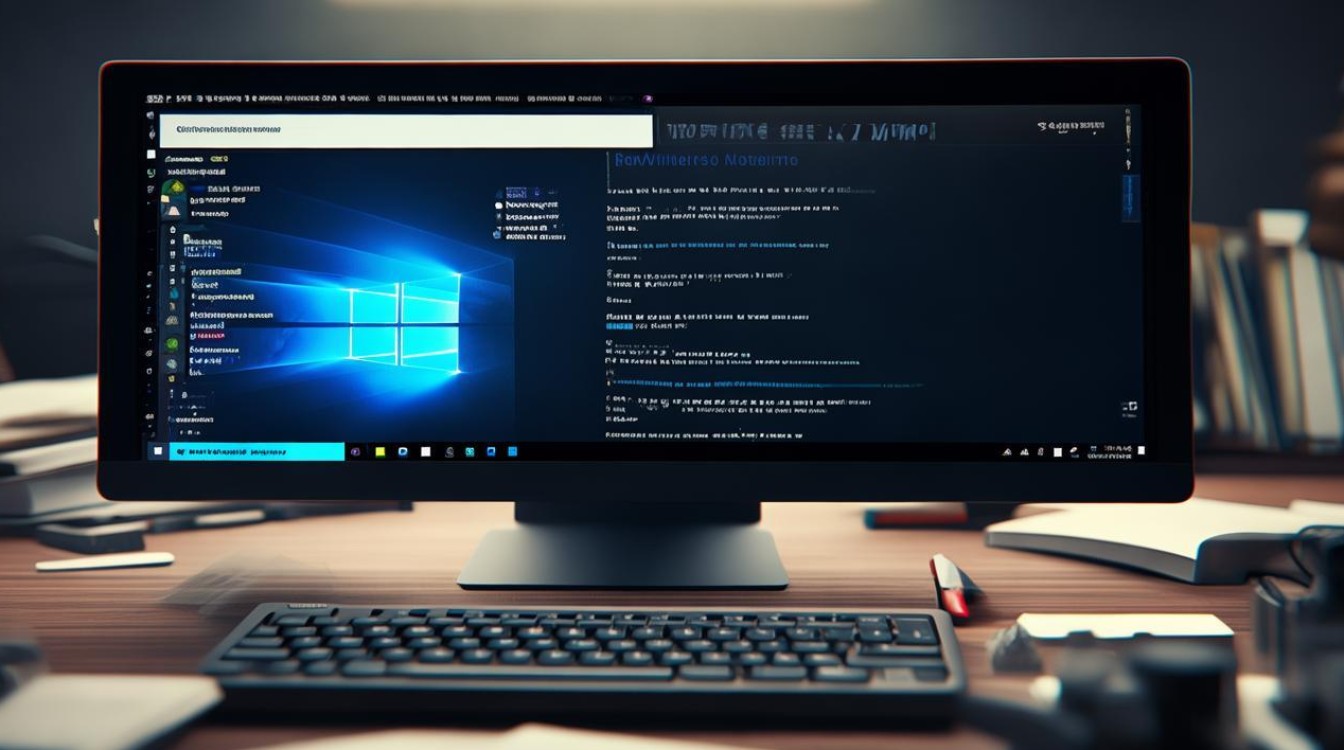
- 使用Ghost还原之前备份的系统镜像。
- 若修复无效,可通过U盘中的Win7安装镜像进行无损重装(保留用户数据)。
注意事项
- 备份数据:操作前建议备份硬盘数据,避免误操作导致丢失。
- 选择纯净WinPE:部分工具捆绑广告软件,可能影响修复过程。
- 硬件兼容性:老旧设备可能需要关闭安全启动(Secure Boot)。
相关问答(FAQs)
Q1:WinPE能否修复所有Win7系统问题?
A1:WinPE适用于软件层面的修复(如引导错误、文件损坏),但无法解决硬件故障(如硬盘物理坏道)或驱动冲突问题,若硬盘损坏,需更换硬件后再尝试修复。
Q2:修复引导后仍无法进入系统,如何排查?
A2:按以下步骤检查:
- 使用
bcdedit命令查看引导配置是否指向正确分区。 - 检查系统盘根目录是否存在
bootmgr和Boot文件夹。 - 通过事件查看器(WinPE中需手动加载日志)分析错误代码。