win pe 安装系统
shiwaishuzidu 2025年4月21日 16:08:09 系统 18
Win PE 可作系统安装盘,能引导启动,加载驱动,运行安装程序装系统。
准备工作
| 序号 | 事项 | |
|---|---|---|
| 1 | U盘准备 | 容量不小于8GB,用于制作PE启动盘和存放系统镜像文件等。 |
| 2 | 下载工具 | 从微软官网或其他可靠渠道下载Windows评估和部署工具包(ADK)以及WinPE加载项。 |
| 3 | 系统镜像 | 从官方或正规渠道获取要安装的操作系统镜像文件,如Windows 10、Windows 11等。 |
制作PE启动盘
- 安装ADK与WinPE加载项:运行下载的安装程序,按照提示完成Windows评估和部署工具包及WinPE加载项的安装,在安装过程中,可选择默认安装路径或自定义安装路径,但需注意路径中不要包含中文或特殊字符,以免出现兼容性问题。
- 创建PE镜像:打开“部署和映像工具环境”工具,以管理员身份启动命令提示符,执行相关命令创建PE镜像,例如使用copype命令将WinPE组件复制到指定目录,可以根据需要添加额外的驱动程序、语言包等组件,如添加中文语言包可使PE界面显示为中文,方便操作。
- 制作启动U盘:将准备好的U盘插入电脑,使用磁盘管理工具对U盘进行分区和格式化,一般可将U盘分为两个分区,一个为FAT32格式的较小分区(用于存放PE启动文件),另一个为NTFS格式的较大分区(用于存放系统镜像、安装脚本和配置文件等),然后使用命令将PE镜像写入U盘的相应分区,制作完成PE启动盘。
设置电脑启动顺序
重启电脑,在开机过程中按下相应的快捷键进入BIOS设置界面,不同品牌和型号的电脑进入BIOS的快捷键可能不同,常见的有Del、F2、F10等,在BIOS中,找到“Boot”或“启动”选项,将U盘设置为第一启动项,确保电脑从PE启动盘启动,设置完成后,保存并退出BIOS。
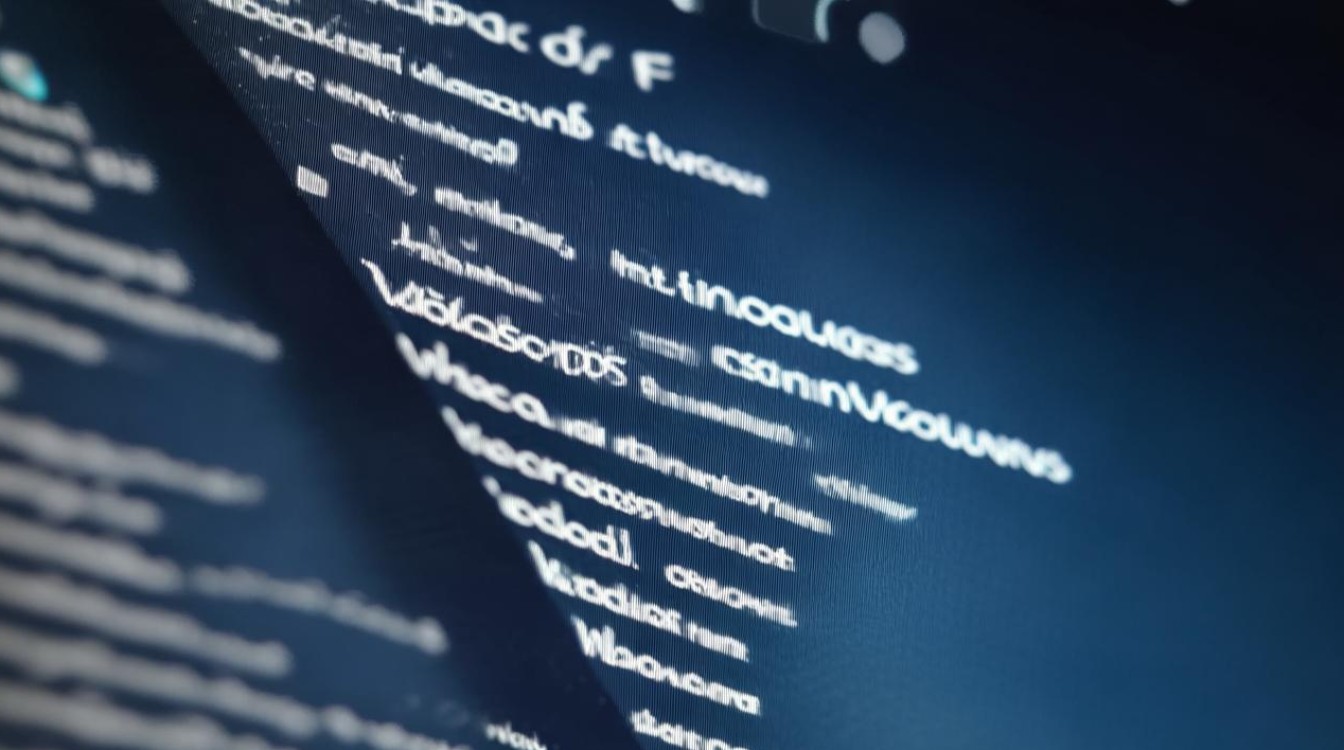
进入PE系统
电脑重新启动后,会自动从U盘启动并进入PE系统,在PE系统中,可以看到一个类似Windows的操作界面,这里可以对硬盘进行分区、格式化等操作,为安装系统做准备。
安装系统
- 加载系统镜像:在PE系统中,找到之前存放在U盘或指定位置的系统镜像文件,双击打开或右键选择加载。
- 选择安装分区:在弹出的系统安装窗口中,选择要安装系统的分区,如果是全新安装,需要对硬盘进行分区和格式化;如果是覆盖安装,则选择原有的系统分区。
- 开始安装:按照系统安装向导的提示,点击“下一步”开始安装系统,在安装过程中,可能需要输入产品密钥、选择安装版本、设置用户名和密码等信息,安装过程可能会重启多次,耐心等待直至安装完成。
安装驱动和软件
系统安装完成后,可能需要安装相应的驱动程序才能使电脑的各个硬件设备正常工作,可以使用驱动精灵等工具自动检测和安装驱动,也可以到电脑厂商的官方网站下载对应的驱动程序进行手动安装,根据个人需求,还可以在系统中安装常用的软件,如办公软件、浏览器、杀毒软件等。
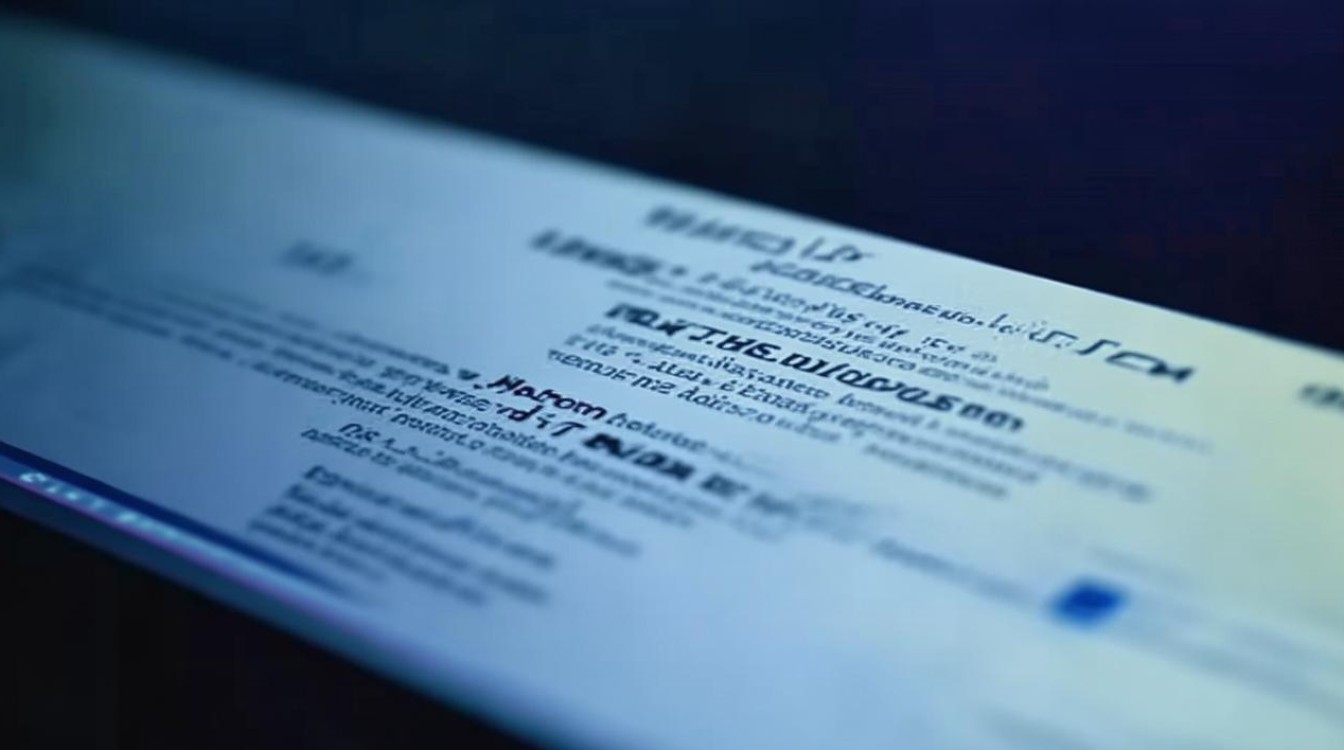
FAQs
问题1:制作PE启动盘时,为什么U盘要分成两个分区? 答:将U盘分成两个分区,一个是FAT32格式的较小分区用于存放PE启动文件,因为PE启动文件大小相对较小,且FAT32格式兼容性较好,便于在不同电脑上启动;另一个是NTFS格式的较大分区用于存放系统镜像、安装脚本和配置文件等,NTFS格式支持大容量存储和更多功能,适合存放较大的系统镜像文件和其他相关文件。
问题2:在PE系统中安装系统时,如何选择正确的系统分区? 答:如果是全新安装系统,一般需要对硬盘进行重新分区,此时可根据个人需求划分出合适的系统分区大小,通常建议系统分区容量不少于50GB,在分区过程中,要注意选择正确的硬盘和分区,避免误操作导致数据丢失,如果是覆盖安装原有系统,则直接选择原有的系统分区即可,在选择分区时,可以通过查看分区的大小、文件系统类型、卷标等信息来确认是否正确。











