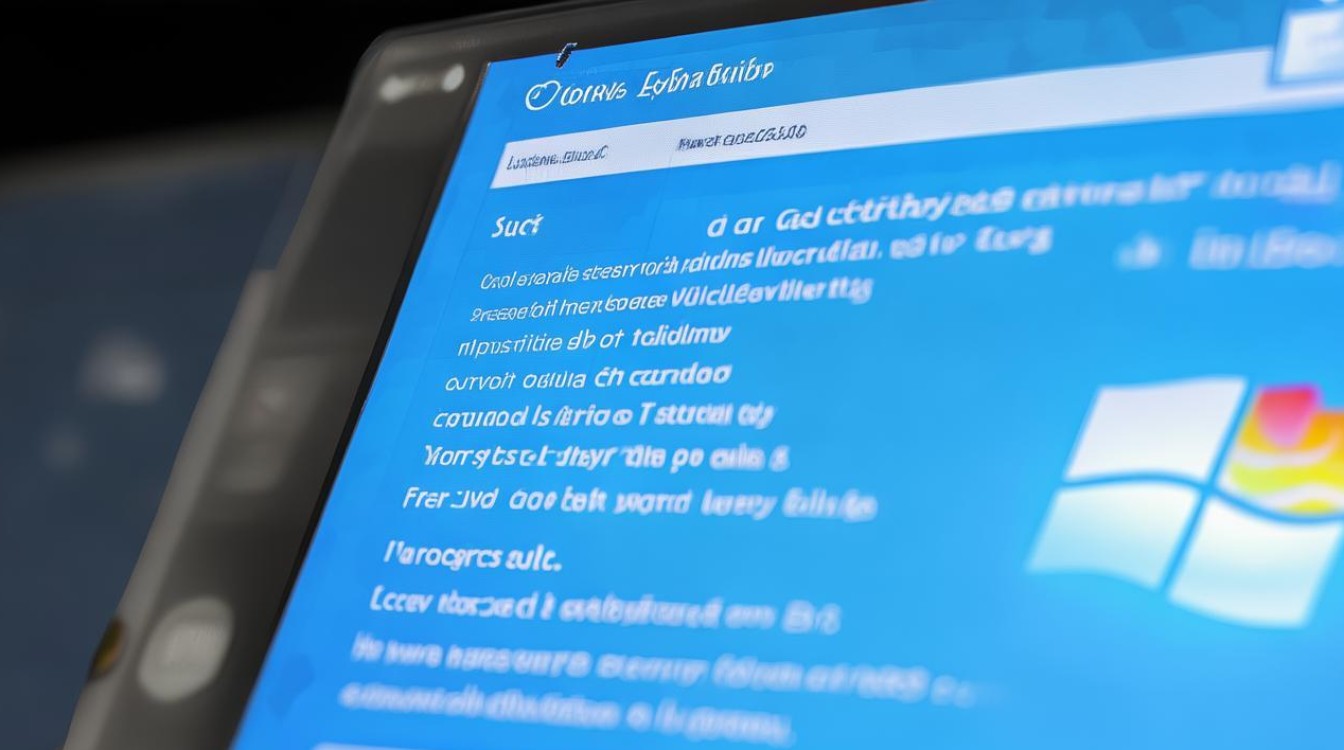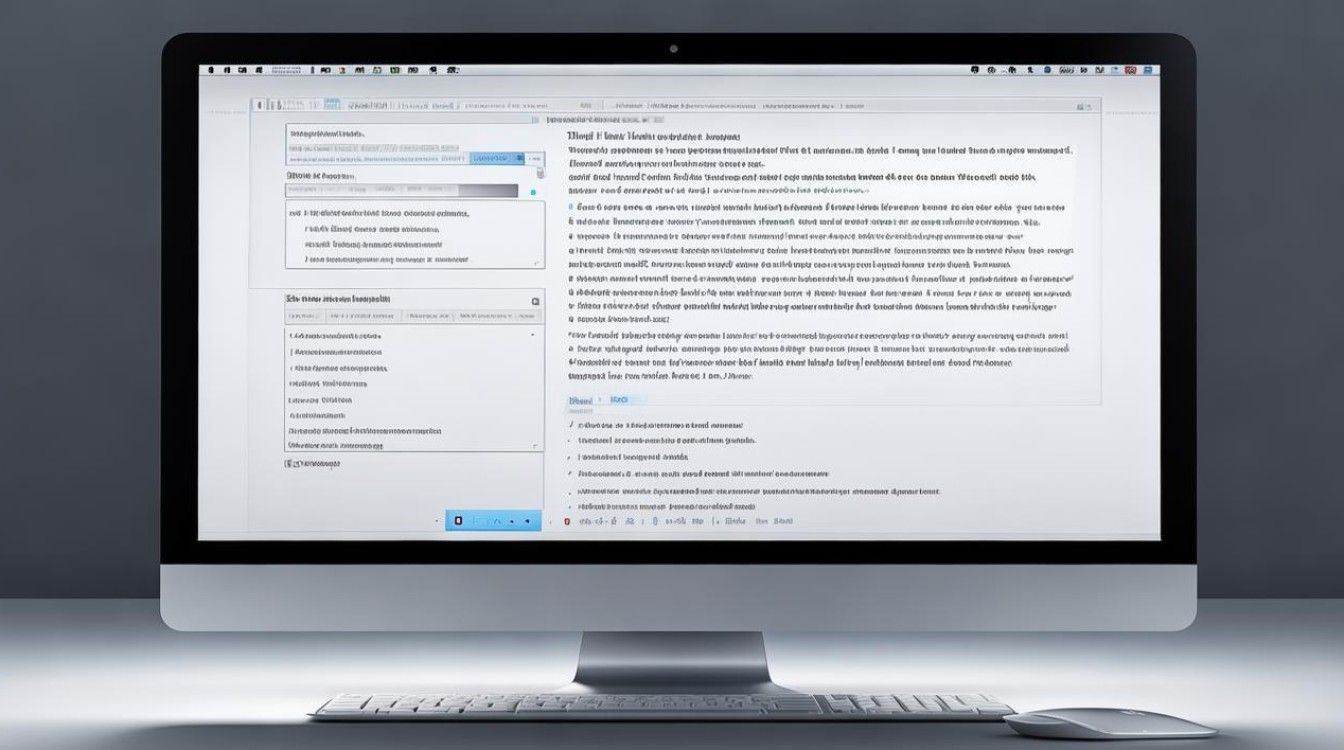win如何用U盘装系统
shiwaishuzidu 2025年4月11日 12:06:10 系统 17
将U盘做成启动盘,把系统镜像文件放入U盘中,插入U盘重启电脑,进入BIOS设置U盘为第一启动项,保存退出后即可用U盘安装系统。
使用U盘装Windows系统的详细步骤如下:
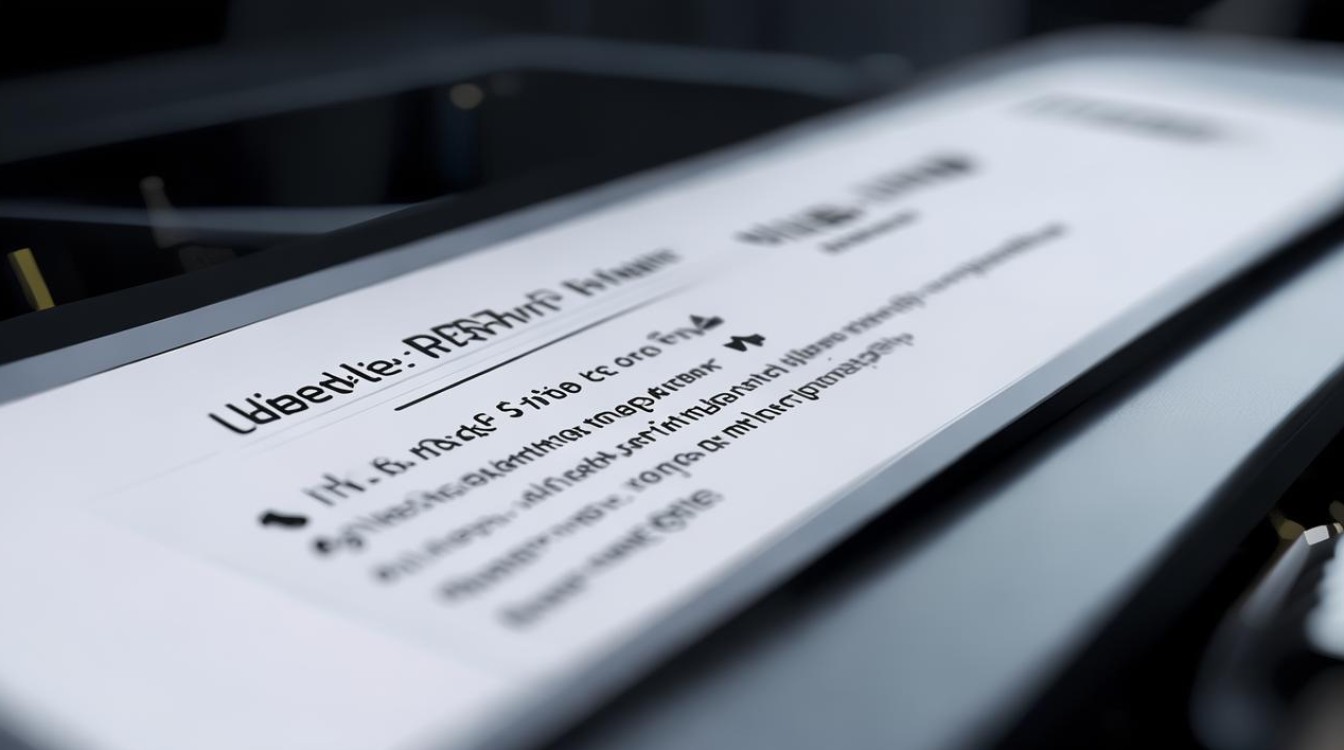
-
准备工作
- 下载系统镜像:从微软官方网站或其他可靠渠道获取Windows系统的ISO镜像文件,确保与你的电脑硬件和需求相匹配。
- 准备U盘:建议使用容量不小于8GB的U盘,并备份U盘中的重要数据,因为制作过程中会格式化U盘。
- 下载制作工具:可以使用官方的媒体创建工具,如“Rufus”或“系统之家装机大师”等第三方工具来制作U盘启动盘。
-
制作U盘启动盘
- 插入U盘:将准备好的U盘插入电脑的USB接口。
- 打开制作工具:运行所选的制作工具,选择下载好的系统镜像文件和目标U盘。
- 开始制作:按照工具提示进行操作,通常包括选择分区类型(如UEFI或Legacy)、文件系统(如FAT32或NTFS)等选项,确认无误后,点击“开始制作”按钮。
- 等待完成:制作过程可能需要一些时间,具体取决于U盘的写入速度和系统镜像的大小,制作完成后,工具通常会提示成功信息。
-
设置电脑从U盘启动

- 进入BIOS/UEFI设置:重启电脑,并在开机时按下相应的快捷键进入BIOS或UEFI设置界面,常见的快捷键包括Del、F2、F10、F12等,具体按键可能因电脑品牌和型号而异。
- 找到启动选项:在BIOS/UEFI设置界面中,找到“启动”或“Boot”选项卡。
- 设置U盘为第一启动项:在启动选项中,找到代表U盘的选项(通常会带有USB字样或U盘的品牌名),并通过箭头键或Page Up/Page Down键将其移动到列表顶部,作为第一启动项。
- 保存并退出:设置完成后,保存更改并退出BIOS/UEFI设置界面,电脑将自动重启。
-
安装Windows系统
- 启动安装程序:电脑重启后,会自动从U盘启动并进入Windows安装程序。
- 选择语言和其他偏好设置:在安装程序的第一个屏幕上,选择你偏好的语言、时间和货币格式以及键盘或输入方法,点击“下一步”继续。
- 点击“现在安装”:在接下来的屏幕上,点击“现在安装”按钮开始安装过程。
- 输入产品密钥:如果你有Windows产品密钥,可以在此处输入,如果没有,可以选择“跳过”并在安装后激活。
- 接受许可条款:阅读并接受软件许可条款,然后点击“下一步”。
- 选择安装类型:在选择安装类型的页面上,通常推荐选择“自定义:仅安装Windows(高级)”选项,以便进行更详细的安装设置。
- 选择安装位置:在自定义安装页面上,选择你想要安装Windows的分区或驱动器,注意,此操作将删除该分区上的所有内容,请确保已备份重要数据。
- 开始安装:确认安装位置后,点击“下一步”开始安装过程,安装过程可能需要一些时间,具体取决于你的电脑性能和所选的Windows版本。
- 完成安装并配置:安装完成后,电脑将自动重启并进入Windows桌面环境,你可以根据需要配置初始设置,如连接无线网络、创建用户账户等。
-
后续操作
- 安装驱动程序:安装完成后,建议立即安装所有可用的硬件驱动程序,以确保电脑硬件正常运行,这些驱动程序通常可以从电脑制造商的官方网站下载。
- 更新系统:打开Windows更新功能,检查并安装最新的系统更新和安全补丁。
- 安装常用软件:根据个人需求安装常用软件,如办公软件、浏览器、音视频播放器等。
FAQs
-
问:如果制作U盘启动盘时提示失败,该怎么办?

- 答:首先检查U盘是否已正确插入且未被其他程序占用,确保下载的系统镜像文件完整且无损坏,如果问题依旧存在,可以尝试更换其他U盘制作工具或重新下载系统镜像文件。
-
问:安装过程中出现“无法安装到此磁盘”的错误提示,该如何解决?
- 答:这通常是由于磁盘分区格式或布局不符合安装要求所致,你可以尝试使用安装程序提供的磁盘管理工具对磁盘进行重新分区或格式化,确保磁盘处于未分配状态或已格式化为兼容的文件系统(如NTFS),如果问题依旧存在,可能需要检查电脑硬件是否存在故障或联系技术支持人员寻求帮助。