win0显卡在哪设置
shiwaishuzidu 2025年4月24日 00:39:55 显卡 15
Win10显卡设置可在控制面板的“硬件和声音”中,或右键桌面选显卡控制面板进入。
在Windows 10操作系统中,显卡设置的位置可能因显卡品牌和型号的不同而有所差异,以下是几种常见的找到显卡设置的方法:

通过控制面板查找
-
打开控制面板:点击“开始菜单”按钮,在搜索框中输入“控制面板”,然后点击搜索结果中的“控制面板”选项来打开控制面板。
-
进入硬件和声音选项:在控制面板中,找到并点击“硬件和声音”选项,该选项包含了与电脑硬件相关的设置和功能。
-
打开设备管理器:在“硬件和声音”选项中,点击“设备管理器”选项,在设备管理器中,找到“显示适配器”类别,展开后可以看到你的显卡设备,右键点击显卡设备,选择“属性”,在弹出的属性窗口中,可以查看显卡的基本信息,并且可能会有一些简单的设置选项。
通过桌面右键菜单查找
-
NVIDIA显卡:如果电脑使用的是NVIDIA显卡,在桌面空白处右键点击,选择“NVIDIA控制面板”,在打开的NVIDIA控制面板中,有多个选项,如“3D设置管理”“调整桌面色彩设置”等,在“3D设置管理”中,可以调整各类图形性能设置,比如抗锯齿、垂直同步等;在“程序设置”标签下,还可以为特定应用程序进行个性化的显卡设置。
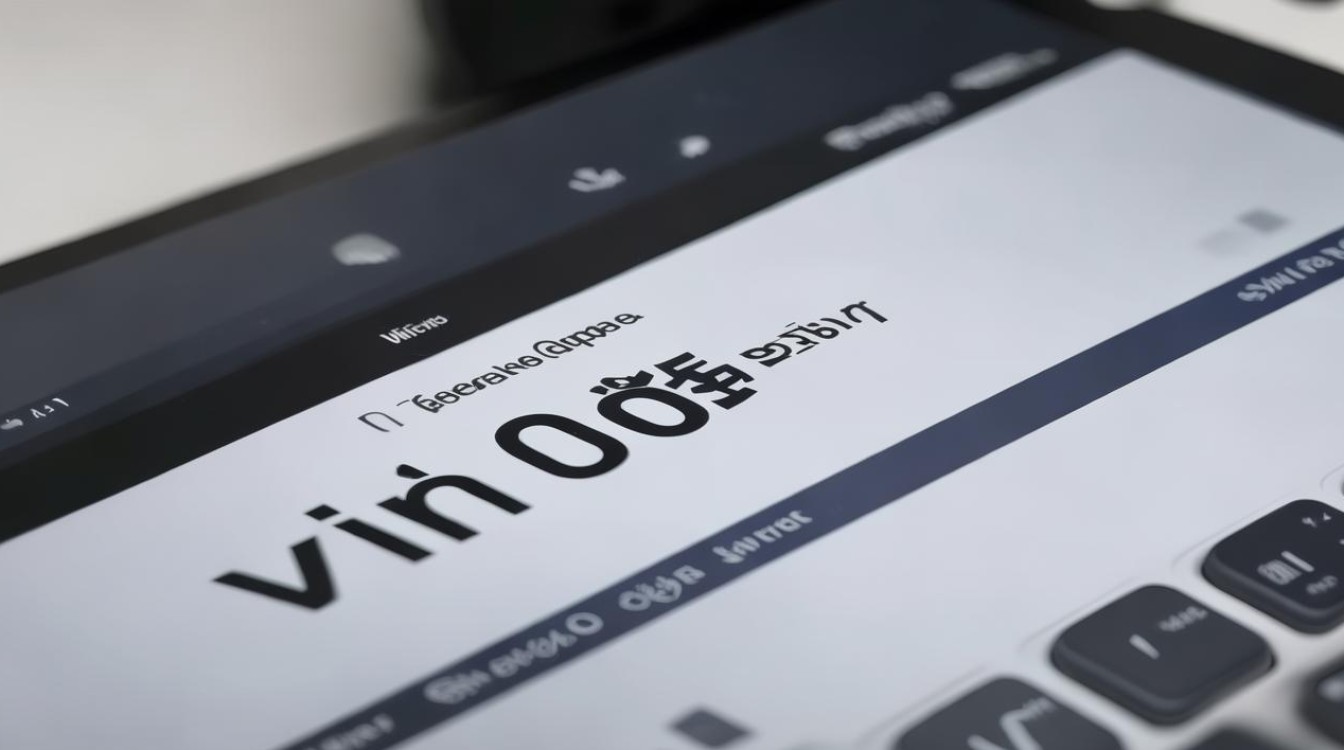
-
AMD显卡:对于使用AMD显卡的用户,在桌面空白处右键点击,选择“AMD Radeon设置”或“AMD软件”,在AMD Radeon设置界面中,可以找到“游戏”“性能”“显示”等选项,可进行相应的显卡设置调整。
-
英特尔集成显卡:如果是英特尔的集成显卡,在桌面右键点击后选择“图形属性”或“显示设置”,即可进入相关设置界面,在这里可以对分辨率、刷新率、显示模式等进行设置。
通过系统设置查找
-
显示设置:在桌面上右键点击,选择“显示设置”,在弹出的窗口中,可以设置屏幕分辨率、缩放比例等基本显示参数,这些设置也与显卡相关,部分显卡的驱动程序可能会在显示设置中有额外的选项或链接,可进一步进入显卡的详细设置。
-
图形设置(针对特定应用):对于一些游戏或图形应用程序,Windows 10可能有专门的图形设置选项,在游戏的执行文件上右键点击,选择“属性”,然后在“兼容性”选项卡中,可能会有与图形相关的设置,如设置为以高性能NVIDIA显卡运行等,这实际上是调用了显卡的特定设置来优化该游戏的运行。
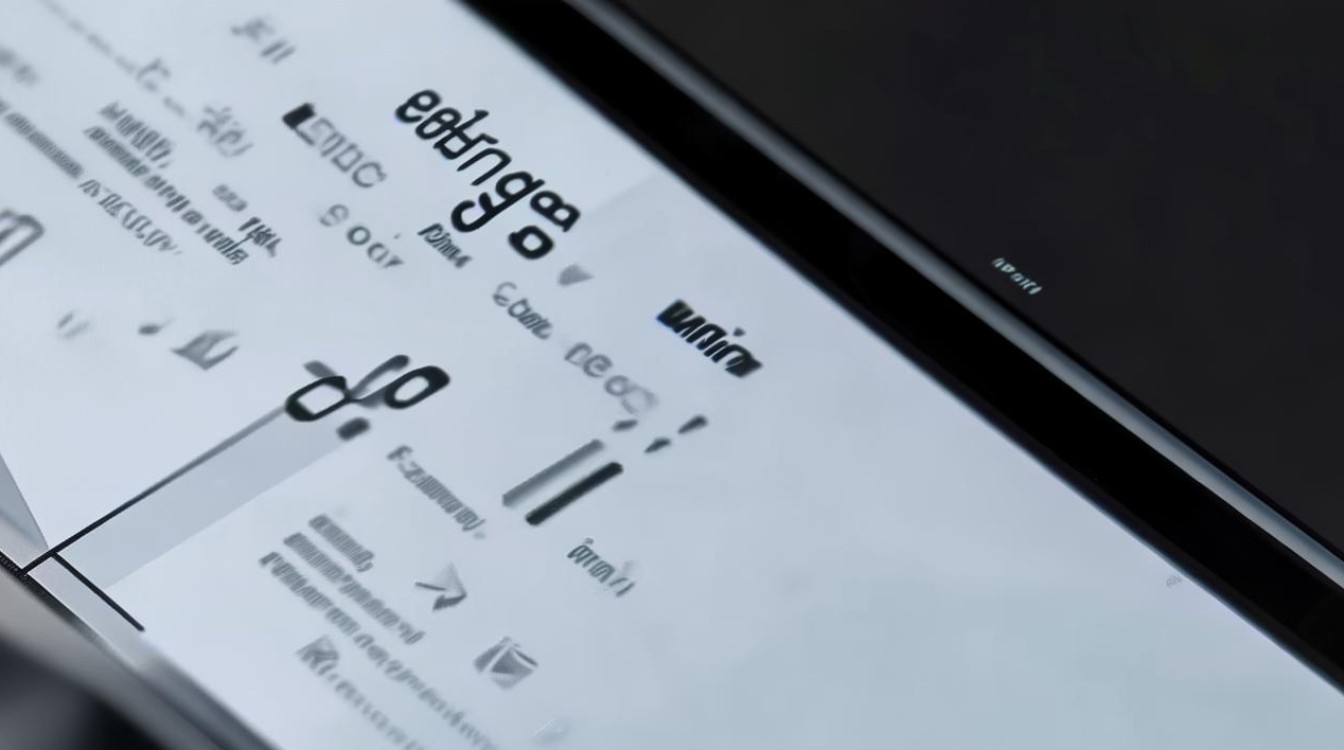
通过显卡驱动软件查找
-
安装显卡驱动:如果电脑上还没有安装显卡驱动程序,需要先到显卡厂商的官方网站下载对应型号的驱动程序并进行安装,安装完成后,通常会在桌面生成显卡驱动的相关图标或在开始菜单中创建快捷方式。
-
打开显卡驱动软件:通过桌面上的显卡驱动图标或开始菜单中的快捷方式打开显卡驱动软件,不同的显卡驱动软件界面和设置选项会有所不同,但一般都会提供丰富的显卡设置功能,如调整显卡性能、设置显示效果、管理多显示器等。
以下是一个简单的对比表格,归纳了不同方式查找显卡设置的特点:
| 查找方式 | 适用显卡类型 | 操作步骤简述 | 特点 |
|---|---|---|---|
| 控制面板 | 各类显卡 | 通过开始菜单进入控制面板,依次点击硬件和声音、设备管理器,找到显示适配器中的显卡设备,右键查看属性 | 较为通用,但设置选项相对简单 |
| 桌面右键菜单 | NVIDIA、AMD、英特尔等 | NVIDIA显卡右键选NVIDIA控制面板;AMD显卡右键选AMD Radeon设置;英特尔集成显卡右键选图形属性或显示设置 | 方便快捷,能直接进入显卡专属设置界面,设置选项丰富 |
| 系统设置 | 各类显卡 | 桌面右键选显示设置,或在特定应用程序属性中设置图形相关选项 | 与系统紧密结合,部分设置对特定应用针对性强 |
| 显卡驱动软件 | 需先安装对应驱动 | 安装驱动后,通过桌面图标或开始菜单快捷方式打开驱动软件进行设置 | 功能强大,可根据显卡厂商定制,提供专业细致的设置选项 |










