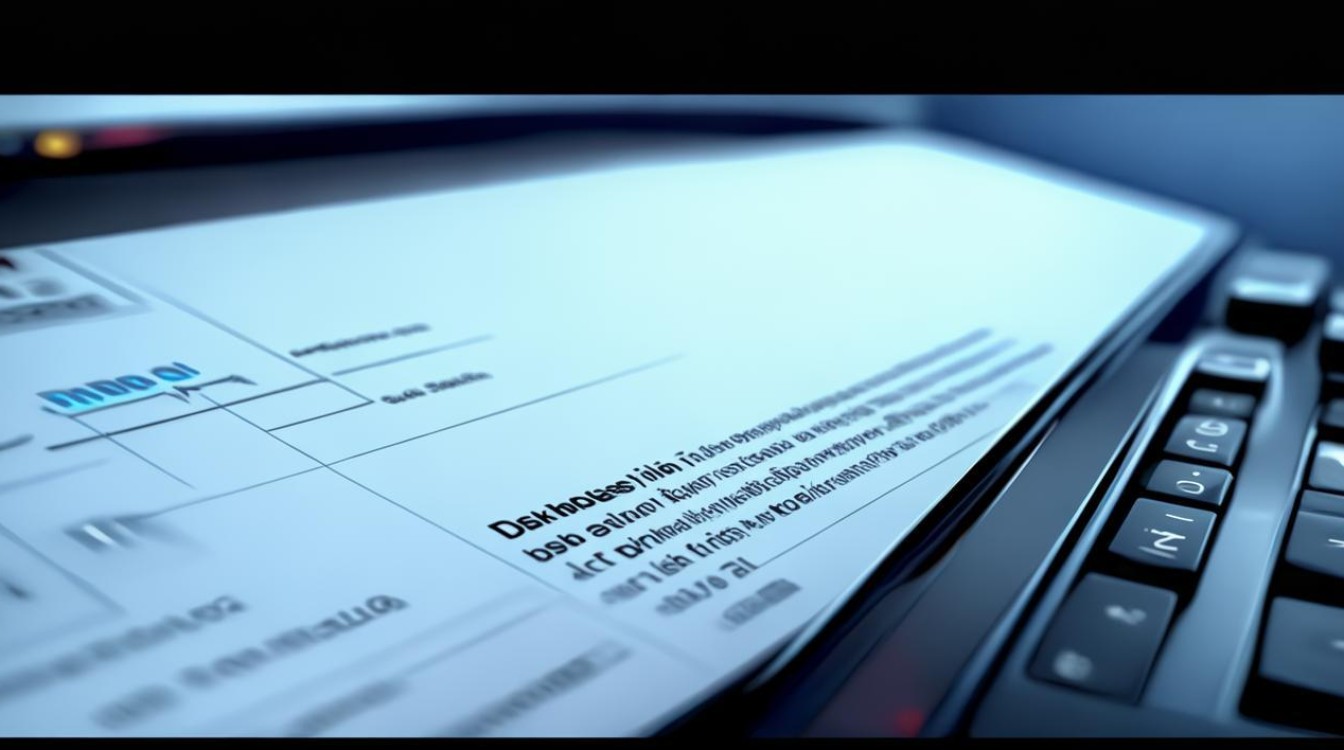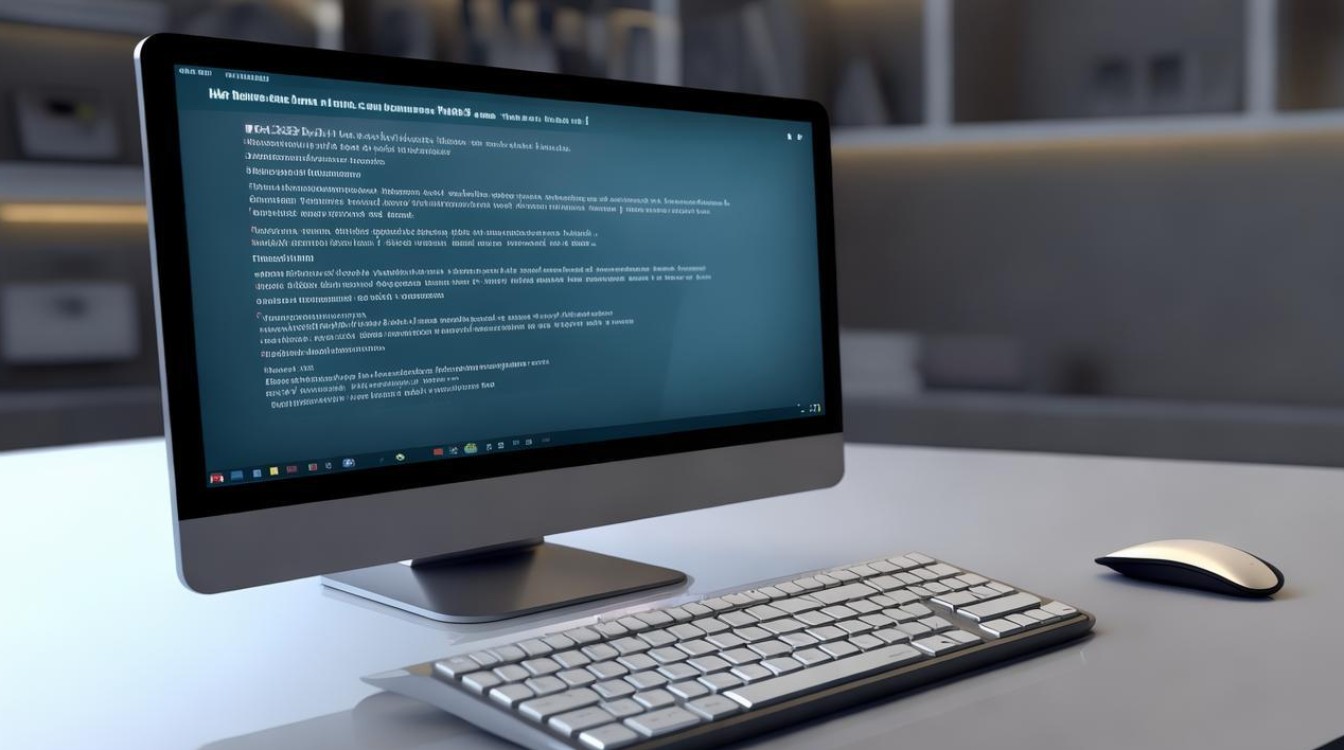win10 图形显卡
shiwaishuzidu 2025年4月18日 20:41:41 显卡 25
Win10 图形显卡可在设备管理器中查看与管理,能更新驱动以优化性能、解决兼容性问题,对游戏体验、图形处理任务等有重要影响。
在Windows 10系统中,图形显卡的设置与管理对于提升视觉体验和系统性能至关重要,以下是关于Win10图形显卡的详细解答:

查看显卡信息
-
通过设备管理器查看:右键点击“此电脑”,选择“管理”,在打开的计算机管理窗口中,点击左侧的“设备管理器”,展开“显示适配器”,即可看到电脑上安装的显卡型号。
-
通过DirectX诊断工具查看:按下“Win+R”键,输入“dxdiag”并回车,在打开的DirectX诊断工具窗口中,可以查看到显卡的详细信息,包括型号、显存大小等。
-
通过第三方软件查看:如鲁大师、GPU-Z等软件,下载安装后,运行软件即可直观地查看显卡的型号、参数、性能等信息。
显卡驱动的更新与回滚
-
更新显卡驱动:可以通过显卡厂商的官方网站下载最新的驱动程序进行安装,也可以使用第三方驱动管理软件,如驱动人生、驱动精灵等,自动检测并更新显卡驱动。
-
回滚显卡驱动:如果更新显卡驱动后出现兼容性问题或系统不稳定等情况,可以在设备管理器中右键点击显卡,选择“属性”,在“驱动程序”选项卡中点击“回滚驱动程序”,将显卡驱动回滚到之前的版本。

集成显卡与独立显卡的切换
-
手动切换:对于一些笔记本电脑,可以通过快捷键或BIOS设置来切换集成显卡和独立显卡,联想的部分笔记本可以通过Fn+F8快捷键来切换显卡模式;戴尔的部分笔记本则需要进入BIOS设置,在“Advanced”选项中找到“Graphics Device”,然后选择“Integrated Graphics”或“Discrete Graphics”来进行切换。
-
自动切换:Windows 10系统通常会自动根据应用程序的需求来切换显卡,当运行对图形性能要求较高的程序时,系统会自动启用独立显卡;而当运行一些简单的程序或进行日常办公时,系统则会使用集成显卡以节省电量和降低功耗。
显卡性能的优化
-
调整图形设置:在Windows 10的“图形设置”中,可以选择“高性能”或“节能”模式,或者对特定的应用程序进行自定义设置,以平衡性能和电池续航时间。
-
关闭不必要的后台程序:关闭一些不必要的后台程序和服务,可以释放系统资源,提高显卡的性能表现。
-
调整游戏画质设置:在游戏中,可以根据显卡的性能和显示器的分辨率,合理调整游戏的画质设置,如降低阴影质量、抗锯齿等级等,以提高游戏的帧率和流畅度。

常见问题及解决方法
-
显卡驱动安装失败:可能是由于下载的驱动程序与操作系统不兼容、系统文件损坏等原因导致,可以尝试下载最新版本的驱动程序,或者使用系统自带的“疑难解答”功能来修复问题。
-
显卡性能突然下降:可能是由于散热不良、驱动程序异常、系统感染病毒等原因引起,可以清理显卡散热器上的灰尘,更新显卡驱动,或者使用杀毒软件进行全盘扫描来解决问题。
了解如何在Win10系统中有效管理和优化图形显卡,不仅能显著提升用户的视觉体验,还能增强系统的整体性能,无论是通过设备管理器查看显卡信息,还是更新和回滚显卡驱动,亦或是合理切换集成与独立显卡,都是确保显卡性能发挥的关键步骤。