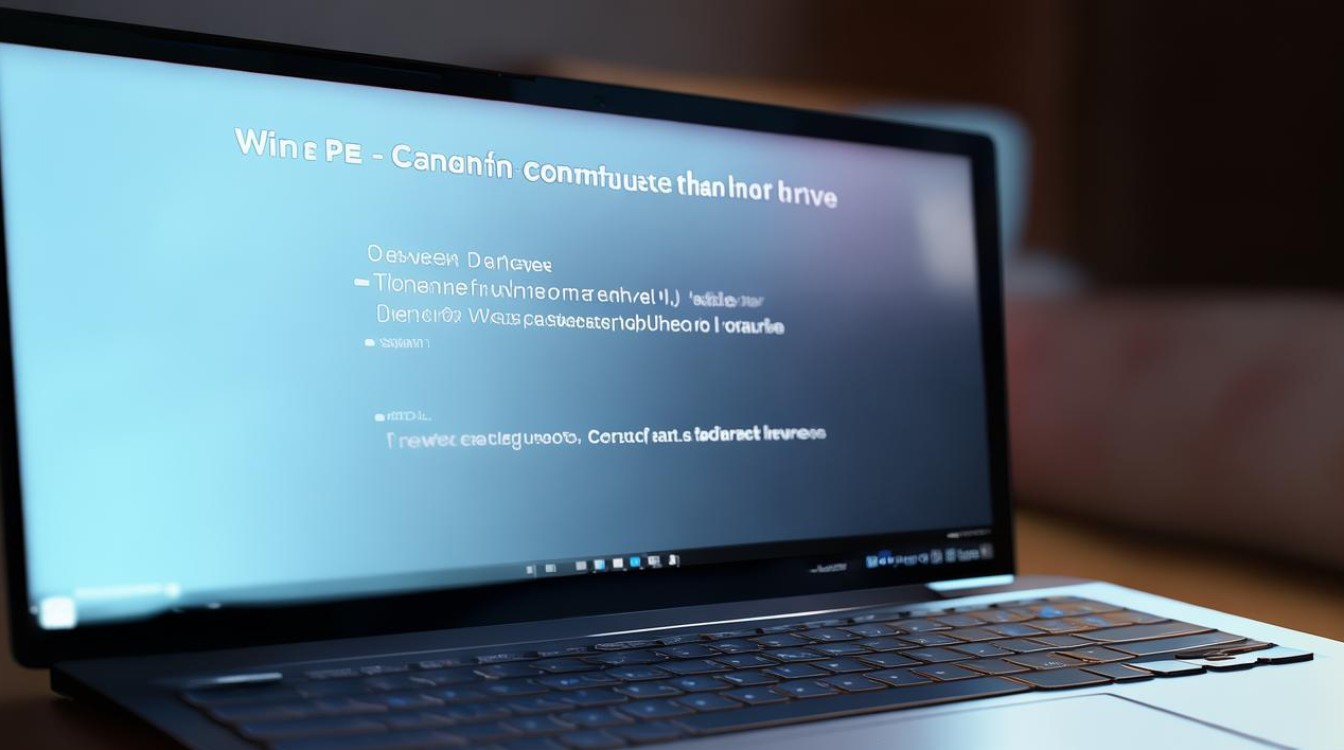win10固态bios设置
shiwaishuzidu 2025年4月14日 14:15:55 固态 18
Win10系统下,进入BIOS设置固态硬盘,通常涉及启动顺序调整等操作。
在Windows 10系统中,通过BIOS设置固态硬盘(SSD)可以优化系统性能和启动速度,以下是一份关于如何在Win10系统中进行固态硬盘BIOS设置的详细指南:

-
进入BIOS界面
- 使用快捷键:这是最常见的方法,在开机或重启电脑时,根据不同的主板厂商,按下相应的快捷键进入BIOS,常见的快捷键包括Del、F2、F10、F12等,许多戴尔电脑使用F2键,而联想电脑则常用F12或Del键。
- 通过高级启动选项:如果无法通过快捷键进入BIOS,可以尝试通过Windows 10的高级启动选项进入,在Windows登录界面,点击电源按钮,然后按住Shift键的同时点击“重启”,这会将电脑引导至高级启动选项菜单,选择“疑难解答”>“高级选项”>“UEFI固件设置”,然后点击“重启”,即可进入BIOS。
-
BIOS界面导航
- 一旦进入BIOS,你可能会看到一个复杂的界面,但大多数BIOS都提供了图形化的用户界面,使得导航变得相对简单,使用键盘上的方向键(通常是箭头键)来移动光标,并按Enter键来选择选项。
- 如果你不确定某个选项的功能,可以查阅主板手册或在线搜索相关说明。
-
找到硬盘设置选项
在BIOS中,你需要找到与硬盘相关的设置选项,这通常位于“Advanced”(高级)、“Main”(主要)或“Boot”(启动)菜单下,具体位置可能因主板型号和BIOS版本而异。
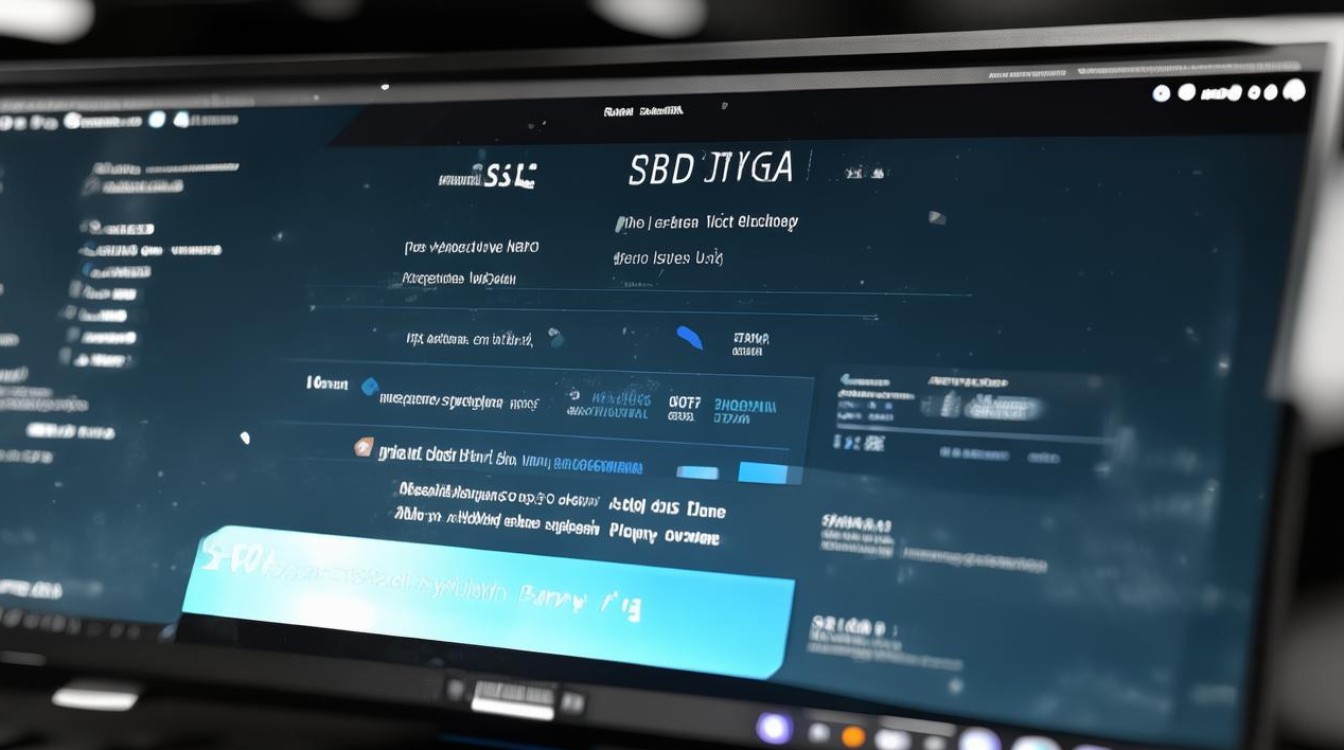
-
配置固态硬盘
- 识别固态硬盘:在硬盘设置选项中,你应该能够看到连接到电脑的所有存储设备,包括固态硬盘和机械硬盘,固态硬盘通常会被标识为“SSD”或其品牌名称。
- 设置启动优先级:为了确保系统从固态硬盘启动,你需要将固态硬盘设置为第一启动项,在启动选项列表中,使用箭头键选择固态硬盘,然后按Enter键确认,有些BIOS还允许你调整启动顺序,确保固态硬盘位于列表顶部。
- 启用AHCI模式:为了充分发挥固态硬盘的性能,建议启用AHCI(高级主机控制器接口)模式,这通常在硬盘设置或SATA配置选项中可用,将SATA模式设置为“AHCI”或“SATA Express”以启用AHCI。
-
保存并退出
完成固态硬盘的设置后,需要保存更改并退出BIOS,这可以通过按F10键来完成,然后选择“是”或“保存并退出”,电脑将自动重启,并应用新的BIOS设置。
-
验证设置
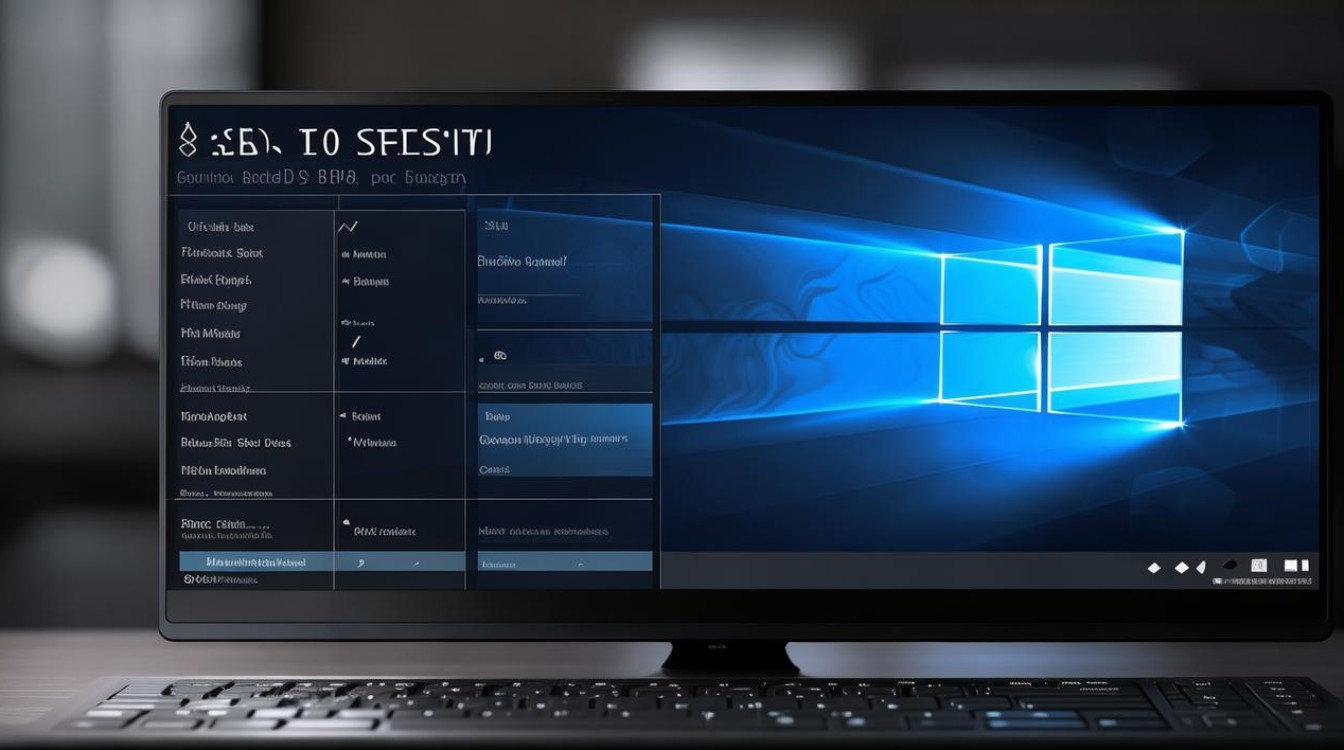
电脑重启后,进入Windows 10系统,检查固态硬盘是否已被正确识别并作为启动盘,你可以打开“此电脑”或“文件资源管理器”,查看固态硬盘是否出现在存储设备列表中,你还可以使用第三方工具软件来验证固态硬盘的性能和健康状况。
FAQs
-
问:为什么我无法在BIOS中找到我的固态硬盘? 答:这可能是由于几种原因造成的,确保固态硬盘已正确连接到电脑并通电,检查BIOS版本是否是最新的,有时候旧版本的BIOS可能不支持新型号的固态硬盘,如果问题依旧存在,尝试更新主板芯片组驱动程序或联系主板制造商寻求帮助。
-
问:更改BIOS设置后,我的Windows 10系统无法启动,怎么办? 答:如果你在更改BIOS设置后遇到系统无法启动的问题,首先尝试恢复默认BIOS设置,进入BIOS,找到“Load Defaults”、“Load Optimized Defaults”或类似的选项,然后按Enter键确认,这将重置所有BIOS设置到出厂状态,如果问题依旧存在,尝试使用安全模式启动Windows,或者联系专业技术支持人员寻求进一步的帮助。