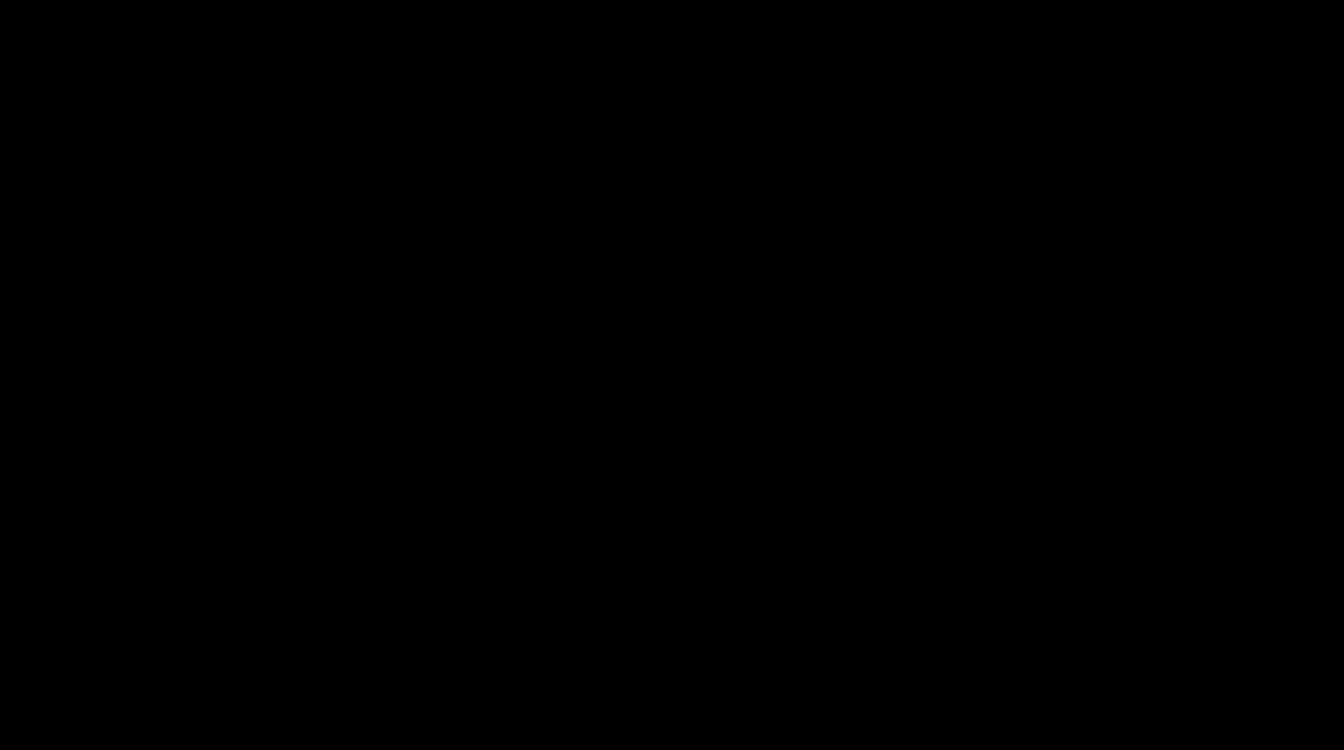win10如何启动显卡
shiwaishuzidu 2025年4月15日 00:58:25 显卡 16
在Windows 10中,启动独立显卡(也称为独显)的步骤如下:,1. 右击桌面空白处,选择“NVIDIA控制面板”(或AMD控制面板,取决于你的显卡品牌)。,2. 在控制面板中,点击“管理3D设置”。,3. 在“全局设置”下,选择“高性能NVIDIA处理器”(或相应的高性能选项)。,4. 点击“应用”按钮以保存设置。
在Windows 10系统中,启动显卡(特别是独立显卡)的步骤因显卡品牌和型号的不同而有所差异,以下是针对NVIDIA和AMD两大主流显卡品牌的详细启动步骤:
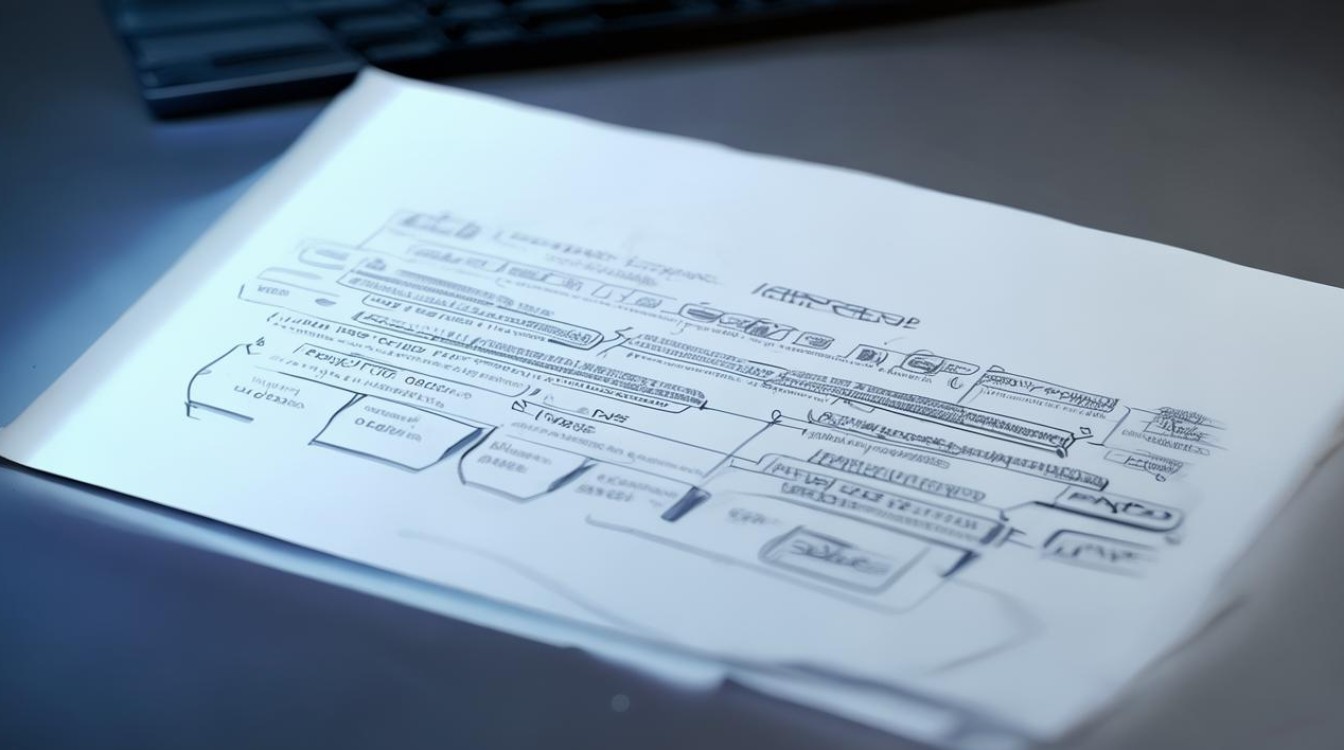
NVIDIA显卡启动步骤
-
打开NVIDIA控制面板:
- 右键点击桌面空白处,选择“NVIDIA控制面板”。
- 或者通过开始菜单搜索“NVIDIA控制面板”并打开。
-
管理3D设置:
在NVIDIA控制面板中,找到并点击“管理3D设置”。
-
首选图形处理器:
- 在“管理3D设置”界面中,找到“首选图形处理器”选项。
- 点击下拉列表,选择“高性能NVIDIA处理器”作为首选图形处理器。
-
应用设置:
点击“应用”按钮保存设置。

-
禁用集成显卡(可选):
- 右键点击“此电脑”,选择“属性”。
- 在弹出的窗口中,点击“设备管理器”。
- 在“设备管理器”中找到“显示适配器”,展开后右键点击集成显卡,选择“禁用设备”。
AMD显卡启动步骤
-
打开AMD控制面板:
- 右键点击桌面空白处,选择“AMD Radeon 设置”或类似选项(具体名称可能因驱动版本而异)。
- 或者通过开始菜单搜索“AMD Radeon 设置”并打开。
-
电源选项:
在AMD控制面板中,找到并点击“电源”选项。
-
可切换图形应用程序设置:
在“电源”选项下,找到“可切换图形应用程序设置”。

-
添加应用程序并选择高性能:
- 点击“添加应用程序”按钮,浏览并添加你想要使用独立显卡加速的应用程序。
- 在添加的应用程序列表中,选中该应用程序,并将图形设置更改为“高性能”(通常表示为“独立显卡”或类似图标)。
-
应用设置:
点击“应用”按钮保存设置。
注意事项
- 在进行任何设置更改之前,请确保你的显卡驱动程序是最新的,你可以通过显卡制造商的官方网站下载并安装最新版本的驱动程序。
- 如果你不确定如何操作或遇到问题,建议查阅显卡制造商的官方文档或联系技术支持以获取帮助。
通过以上步骤,你应该能够在Windows 10系统中成功启动并配置独立显卡,以提升图形处理能力和游戏性能。