win10安装固态硬盘4k对齐
shiwaishuzidu 2025年4月17日 23:57:56 固态 29
Win10安装固态硬盘时,若想4K对齐,可在安装系统前用DiskGenius等工具以4096字节为单位格式化,或在安装系统过程中选择对SSD格式化一次。
在Windows 10系统中安装固态硬盘并进行4K对齐,是提升固态硬盘性能的关键步骤,下面将详细介绍如何在Windows 10下为固态硬盘实现4K对齐:

-
安装前的准备
- 确认固态硬盘接口:检查固态硬盘的接口类型,如SATA、M.2等,确保主板支持相应的接口,准备好安装固态硬盘所需的工具,如螺丝刀等。
- 数据备份:如果固态硬盘中已有数据,建议提前备份重要数据,因为安装过程中可能会涉及到格式化等操作,导致数据丢失。
-
安装固态硬盘
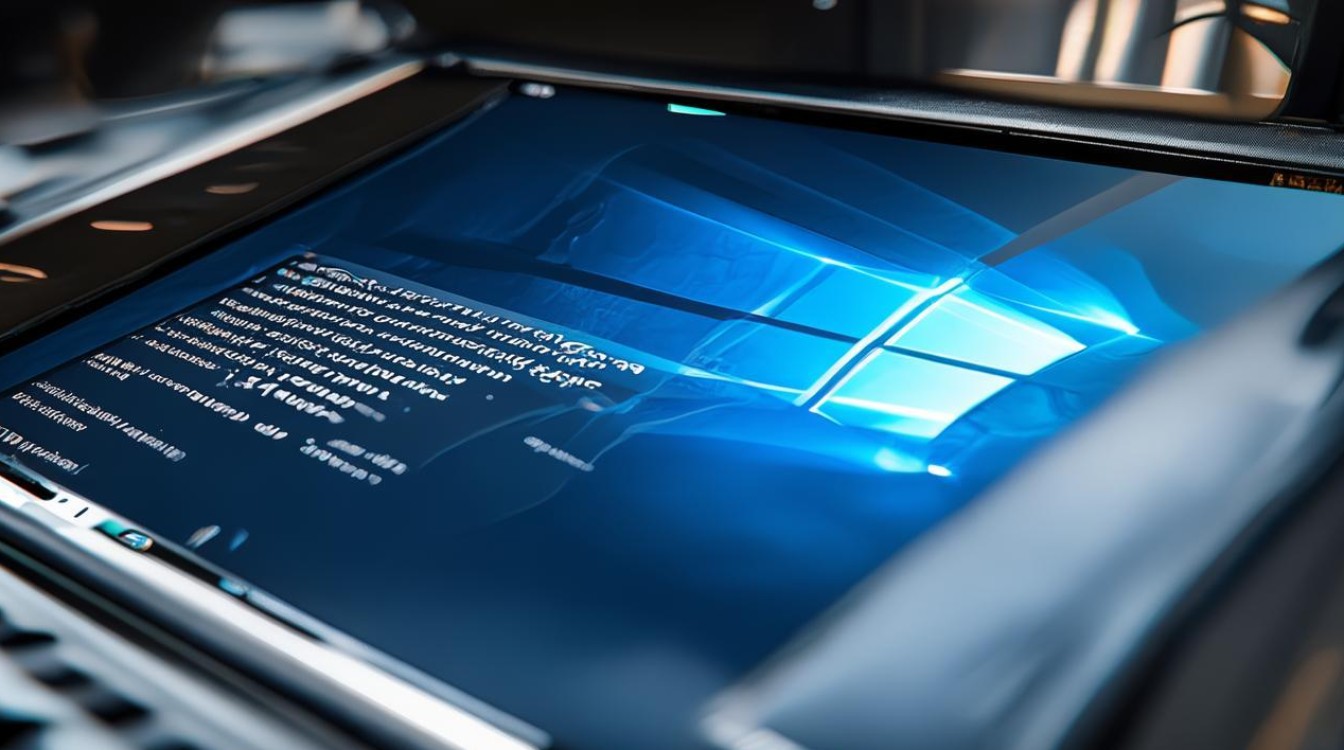
- 硬件连接:对于SATA接口的固态硬盘,将其通过SATA数据线和电源线连接到主板和电源上;对于M.2接口的固态硬盘,直接插入主板上的M.2插槽,并拧紧螺丝固定。
- BIOS设置:重启电脑,进入BIOS设置界面,在BIOS中找到启动选项,将固态硬盘设置为第一启动项,不同品牌和型号的电脑进入BIOS的方法可能不同,常见的方法有按下Del、F2、F10等键。
-
进行4K对齐
- 使用Diskpart工具
- 打开命令提示符:在Windows 10系统中,按下Win+X键,选择“命令提示符(管理员)”,或者在开始菜单中搜索“cmd”,右键点击“命令提示符”,选择“以管理员身份运行”。
- 输入Diskpart命令:在命令提示符中输入“diskpart”并回车,进入Diskpart工具环境,接着输入“list disk”命令,查看电脑上连接的所有磁盘,记下要进行4K对齐的固态硬盘的编号,如果固态硬盘编号为“磁盘0”,则继续输入“select disk 0”命令,选择该磁盘。
- 创建分区并4K对齐:输入“clean”命令清除磁盘上的所有分区和数据(此操作会导致数据丢失,请谨慎操作),然后输入“convert gpt”命令将磁盘转换为GPT格式(如果是UEFI启动模式,需要转换为GPT格式;如果是传统BIOS启动模式,可跳过此步),再输入“create partition primary”命令创建一个主分区,最后输入“format fs=ntfs unit=4096”命令,将分区格式化为NTFS格式,并将簇大小设置为4096字节,实现4K对齐。
- 退出Diskpart工具:输入“exit”命令退出Diskpart工具,再次输入“exit”关闭命令提示符窗口。
- 使用第三方分区工具
- 下载并安装分区工具:可以下载DiskGenius、Paragon Alignment Tool等第三方分区工具,以DiskGenius为例,下载安装后打开软件。
- 选择固态硬盘和分区:在DiskGenius界面中,找到要进行4K对齐的固态硬盘,选中需要对齐的分区。
- 进行4K对齐操作:点击软件界面中的“对齐分区”按钮,在弹出的对话框中选择合适的对齐方式和簇大小,一般选择4096字节的簇大小,然后点击“确定”按钮开始对齐操作,对齐完成后,软件会显示对齐成功的消息。
- 使用Diskpart工具
在Windows 10系统下安装固态硬盘并进行4K对齐,可以通过多种方法实现,用户可根据自身情况选择合适的方法,以确保固态硬盘能够发挥出最佳性能。











