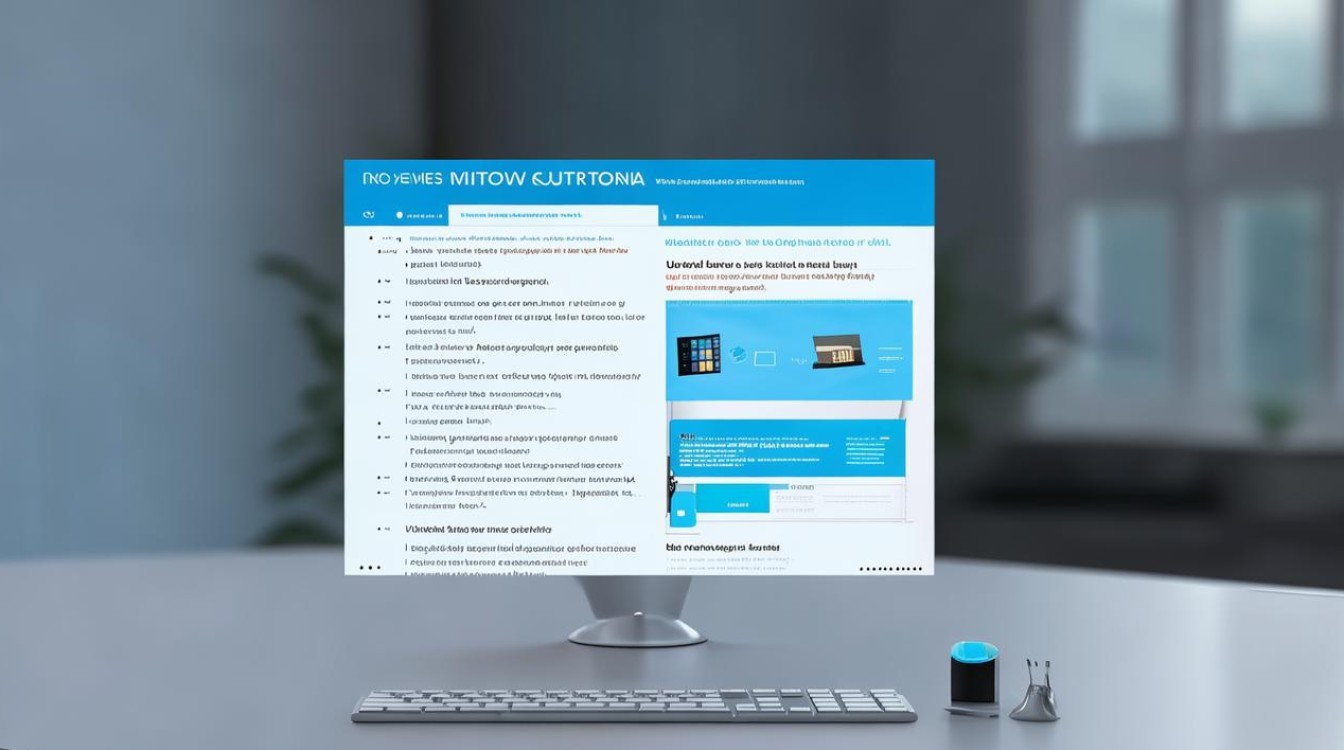win10怎么开显卡
shiwaishuzidu 2025年4月11日 23:41:08 显卡 20
在Windows 10系统中,开启显卡的方法取决于您使用的是集成显卡还是独立显卡,以下是针对两种显卡的开启方法:, 集成显卡(核显),集成显卡通常与处理器集成在一起,不需要额外的开启步骤,因为操作系统会自动识别并使用它,如果您想确保系统正在使用集成显卡,可以按照以下步骤操作:,1. 右键点击桌面空白处:在弹出的菜单中选择“显示设置”。,2. 进入显示设置:在显示设置窗口中,您可以查看当前连接的显示器和使用的显卡信息,如果系统正在使用集成显卡,这里应该会显示相应的信息。,3. 检查显卡配置:您还可以通过设备管理器来检查显卡配置,右键点击“此电脑”或“计算机”,选择“管理”,然后在弹出的计算机管理窗口中找到“设备管理器”,在设备管理器中展开“显示适配器”,您应该能看到集成显卡的列表。, 独立显卡(独显),对于独立显卡,您需要确保它已正确安装并被系统识别,以下是开启独立显卡的一般步骤:,1. 连接独立显卡:确保独立显卡已正确插入主板上的PCIe插槽,并且电源线已连接(如果显卡需要独立供电的话)。,2. 启动计算机:启动计算机时,系统应该会自动检测到新的硬件设备。,3. 安装显卡驱动程序:为了确保独立显卡能够正常工作,您需要安装相应的显卡驱动程序,这通常可以通过显卡制造商的官方网站下载最新的驱动程序来完成。,4. 配置显卡设置:安装完驱动程序后,您可以通过显卡控制面板来配置显卡设置,对于NVIDIA显卡,您可以右键点击桌面空白处,选择“NVIDIA控制面板”来访问显卡设置界面。,5. 选择首选图形处理器:在NVIDIA控制面板中,您可以选择“管理3D设置”,然后在“全局设置”中将首选图形处理器更改为“高性能NVIDIA处理器”,这样,系统在运行图形密集型应用程序时就会优先使用独立显卡。,不同的显卡制造商和型号可能有不同的设置方法和选项,在进行任何更改之前,请务必参考您的显卡用户手册或在线支持资源。
在Windows 10系统中,开启显卡的方法有多种,以下是针对不同品牌显卡的详细步骤:
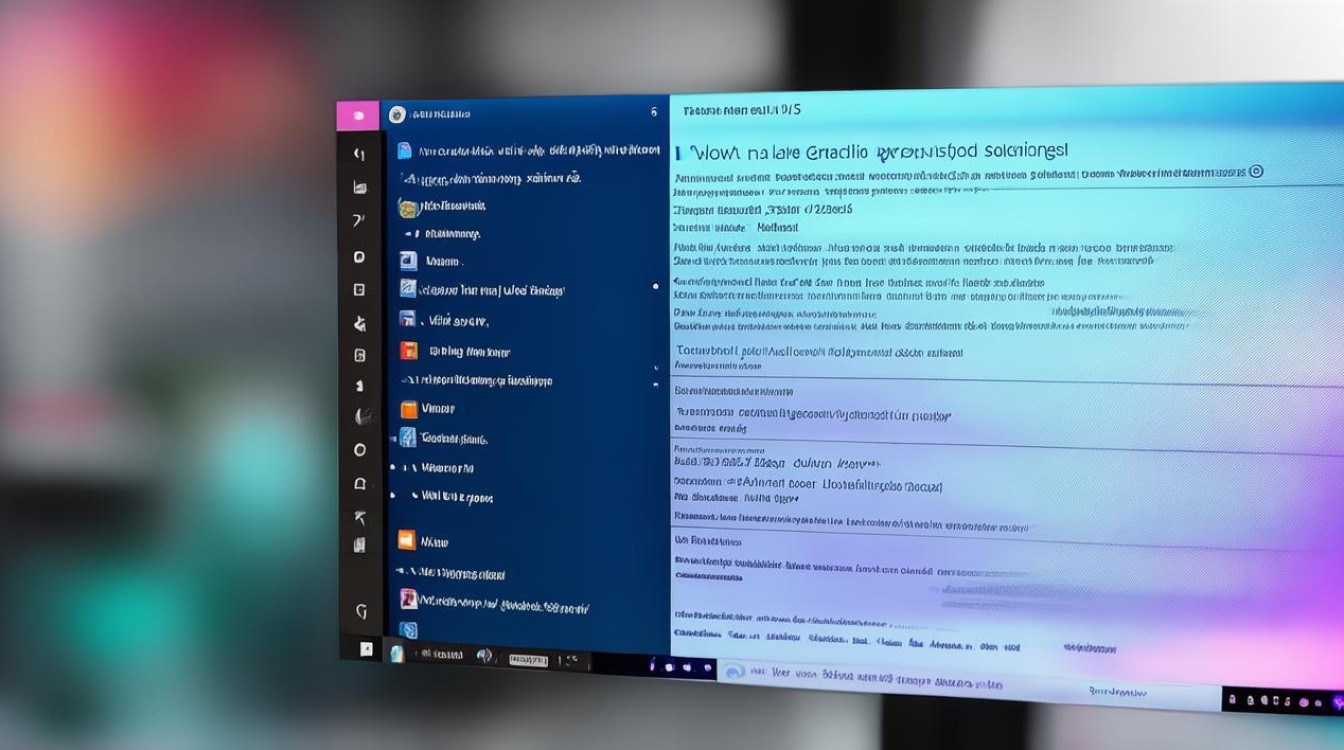
NVIDIA显卡
-
通过控制面板:
- 右键点击桌面空白处,选择“NVIDIA控制面板”。
- 在左侧菜单中点击“管理3D设置”。
- 在右侧的“全局设置”中,将首选图形处理器更改为“高性能NVIDIA处理器”,然后点击“应用”保存设置。
-
通过NVIDIA Experience应用程序:
- 打开NVIDIA Experience应用程序。
- 点击右上角的齿轮图标进入设置界面。
- 在“常规”选项卡下,找到“内建显示器”部分,勾选“启用G-Sync、G-Sync兼容显示器或增强刷新率”。
- 点击“确定”保存设置。
AMD显卡
-
通过控制面板:
- 右键点击桌面空白处,选择“AMD Radeon 设置”。
- 在“游戏”选项卡下,找到“可切换图形”部分。
- 点击“添加应用程序”按钮,选择需要使用独立显卡加速的应用程序。
- 在弹出的窗口中,选择“高性能”模式,然后点击“确定”保存设置。
-
通过AMD Radeon Software Adrenalin Edition软件:

- 打开AMD Radeon Software Adrenalin Edition软件。
- 点击右上角的齿轮图标进入设置界面。
- 在“性能”选项卡下,找到“GPU工作负载”部分。
- 将需要使用独立显卡加速的应用程序添加到“GPU工作负载”列表中,并选择“高性能”模式。
- 点击“确定”保存设置。
Intel集成显卡
Intel集成显卡通常不需要手动开启,因为它是直接集成在CPU中的,您可以通过以下步骤检查和更新Intel集成显卡的驱动程序:
-
通过设备管理器:
- 右键点击“此电脑”或“我的电脑”,选择“管理”。
- 在弹出的“计算机管理”窗口中,找到“设备管理器”。
- 展开“显示适配器”部分,右键点击Intel集成显卡,选择“属性”。
- 在“驱动程序”选项卡下,点击“更新驱动程序”按钮,按照提示完成驱动更新。
-
通过Windows Update:
- 打开“设置”应用,点击“更新和安全”。
- 在“Windows 更新”选项卡下,点击“检查更新”按钮。
- 如果系统检测到可用的Intel集成显卡驱动程序更新,会提示您下载并安装。
常见问题及解答(FAQs)
-
问:如何确认显卡已经成功设置为高性能模式? 答:可以通过查看应用程序的性能表现来确认,如果应用程序在运行过程中更加流畅,帧率更高,那么很可能是显卡已经成功设置为高性能模式,也可以通过NVIDIA控制面板或AMD Radeon设置等工具再次检查首选图形处理器的设置是否为高性能模式。
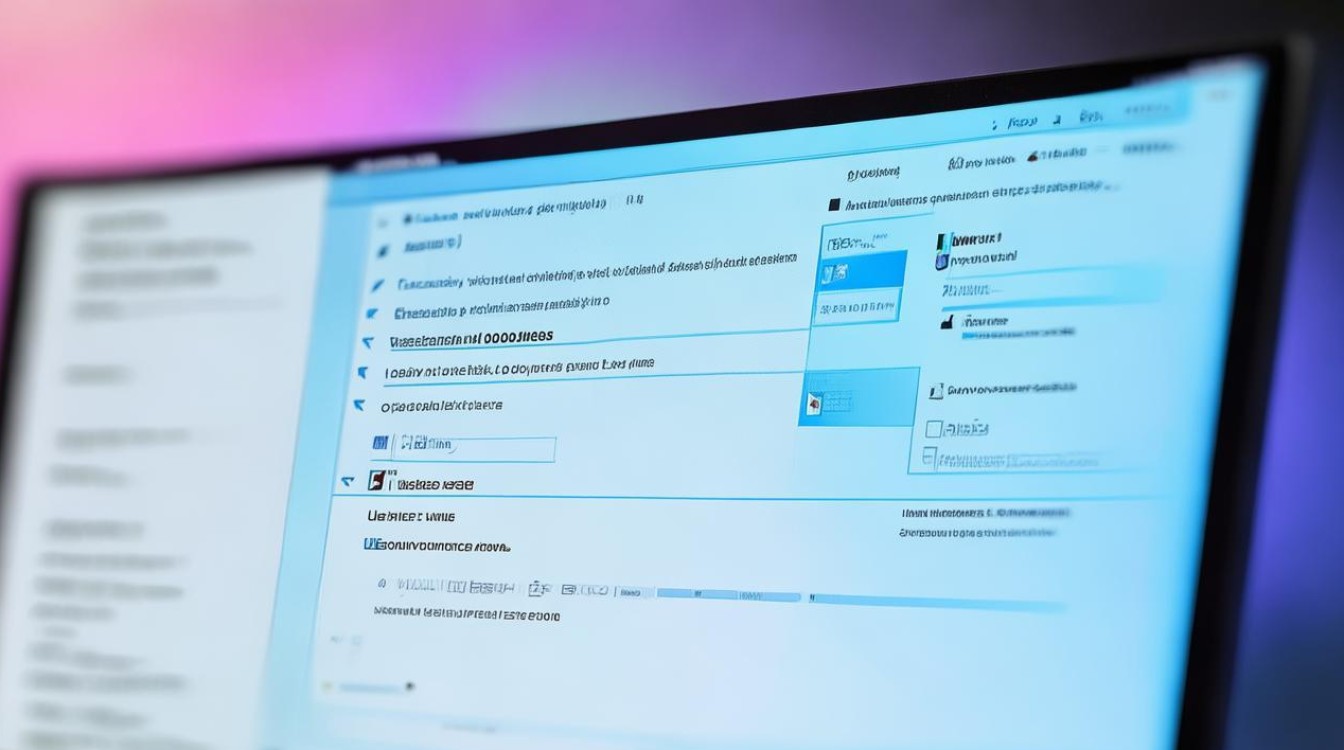
-
问:为什么无法在控制面板中找到NVIDIA或AMD的控制面板? 答:这可能是由于显卡驱动程序未正确安装或已损坏导致的,建议首先尝试重新安装显卡驱动程序,如果问题仍然存在,可以尝试卸载当前的显卡驱动程序,然后从官方网站下载并安装最新版本的驱动程序。