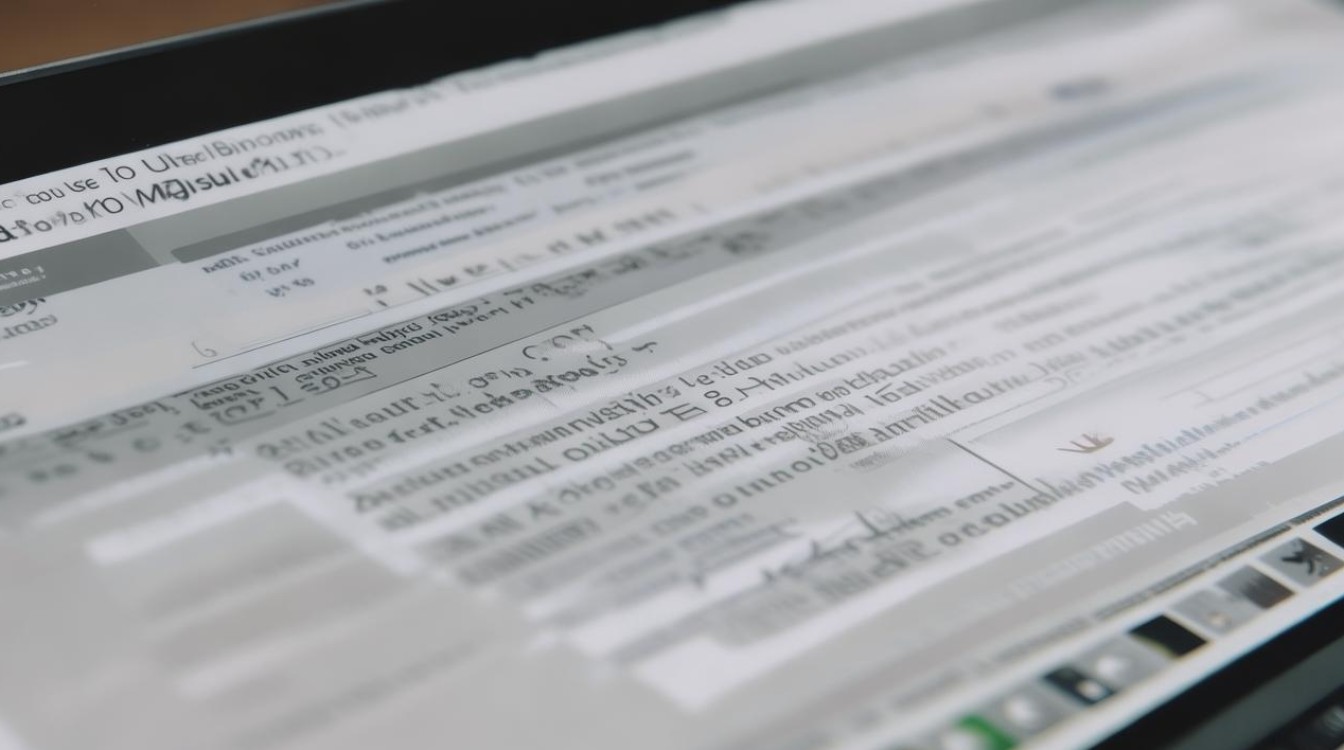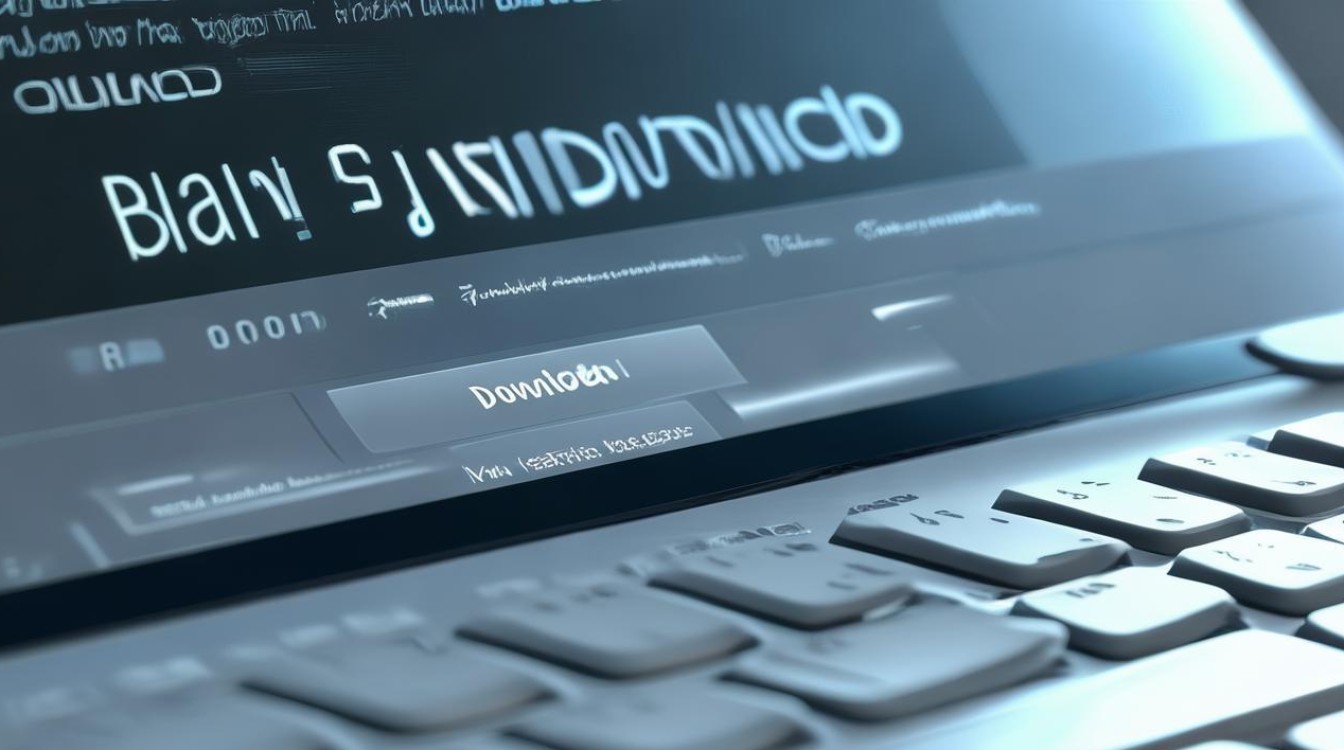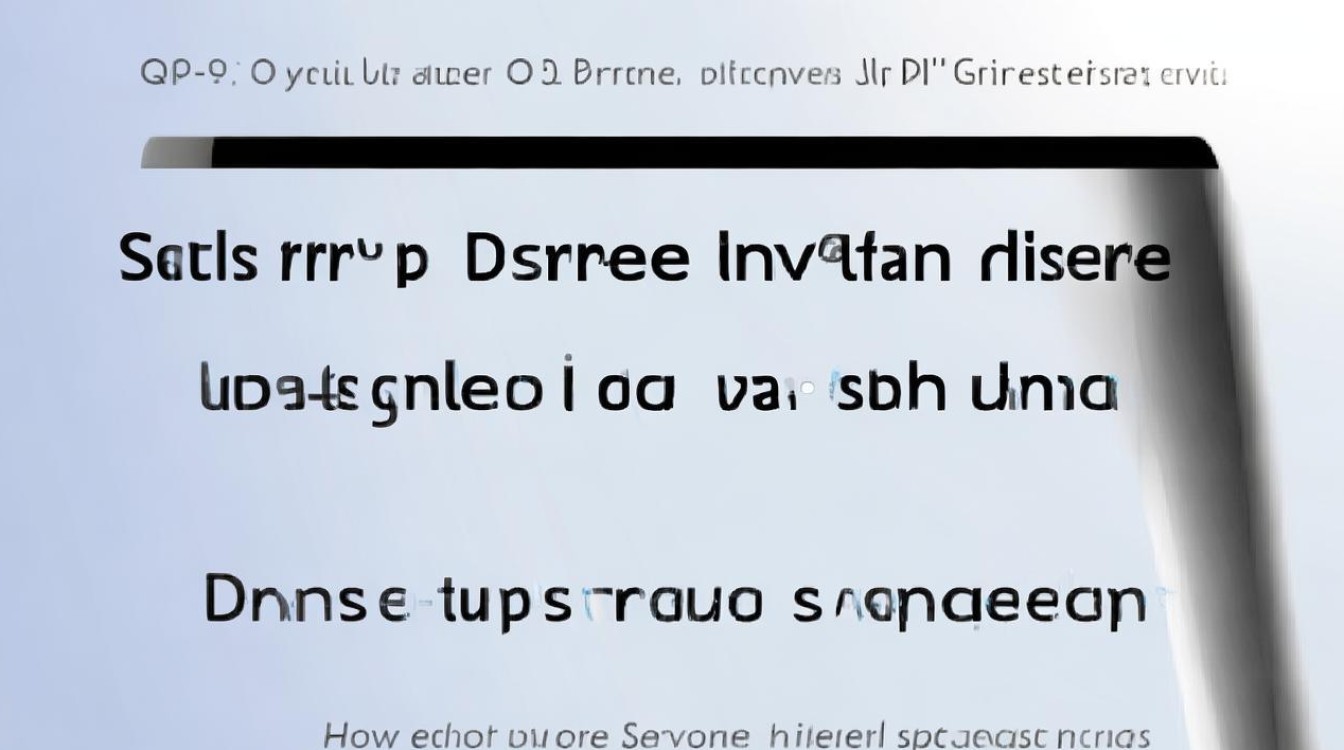win10怎么系统重装
shiwaishuzidu 2025年4月15日 04:46:06 系统 21
Win10系统重装可以通过以下步骤进行:,1. 准备工作:备份重要数据,下载Windows 10媒体创建工具,准备一个容量不小于8GB的U盘。,2. 制作启动盘:运行下载好的媒体创建工具,选择“创建安装介质”,按照提示选择语言、版本及U盘作为介质,然后开始制作。,3. 设置启动项:重启电脑进入BIOS设置(通常在开机时按F2、F10、Delete等键),将U盘设置为第一启动项。,4. 安装系统:保存设置并退出BIOS,电脑会从U盘启动,进入Windows安装界面,选择“安装现在”,接受许可协议,选择“自定义安装”。,5. 后续设置:根据提示完成安装,包括选择或创建用户账户、设置密码等,系统会自动检查并安装缺失的驱动。
Win10系统重装可以通过多种方法实现,以下是几种常见的重装方式及其详细步骤:
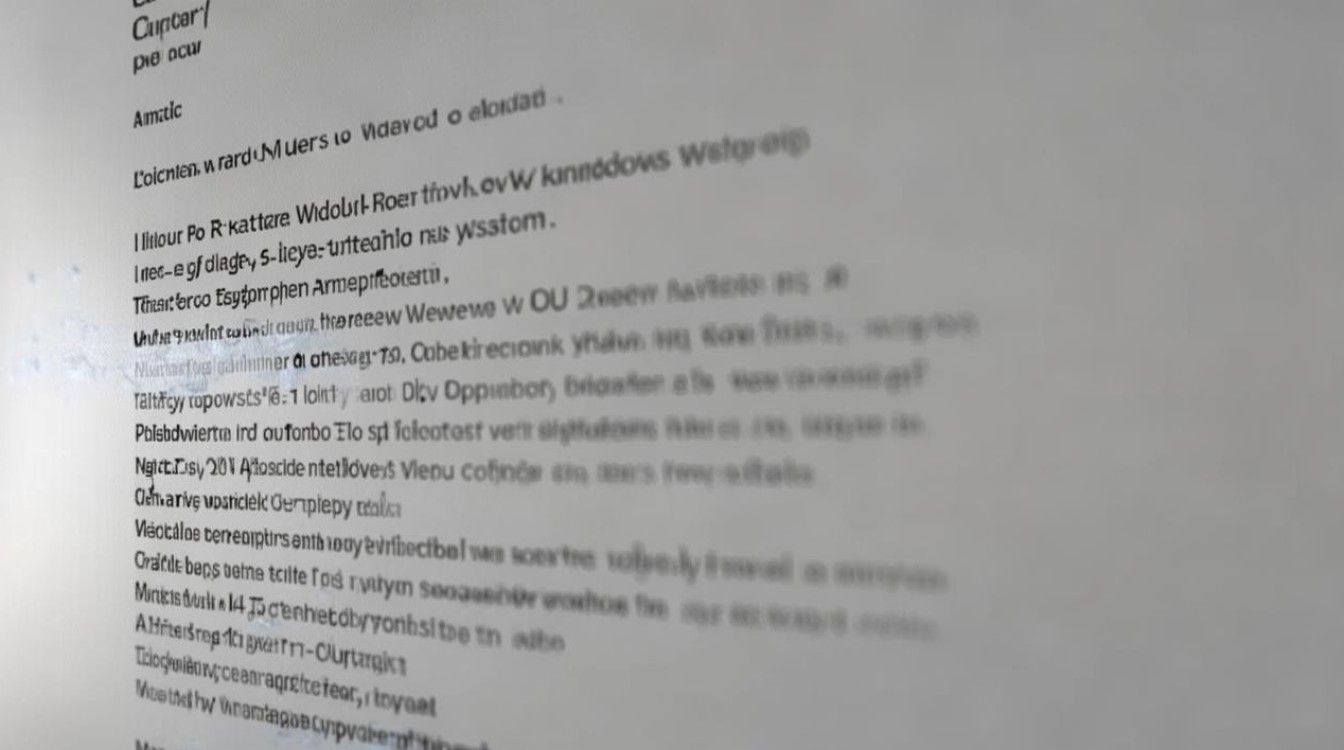
-
使用Windows 10媒体创建工具
- 准备工作:确保电脑可以正常联网,准备一个容量不小于8GB的U盘,并备份好U盘中的重要数据,因为制作启动盘会清除U盘上的所有内容,提前记录下Windows 10的产品密钥。
- 下载工具:访问微软官方网站,下载Windows 10媒体创建工具。
- 创建启动盘:运行下载好的媒体创建工具,选择“立即升级这台电脑”和“为另一台电脑创建安装介质”,然后按照提示选择语言、版本及U盘作为介质,开始制作启动盘。
- 重启电脑进入BIOS设置:将制作好的U盘插入电脑,重启电脑,在开机时按F2、F10、Delete等键(具体按键因电脑型号而异)进入BIOS设置界面,将U盘设置为第一启动项。
- 启动安装:保存设置并退出BIOS,电脑会从U盘启动,进入Windows安装界面,选择“安装现在”,接受许可协议,选择“自定义安装”。
- 分区与安装:在分区页面,可以选择删除所有分区或仅删除C盘分区,然后新建分区进行安装,之后的操作按照系统提示进行即可,如选择安装类型、设置用户名、密码等。
-
使用命令提示符重装

- 准备工作:同样需要备份重要数据,并准备好Windows 10的产品密钥,还需要下载一个适用于Windows 10的ISO镜像文件。
- 挂载ISO文件:将下载好的ISO文件通过资源管理器挂载到虚拟驱动器中。
- 打开命令提示符:按下Win+X键,选择“命令提示符(管理员)”。
- 执行命令:在命令提示符窗口中输入以下命令并回车:
dism /Get-WimInfo /WimFile:E:\sources\install.wim(其中E是挂载ISO文件的虚拟驱动器盘符),该命令用于查看WIM文件中包含的操作系统映像信息,输入命令:dism /Apply-Image /ImageFile:E:\sources\install.wim /Index:1 /ApplyDir:C:\,将WIM文件中的操作系统映像应用到C盘,等待操作完成后,输入命令:bcdboot C:\windows /s C:,用于设置启动配置数据。 - 完成安装:重启电脑,系统会自动进入Windows安装程序,按照提示完成剩余的安装步骤。
-
使用系统还原点重装
- 准备工作:确保之前创建过系统还原点,并且电脑可以正常启动,如果电脑无法启动,可以尝试进入安全模式或使用系统修复光盘/USB启动电脑。
- 进入系统还原界面:在Windows登录屏幕上,按住Shift键的同时点击“重新启动”,或者,在电脑启动过程中长按电源按钮强制关机,重复三次后,Windows将自动进入高级启动选项菜单,选择“疑难解答”>“高级选项”>“系统还原”。
- 选择还原点:在系统还原界面中,选择一个合适的还原点进行还原,系统还原会将系统恢复到创建还原点时的状态,包括系统设置、已安装的程序等。
无论选择哪种重装方式,都需要提前备份重要数据,以免丢失,建议用户根据自己的实际情况选择合适的重装方法,并严格按照步骤进行操作。