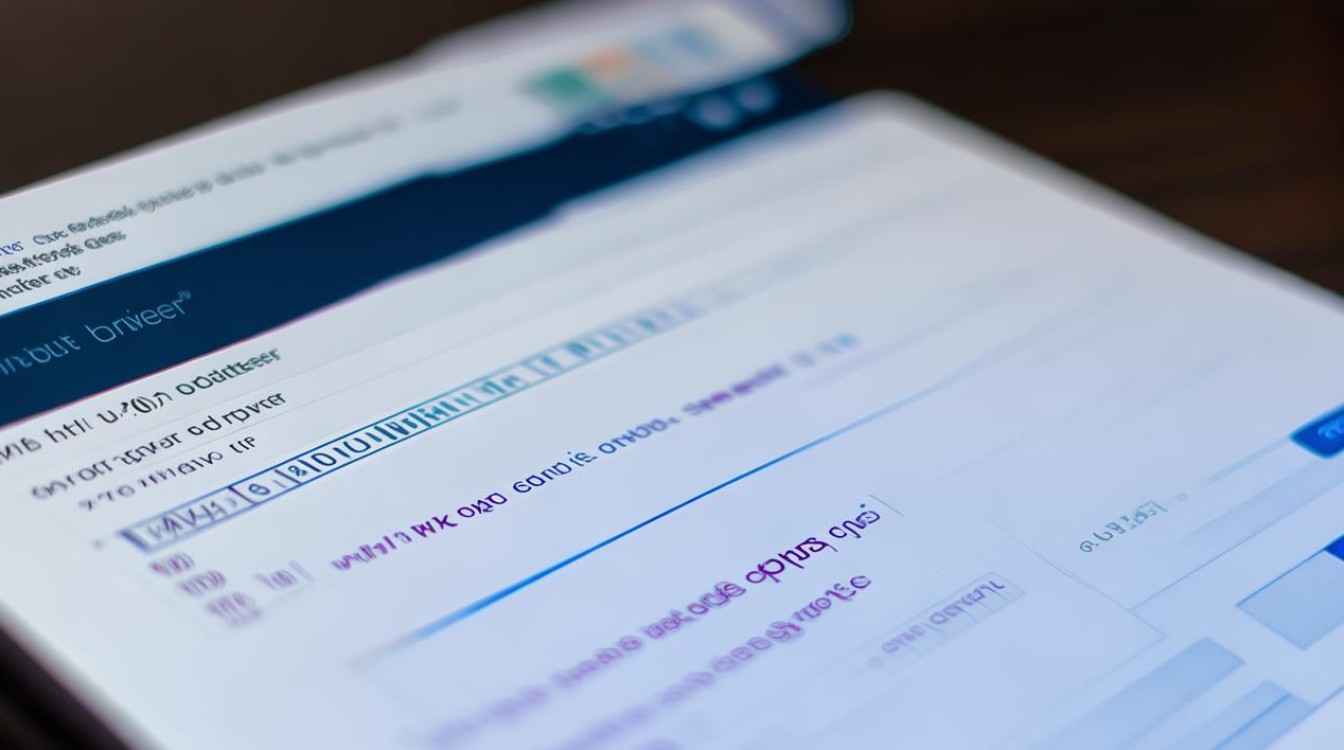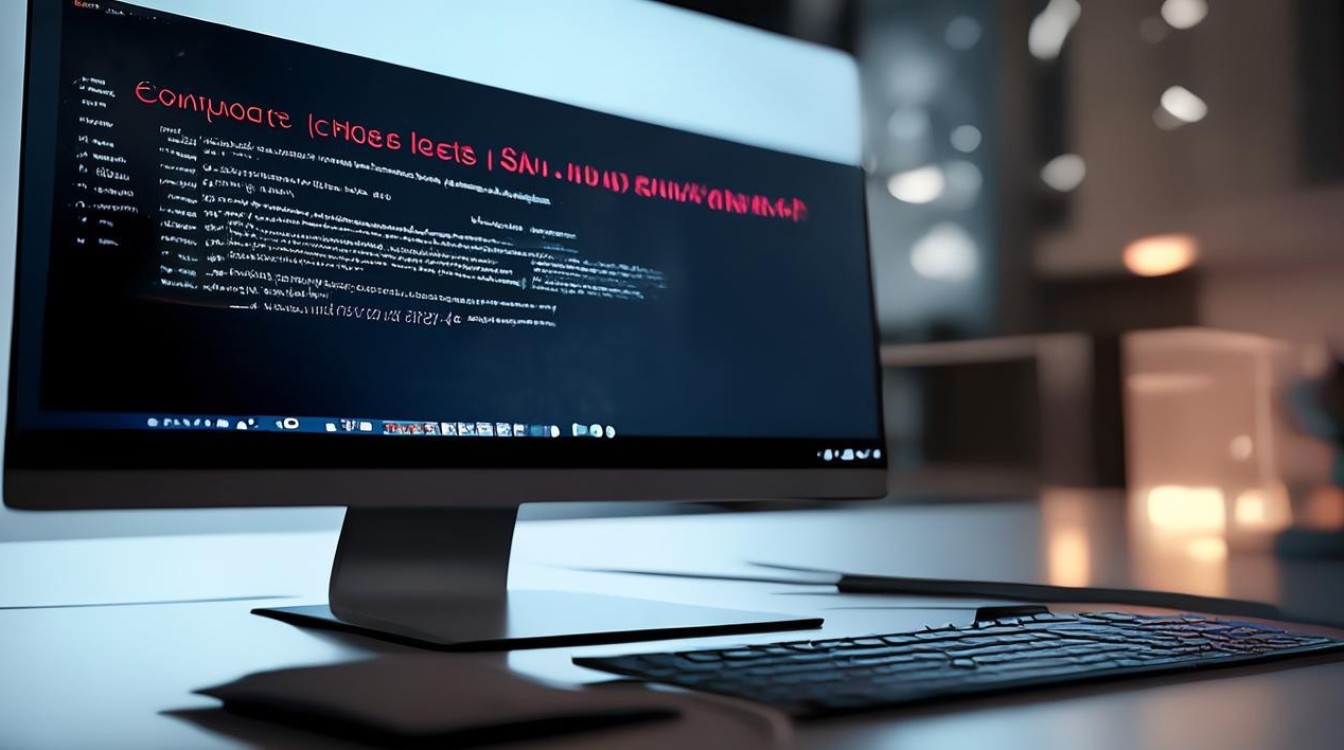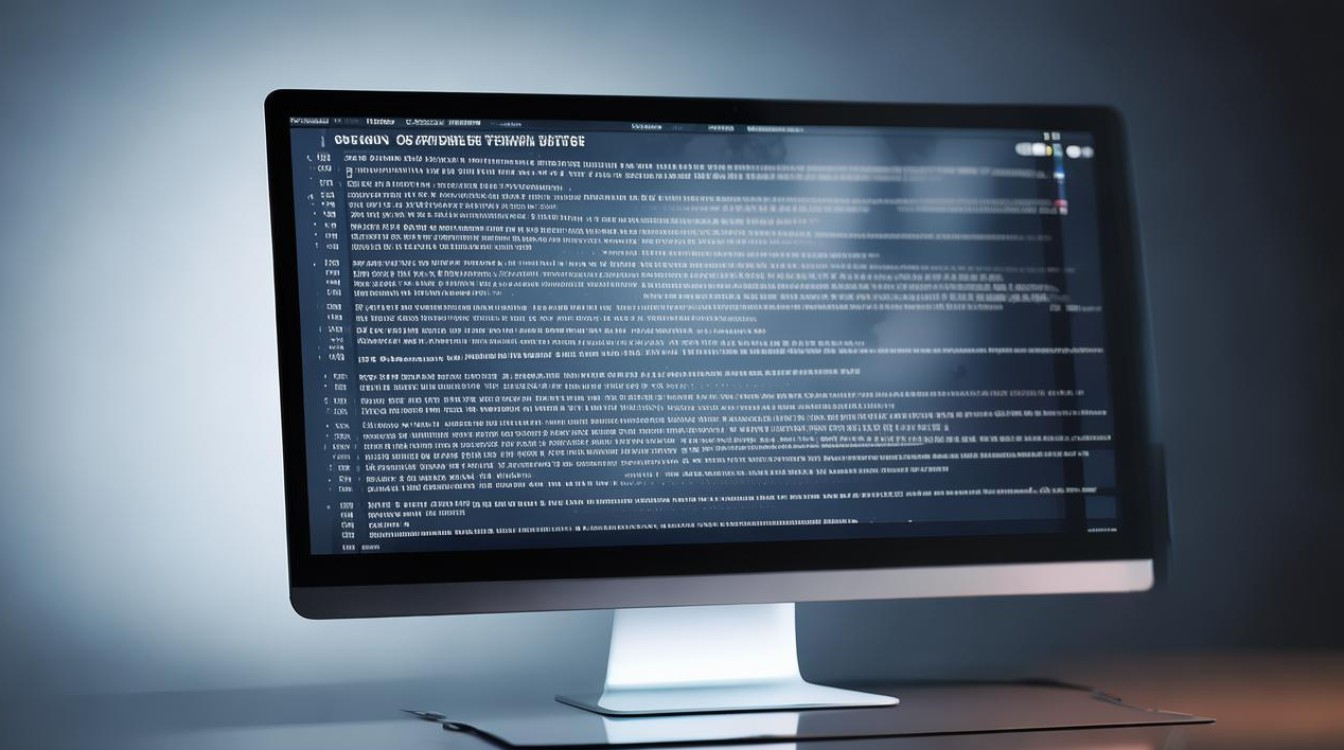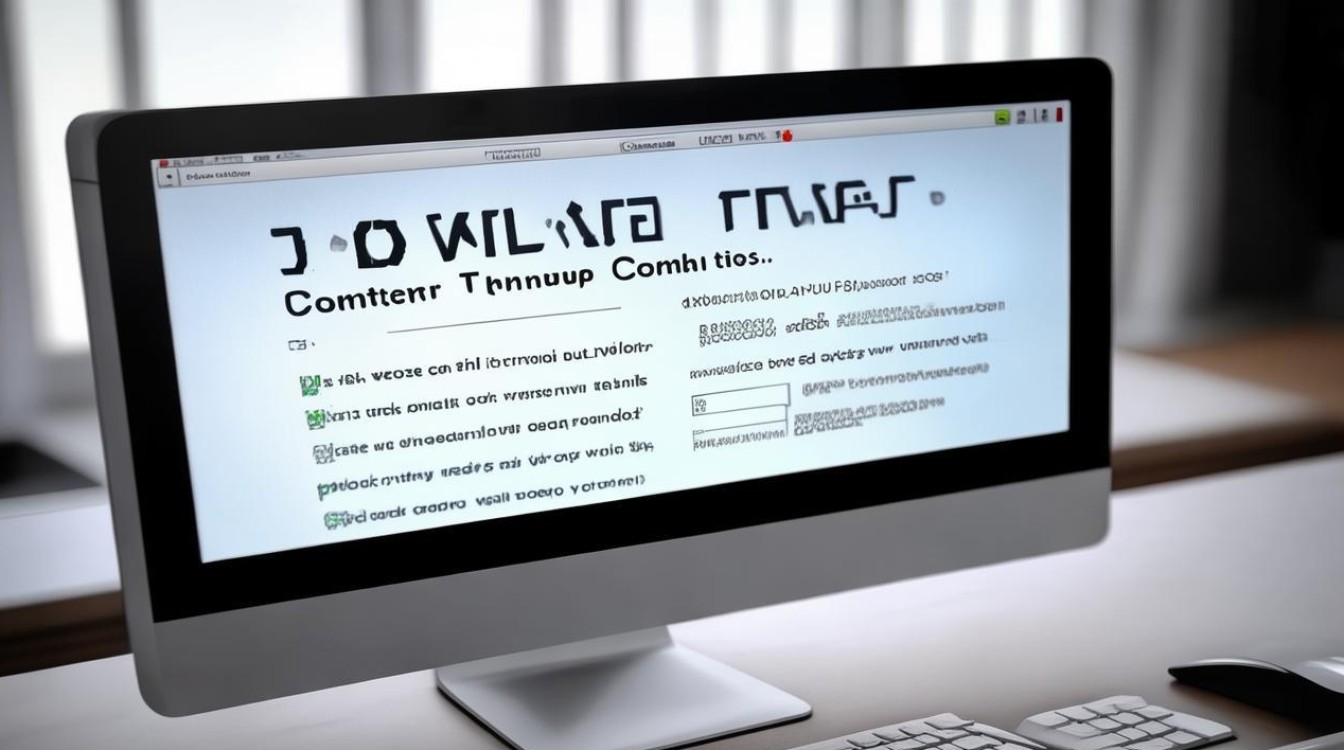win10怎样升级声卡驱动安装驱动
shiwaishuzidu 2025年4月26日 07:05:39 驱动 6
可通过设备管理器找到声卡设备,右键选择更新驱动程序来升级安装声卡驱动。
在Windows 10系统中,声卡驱动的升级与安装对于确保音频设备的正常运行至关重要,以下是详细的步骤指南,帮助你完成这一过程:
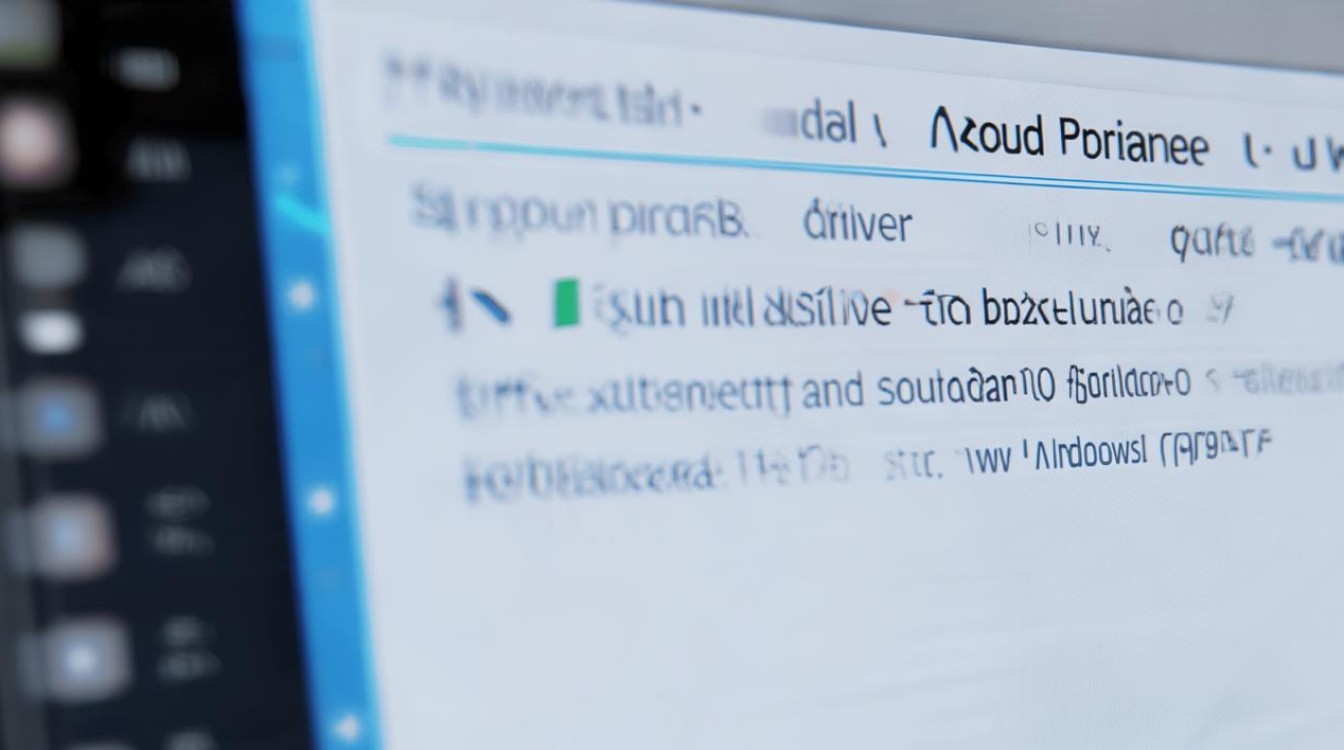
通过设备管理器更新声卡驱动
| 步骤 | 操作描述 | 注意事项 |
|---|---|---|
| 1 | 打开设备管理器 | 右键点击“此电脑”,选择“管理”,在弹出的窗口中切换到“设备管理器”选项卡;或直接在搜索栏输入“设备管理器”并打开。 |
| 2 | 找到声卡设备 | 在设备管理器中,展开“声音、视频和游戏控制器”类别,右键点击你的声卡设备(通常为Realtek High Definition Audio或类似名称)。 |
| 3 | 更新驱动程序 | 选择“更新驱动程序”,在弹出的窗口中选择“自动搜索更新的驱动程序软件”。 |
| 4 | 完成更新 | 按照提示完成驱动的下载与安装,最后重启计算机使更改生效。 |
从制造商官网下载并安装声卡驱动
| 步骤 | 操作描述 | 注意事项 |
|---|---|---|
| 1 | 确定声卡型号 | 在设备管理器中查看声卡的具体型号,或查阅电脑的用户手册。 |
| 2 | 访问制造商官网 | 前往声卡制造商(如Realtek、Intel等)的官方网站,导航至“支持”或“下载”页面。 |
| 3 | 下载驱动程序 | 在官网搜索框中输入声卡型号,下载对应的Windows 10驱动程序。 |
| 4 | 安装驱动程序 | 运行下载的驱动程序安装包,按照向导提示完成安装。 |
使用第三方驱动管理软件
| 软件名称 | 特点 | 操作步骤 |
|---|---|---|
| 驱动人生 | 自动检测并推荐最新驱动版本,适合不熟悉手动操作的用户。 | 下载安装驱动人生软件,打开后点击“立即体检”,根据提示一键修复或升级声卡驱动。 |
| 驱动精灵 | 提供驱动备份与还原功能,方便日后回滚到旧版本。 | 下载安装驱动精灵,进行驱动检测,选择需要更新的声卡驱动进行下载安装。 |
常见问题与解决方案
Q1: 更新声卡驱动后,电脑仍然没有声音怎么办? A1: 首先检查音量设置是否正确,包括系统音量和应用程序音量,确认扬声器或耳机已正确连接且工作正常,如果问题依旧存在,可以尝试回滚到之前的驱动版本,或者在设备管理器中卸载当前驱动后重新安装。
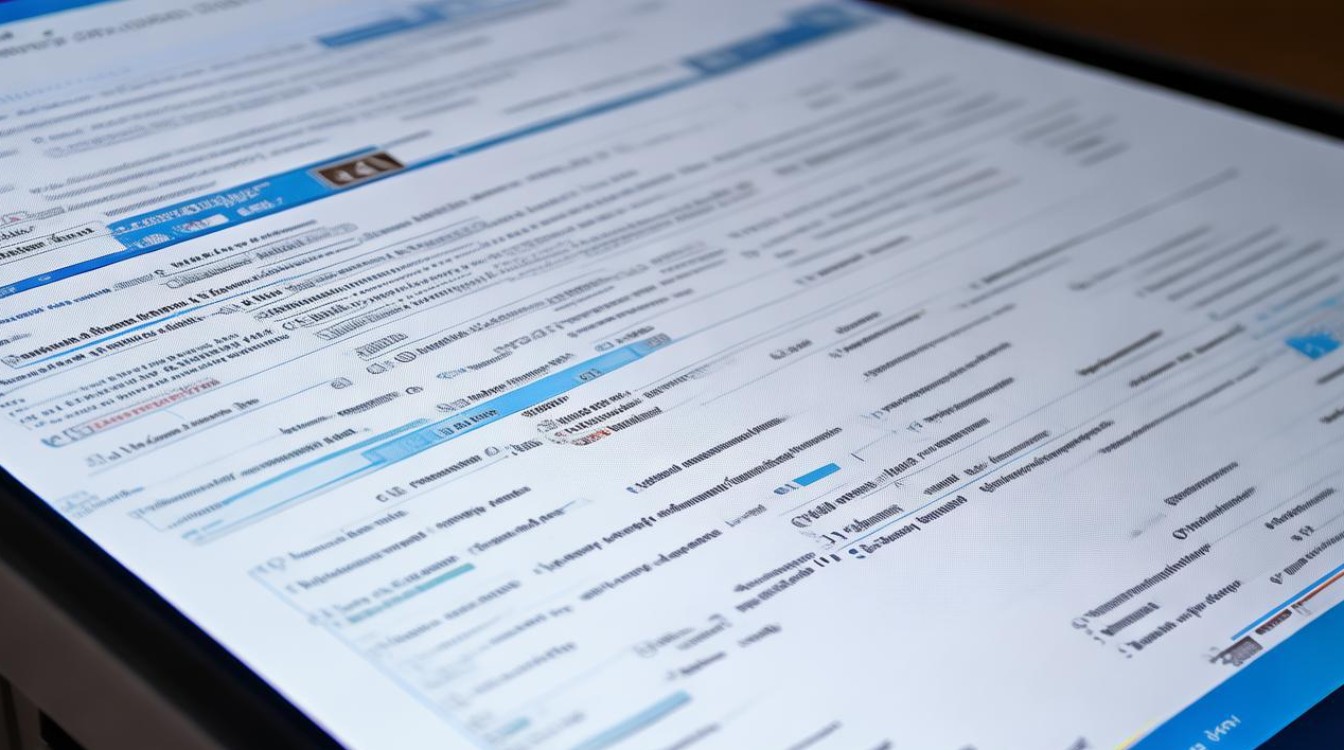
Q2: 如何知道我的电脑是否需要更新声卡驱动? A2: 如果遇到以下情况之一,可能需要考虑更新声卡驱动:电脑没有声音、声音质量差、有噪音或杂音、音频设备无法被识别等,定期检查制造商官网发布的新驱动也是一个好习惯,以确保获得最佳性能和兼容性。