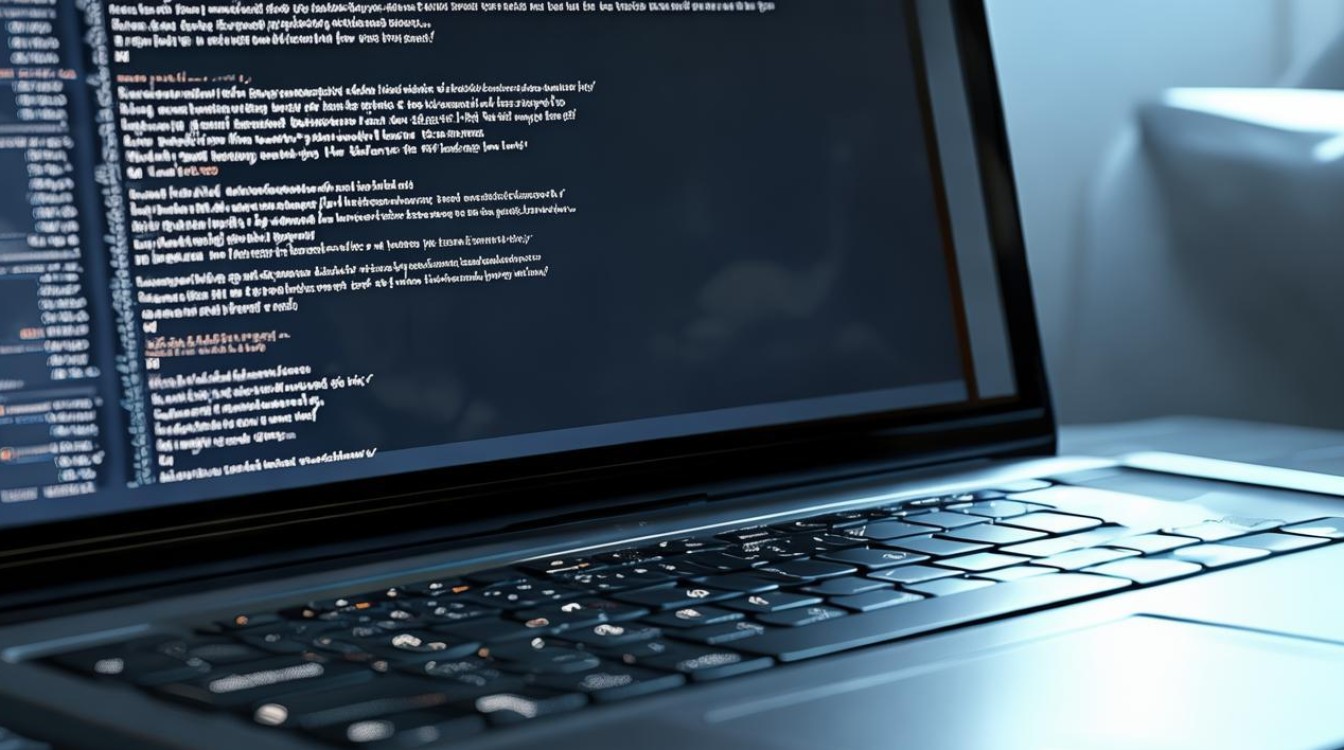win10换固态
shiwaishuzidu 2025年4月25日 11:07:02 固态 1
Win10换固态,可先备份数据,若保留系统,用克隆软件迁移;若重装,用安装盘或PE系统安装,注意BIOS设置及驱动安装。
在Windows 10系统中更换固态硬盘(SSD)可以显著提升电脑的运行速度和响应能力,以下是详细的步骤指南,涵盖从准备工作到系统迁移的全过程,帮助你顺利完成升级。

准备工作
-
确认兼容性:确保新固态硬盘与主板接口匹配(如SATA或NVMe),并检查电脑是否支持UEFI启动模式(尤其是NVMe SSD),部分笔记本可能需要特定型号的SSD,建议参考官方兼容性列表。
-
备份数据:虽然部分方法支持系统迁移,但仍建议提前备份重要文件至外部硬盘或云存储,防止意外数据丢失。

-
工具准备:
- 螺丝刀:用于打开机箱或笔记本后盖。
- SATA转USB转接器(可选):若需克隆机械硬盘(HDD)数据,可将其临时转为外接硬盘。
- 系统安装介质:准备U盘或光盘用于重装系统(如果需要全新安装)。
更换固态硬盘的步骤
物理更换硬盘
- 台式机:关闭电源,打开机箱侧板,找到原硬盘位置(通常为SATA接口),拔掉电源线和数据线,取出螺丝固定新SSD,再接回线缆。
- 笔记本:根据型号拆下后盖(需参考拆机教程),替换硬盘后复原,注意部分笔记本可能需专用工具。
初始化新硬盘
- 开机进入BIOS/UEFI设置(开机按Del、F2等键),将新SSD设置为第一启动项。
- 进入系统后,右键点击“此电脑”→“管理”→“磁盘管理”,找到未分区的SSD,右键选择“新建简单卷”,按提示完成格式化(建议选择NTFS文件系统,分区大小根据需求调整)。
系统迁移方案
方案1:克隆原系统到SSD(无损迁移)
- 适用场景:保留原有Windows 10设置和软件,直接迁移系统。
- 操作步骤:
- 使用傲梅分区助手:打开软件→选择“克隆硬盘”→目标硬盘为新SSD→勾选“优化目标分区”→执行操作。
- 完成后重启,进入BIOS将SSD设为启动项,系统可直接从SSD启动。
- 优点:无需重装系统,迁移速度快。
- 注意:克隆前需确保SSD容量≥原硬盘,且关闭原硬盘的加密功能(如BitLocker)。
方案2:全新安装Windows 10
- 适用场景:原系统存在故障,或需清理冗余文件。
- 操作步骤:
- 制作启动U盘:通过微软官方工具下载ISO文件,制作U盘启动盘。
- 安装系统:插入U盘,重启电脑进入安装界面→删除新SSD上的所有分区→创建新分区并安装Windows 10。
- 激活系统:输入原数字许可证或使用工具提取原密钥(如ProduKey)。
- 优点:系统干净,可重新配置分区。
- 缺点:需重新安装软件和恢复数据。
常见问题与解决
| 问题 | 解决方案 |
|---|---|
| 克隆后无法启动 | 检查BIOS启动模式(Legacy/UEFI)是否与原系统一致,必要时重置BIOS设置。 |
| SSD未被识别 | 更新芯片组驱动或检查SATA/NVMe接口是否接触不良。 |
| 系统卡在启动徽标 | 进入安全模式禁用快速启动,或使用系统修复工具(如Startup Repair)。 |
FAQs
Q1:更换SSD后是否需要重新安装驱动?
A1:大多数情况下无需手动安装驱动,Windows 10会自动识别并安装基础驱动,但如需发挥SSD全部性能(如NVMe协议),建议访问官网下载最新驱动。

Q2:克隆系统后出现蓝屏怎么办?
A2:可能是克隆过程中系统文件损坏,尝试以下步骤:
- 进入安全模式卸载旧硬盘的驱动程序;
- 使用系统自带的“扫描并修复”工具(右键此电脑→属性→高级系统设置→启动和故障恢复→设置);
- 若仍无效,建议备份数据后重装系统。