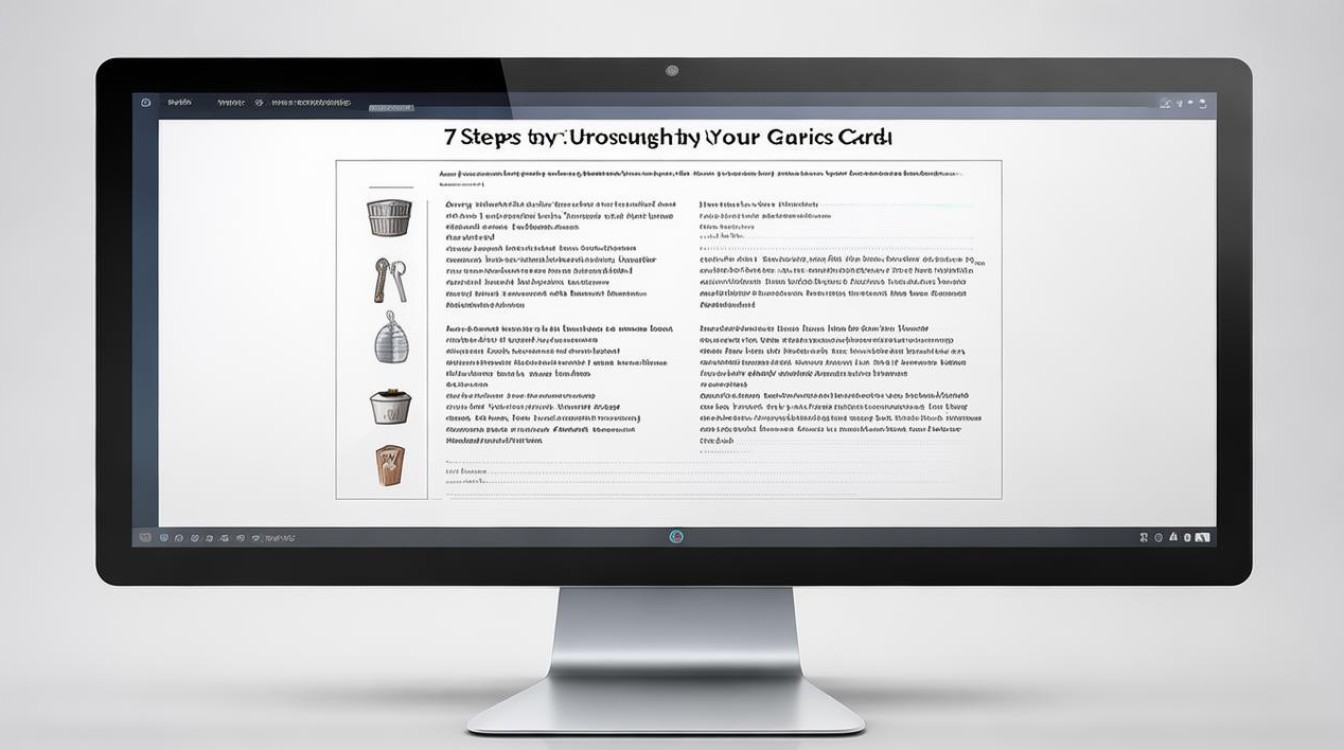win10显卡卸载怎么安装不了怎么办
shiwaishuzidu 2025年4月24日 21:50:31 显卡 7
Win10显卡卸载后安装不了,可先检查驱动文件是否完整、系统是否有故障提示,也可尝试用驱动精灵等软件安装。
在Windows 10系统中,显卡驱动的安装与卸载是常见的操作,但有时用户可能会遇到卸载后无法重新安装的问题,这种情况可能由多种原因引起,包括驱动程序不兼容、系统设置问题、残留文件干扰等,以下是针对这一问题的详细解决方案:
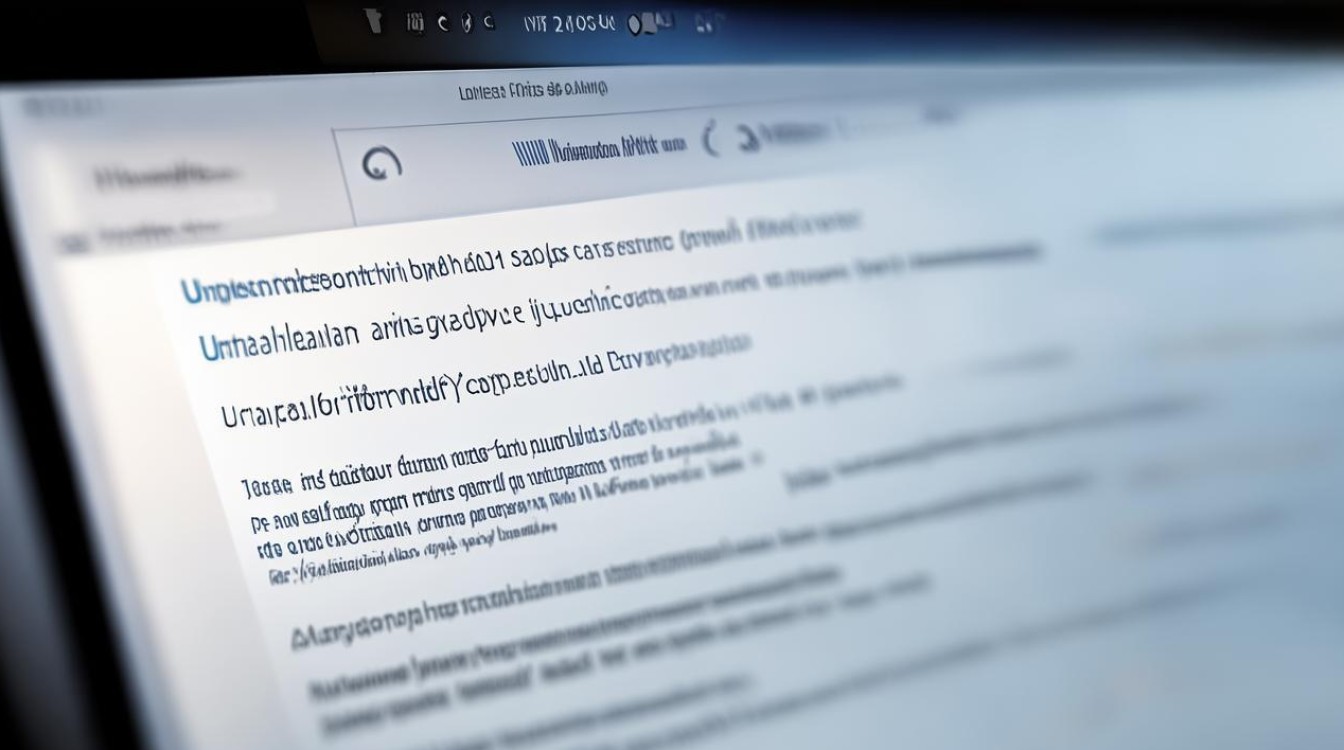
确认驱动兼容性与系统状态
-
检查驱动版本与显卡型号匹配
- 通过设备管理器(右键点击“此电脑”→“管理”→“设备管理器”→“显示适配器”)查看显卡型号(如NVIDIA GeForce GTX 1060)。
- 访问显卡厂商官网(如NVIDIA、AMD或Intel),输入型号后下载对应操作系统的驱动程序,确保版本与Win10版本(家庭版/专业版)兼容。
- 注意:部分笔记本需下载厂商定制驱动(如联想、戴尔官网提供的专属驱动)。
-
更新Windows系统
进入“设置”→“更新和安全”→“Windows更新”,检查并安装所有可用更新,修复系统文件可能存在的兼容性问题。
彻底清理残留驱动文件
-
通过设备管理器卸载并删除驱动
- 右键点击“此电脑”→“管理”→“设备管理器”→“显示适配器”,右键显卡选择“卸载设备”,勾选“删除此设备的驱动程序软件”。
- 重启电脑,避免残留进程干扰。
-
手动删除驱动残留文件
- 按下
Win+R,输入%programdata%\NVIDIA Corporation\(以NVIDIA为例),删除旧驱动文件夹。 - 删除
C:\Windows\System32\DriverStore\FileRepository下的旧驱动备份文件(需管理员权限)。 - 使用磁盘清理工具(输入
cleanmgr)清理临时文件。
- 按下
-
清理注册表项
- 按
Win+R输入regedit,打开注册表编辑器,定位至:
HKEY_LOCAL_MACHINE\SYSTEM\CurrentControlSet\Control\Class\{显卡硬件ID}
删除相关键值(需谨慎操作,建议提前备份注册表)。
- 按
调整系统设置与安装环境
-
禁用安全软件与防火墙

临时关闭第三方杀毒软件(如360、电脑管家)或Windows防火墙,避免拦截驱动安装进程。
-
启用测试模式(针对签名驱动问题)
- 按下
Win+R输入gpedit.msc,依次展开“用户配置”→“管理模板”→“系统”→“驱动程序安装”,双击“设备驱动程序的代码签名”,选择“已启用”,勾选“警告”或“忽略”(根据需求)。
- 按下
-
使用兼容模式安装
右键点击驱动安装程序→“属性”→“兼容性”选项卡,勾选“以兼容模式运行此程序”(选择Win7或Win8),再尝试安装。
特殊安装方法与工具
-
干净启动后安装
- 进入“设置”→“隐私”→“后台应用”,关闭所有非必要应用;同时禁用启动项(任务管理器→“启动”选项卡)。
- 重启电脑后立即安装驱动,减少后台进程干扰。
-
通过命令行强制安装
- 以管理员身份运行CMD,输入以下命令:
pnputil /add-driver path\to\driver.inf /install
强制添加驱动到系统目录。

- 以管理员身份运行CMD,输入以下命令:
-
使用DDU(Display Driver Uninstaller)彻底清理
下载DDU工具(需进入安全模式运行),勾选“清除NVIDIA/AMD显卡驱动”和“删除所有实例”,重启后重新安装。
常见问题与解决方案归纳
| 问题现象 | 可能原因 | 解决方法 |
|---|---|---|
| 安装程序提示“找不到硬件” | 驱动版本不匹配或硬件未识别 | 检查设备管理器中显卡是否正常显示,下载官网最新驱动 |
| 安装时报错“签名验证失败” | 驱动未通过微软签名认证 | 启用测试模式或改用WHQL认证驱动 |
| 安装后蓝屏或黑屏 | 驱动与系统/硬件不兼容 | 回退到旧版本驱动或更新BIOS |
| 安装进度卡住或无限重启 | 残留文件冲突或系统文件损坏 | 使用DDU清理后重装,或通过系统修复工具(如SFC)扫描修复 |
FAQs
Q1:为什么卸载显卡驱动后设备管理器里出现未知设备?
A1:可能是驱动未完全卸载或系统未自动识别硬件,尝试重新扫描硬件:右键点击“此电脑”→“管理”→“设备管理器”→右键未知设备→“扫描检测硬件改动”,若仍无效,需手动指定驱动路径安装。
Q2:安装显卡驱动时提示“已被其他程序占用”,如何解决?
A2:关闭所有后台程序(尤其是杀毒软件和系统优化工具),并通过任务管理器结束相关进程(如explorer.exe、dwm.exe),若问题持续,可尝试进入安全模式安装驱动。