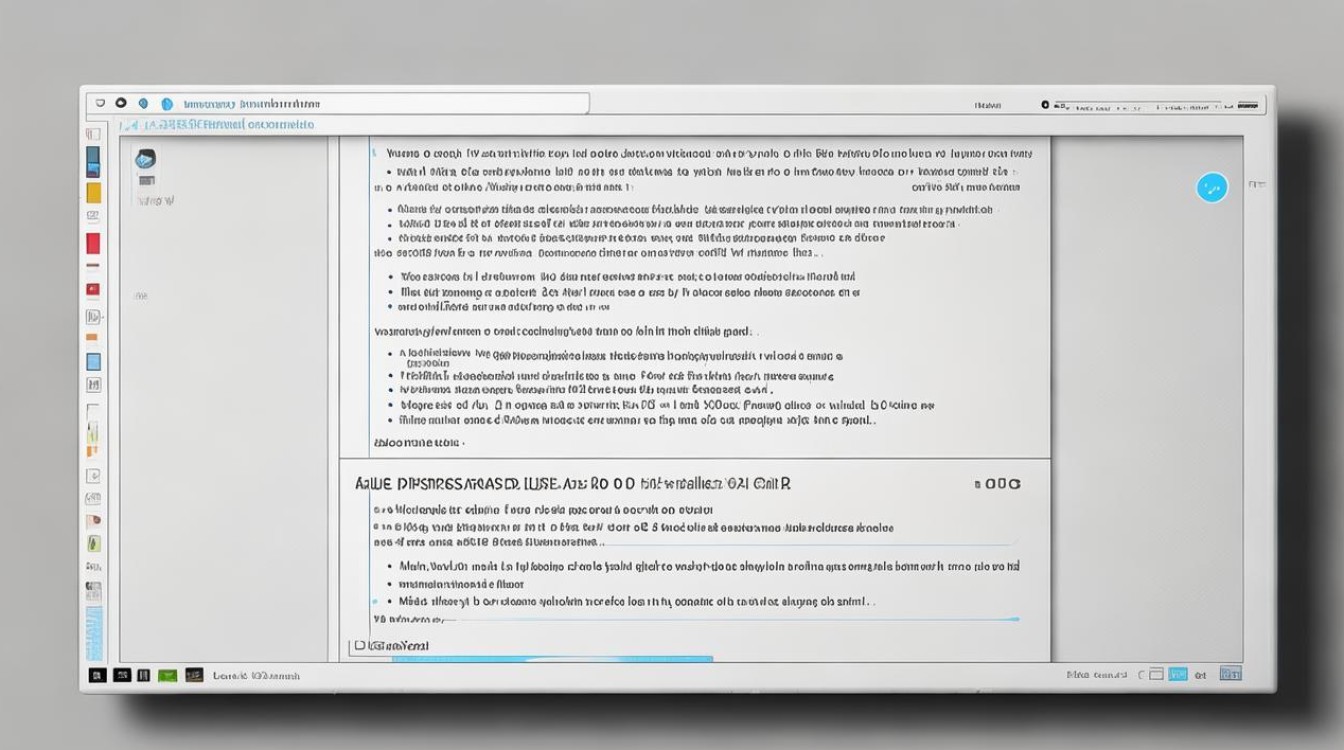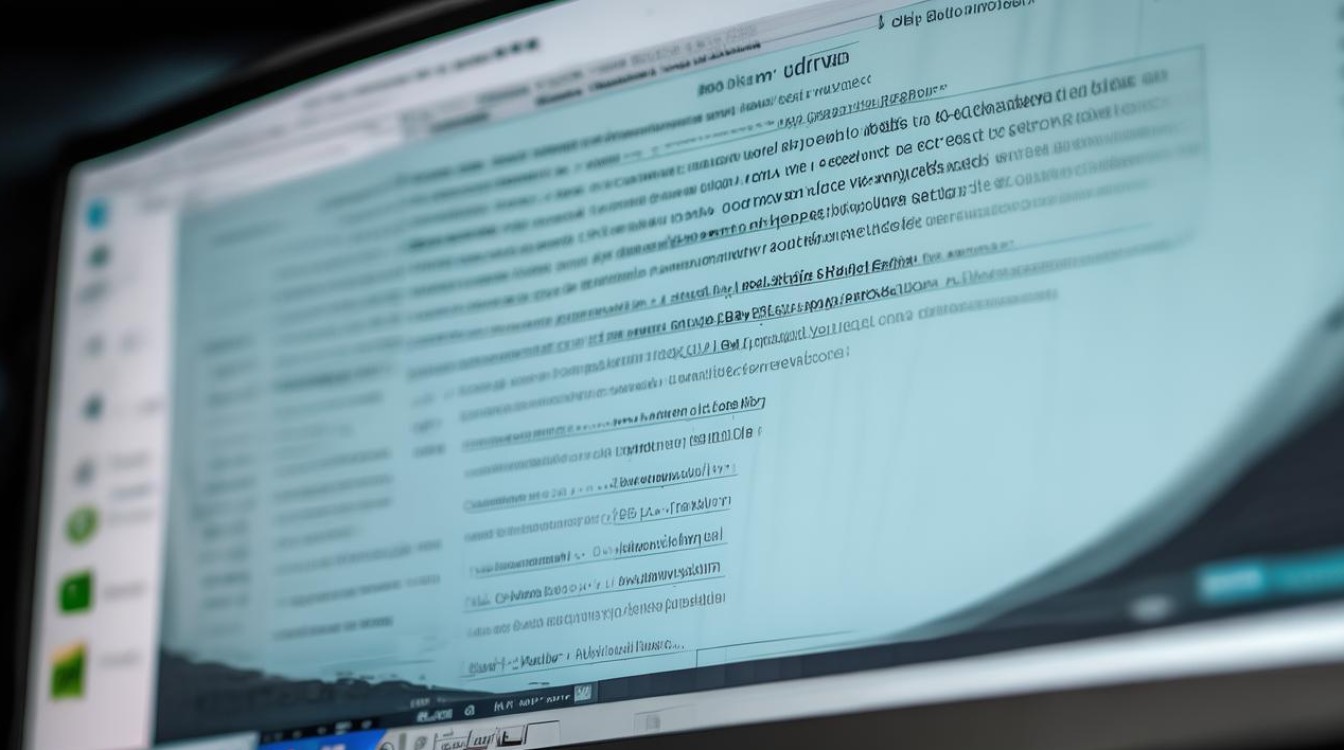win10显卡更新驱动程序
shiwaishuzidu 2025年4月18日 06:54:12 显卡 28
在Windows 10中更新显卡驱动程序,可进入设备管理器找到显示适配器,右键选择更新驱动程序,按提示操作即可。
在Windows 10系统中更新显卡驱动是提升图形性能、解决兼容性问题以及确保系统稳定性的关键步骤,以下是几种常见的方法来更新Win10的显卡驱动程序:

通过设备管理器更新
-
打开设备管理器:右键点击“此电脑”或“我的电脑”,选择“管理”,在计算机管理窗口中,找到并点击左侧菜单中的“设备管理器”。
-
展开显示适配器:在设备管理器窗口中,找到“显示适配器”并展开它,你会看到你的显卡设备列表。
-
选择更新驱动程序:右键点击你的显卡设备,选择“更新驱动程序软件”。
-
自动搜索更新:在弹出的窗口中,选择“自动搜索更新的驱动程序软件”,系统会自动搜索并下载最新的驱动程序。
-
完成安装:下载完成后,按照提示完成安装过程,安装完成后,建议重启计算机以使更改生效。
通过Windows更新功能更新
-
打开设置:点击“开始”菜单,选择“设置”图标(齿轮形状)。
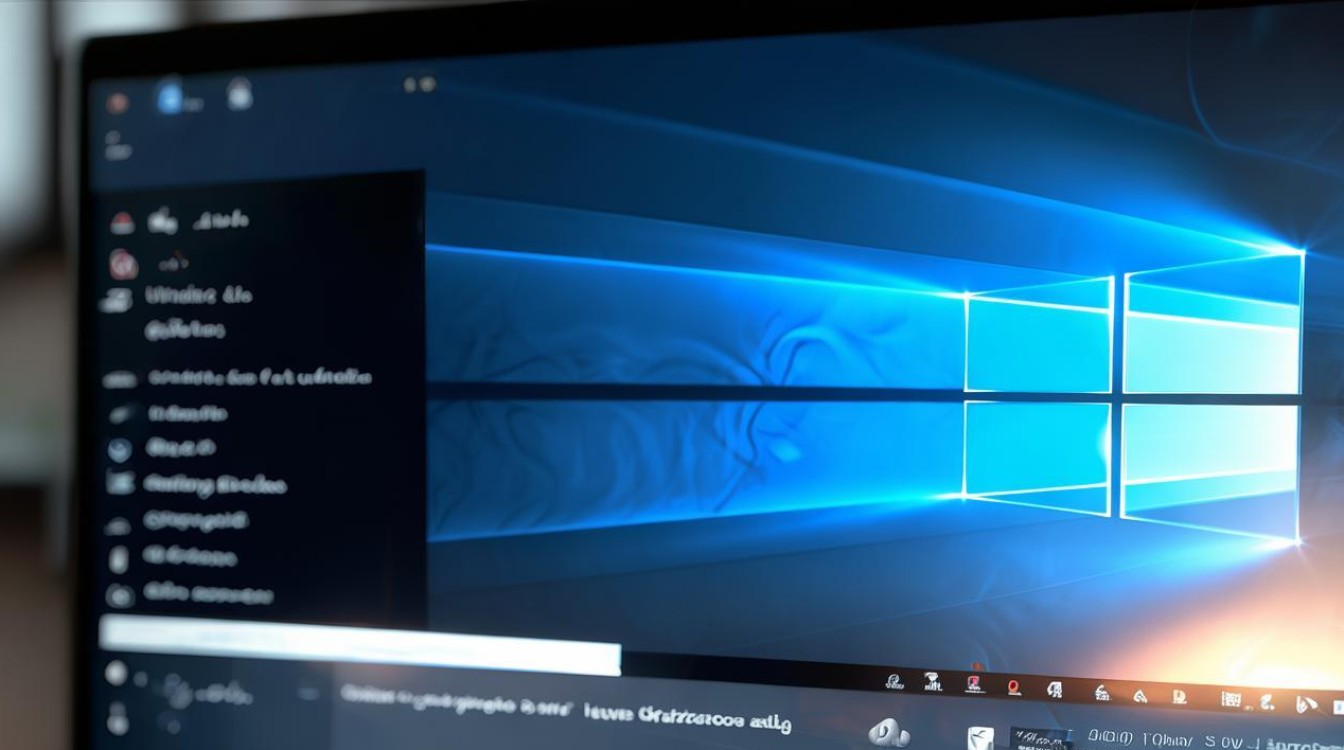
-
进入更新和安全:在设置窗口中,点击“更新和安全”选项。
-
检查更新:在Windows更新选项卡中,点击“检查更新”按钮,如果有可用的显卡驱动程序更新,系统会自动下载并提示你安装。
-
安装更新:如果有可选的驱动程序更新,你可以选择安装它们,安装完成后,同样建议重启计算机。
通过显卡制造商的官方网站更新
-
确定显卡型号:你需要确定你的显卡型号,这通常可以通过查看显卡上的型号标签或在设备管理器中找到相关信息来完成。
-
访问官方网站:打开浏览器,访问你的显卡制造商的官方网站,如果你使用的是NVIDIA显卡,可以访问NVIDIA官网;如果是AMD显卡,则访问AMD官网。
-
下载最新驱动:在官网上找到“支持”或“下载”页面,输入你的显卡型号,选择适合你操作系统的驱动程序版本进行下载。
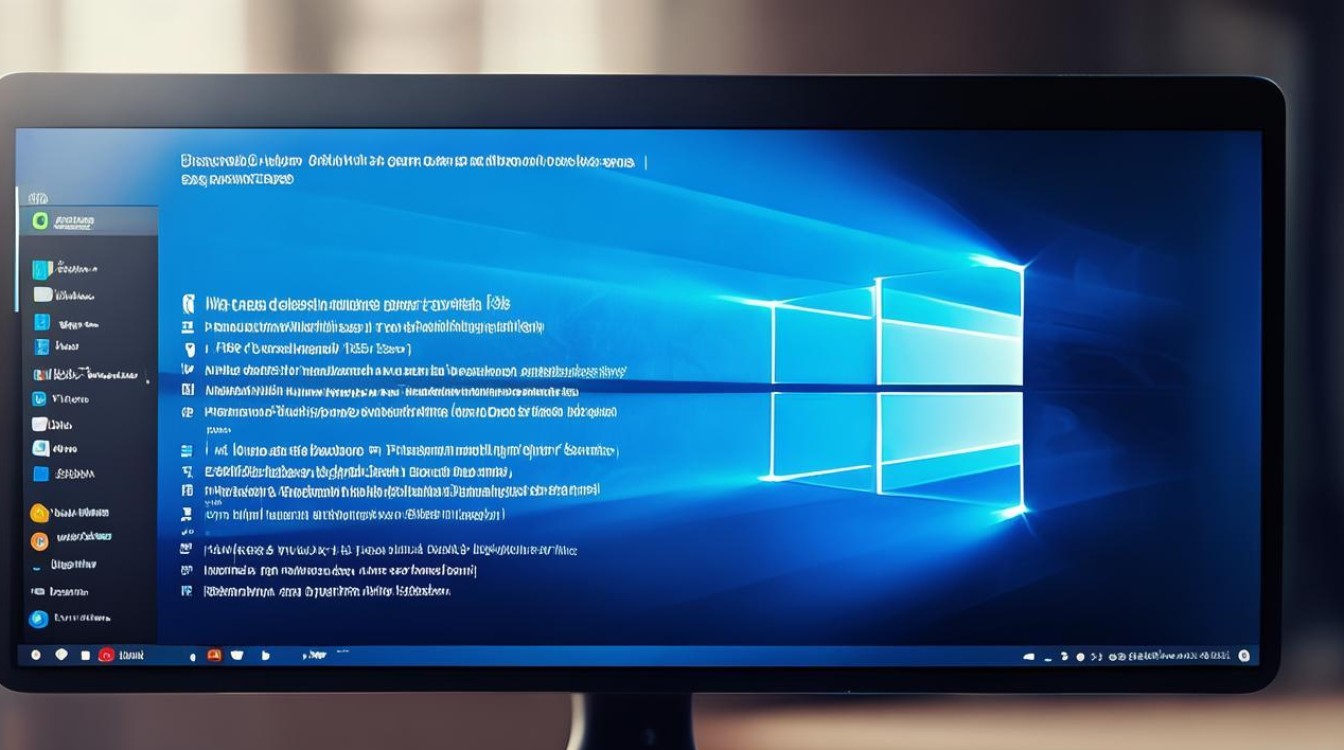
-
安装驱动程序:下载完成后,双击安装包并按照提示完成安装过程,在安装过程中,请仔细阅读并接受许可协议。
-
重启计算机:安装完成后,建议重启计算机以使新的显卡驱动程序生效。
使用第三方驱动更新工具
除了上述方法外,你还可以使用一些第三方驱动更新工具来帮助你自动检测和更新显卡驱动程序,这些工具通常具有更友好的用户界面和更强大的功能,但请注意选择可信赖的工具,并避免从不明来源下载和安装软件。
无论是通过设备管理器、Windows更新功能、显卡制造商的官方网站还是第三方驱动更新工具,定期更新显卡驱动都是保持计算机图形性能和稳定性的重要步骤。