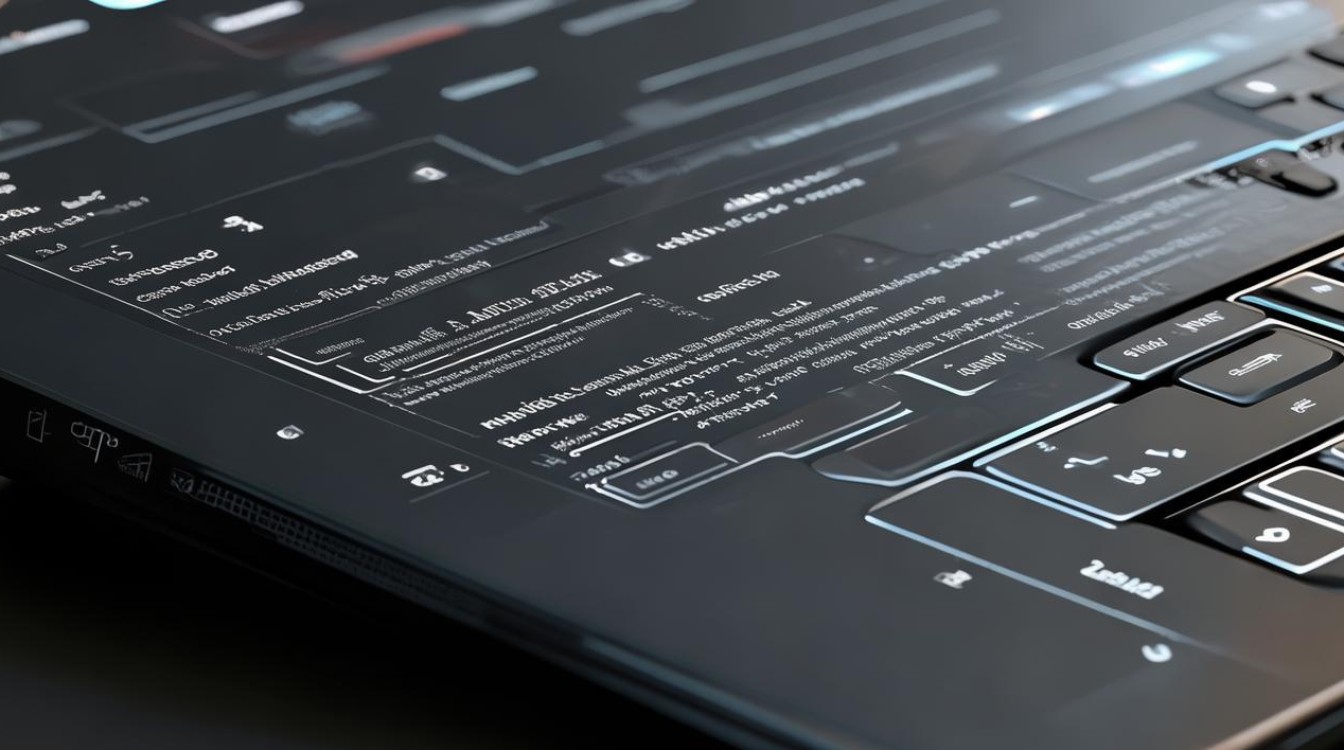win10显卡更新驱动
shiwaishuzidu 2025年4月18日 17:45:36 显卡 23
在Windows 10系统中更新显卡驱动,可以通过系统自带的更新功能自动下载和安装最新的驱动程序,也可以访问显卡制造商的官方网站(如NVIDIA、AMD或Intel),根据显卡型号选择并下载对应的最新驱动程序进行安装。
在Windows 10操作系统中,更新显卡驱动是确保电脑图形处理能力保持最新、提升系统稳定性和兼容性的重要步骤,以下是关于Win10显卡更新驱动的详细指南:

为什么要更新Win10显卡驱动
-
修复问题和漏洞:更新显卡驱动可以修复已知的错误和安全漏洞,提高系统的稳定性和安全性。
-
提升性能:新的显卡驱动可能包含性能优化,能够提升图形处理速度和游戏性能。
-
兼容性:随着新软件和新游戏的发布,更新显卡驱动可以确保与这些新应用的兼容性。
-
新功能:更新驱动后,用户可以使用最新的图形技术和功能,如DirectX 12等。
如何更新Win10显卡驱动
通过Windows Update自动更新
-
打开设置:点击开始菜单,选择“设置”(快捷键Win+I)。
-
进入更新与安全:在设置窗口中,选择“更新与安全”。
-
检查更新:点击“检查更新”按钮,Windows将自动搜索可用的更新,包括显卡驱动。
-
安装更新:如果有可用的显卡驱动更新,它将显示在可选更新列表中,选择它并点击“下载”和“安装”。

通过设备管理器手动更新
-
打开设备管理器:按下Win+X键,选择“设备管理器”。
-
找到显卡:在设备管理器窗口中,展开“显示适配器”选项,右键点击你的显卡设备。
-
更新驱动程序:选择“更新驱动程序”,然后选择“自动搜索更新的驱动程序软件”,系统将自动搜索并安装最新的驱动程序。
通过显卡制造商官网手动下载更新
-
确定显卡型号:首先需要知道您的显卡型号,可以通过设备管理器或第三方软件如GPU-Z来查看。
-
访问官方网站:前往显卡制造商(如NVIDIA、AMD、Intel)的官方网站。
-
下载最新驱动:在官网的支持或下载页面,找到对应您显卡型号的最新驱动程序,并下载安装。
使用第三方软件自动更新
-
选择软件:市面上有许多第三方软件如驱动人生、驱动精灵等,可以帮助用户自动检测并更新显卡驱动。
-
下载安装:下载并安装选定的第三方软件。
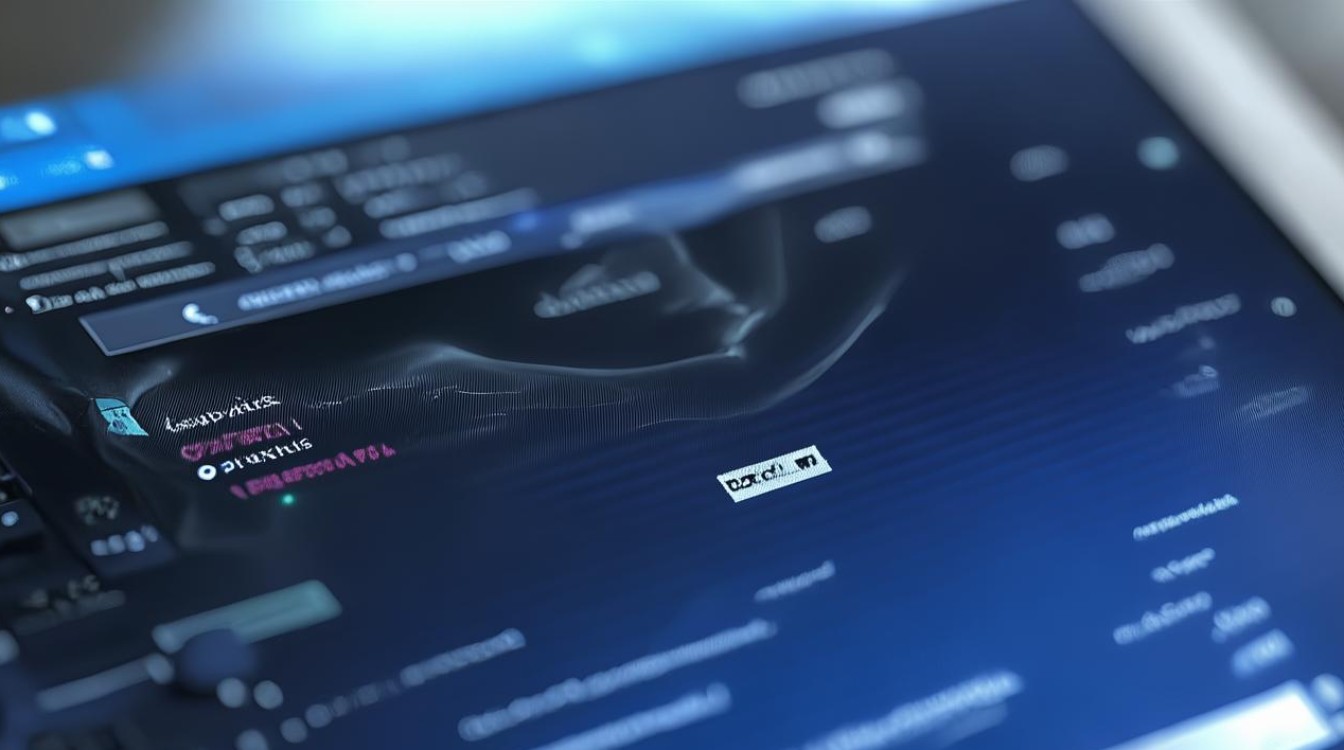
-
检测更新:运行软件,它会扫描您的系统并列出所有需要更新的驱动程序。
-
一键更新:选择需要更新的显卡驱动,点击“一键更新”按钮,软件将自动下载并安装最新版本的驱动程序。
注意事项
-
备份数据:在进行任何系统更新之前,建议备份重要数据以防万一。
-
电源连接:确保电脑连接到稳定的电源,避免在更新过程中因电量不足导致中断。
-
官方渠道:尽量从官方渠道下载驱动程序,避免使用不明来源的软件,以免下载到恶意软件。
-
重启电脑:安装完成后,可能需要重启电脑以使更改生效。
定期更新显卡驱动是维护电脑性能和稳定性的关键步骤,无论是通过Windows Update自动更新,还是手动下载更新,都能帮助用户获得更好的图形处理能力和系统体验。