win10更改显卡bios设置方法
shiwaishuzidu 2025年4月24日 06:08:02 显卡 12
重启电脑,按提示键(如F2等)进BIOS,在“Advanced”等菜单找显卡相关选项,如“Graphics Settings”,按需设置后保存退出。
在Windows 10系统中,更改显卡BIOS设置可以帮助用户优化显卡性能、调整显示设置或解决一些与显卡相关的问题,以下是详细的步骤和方法:
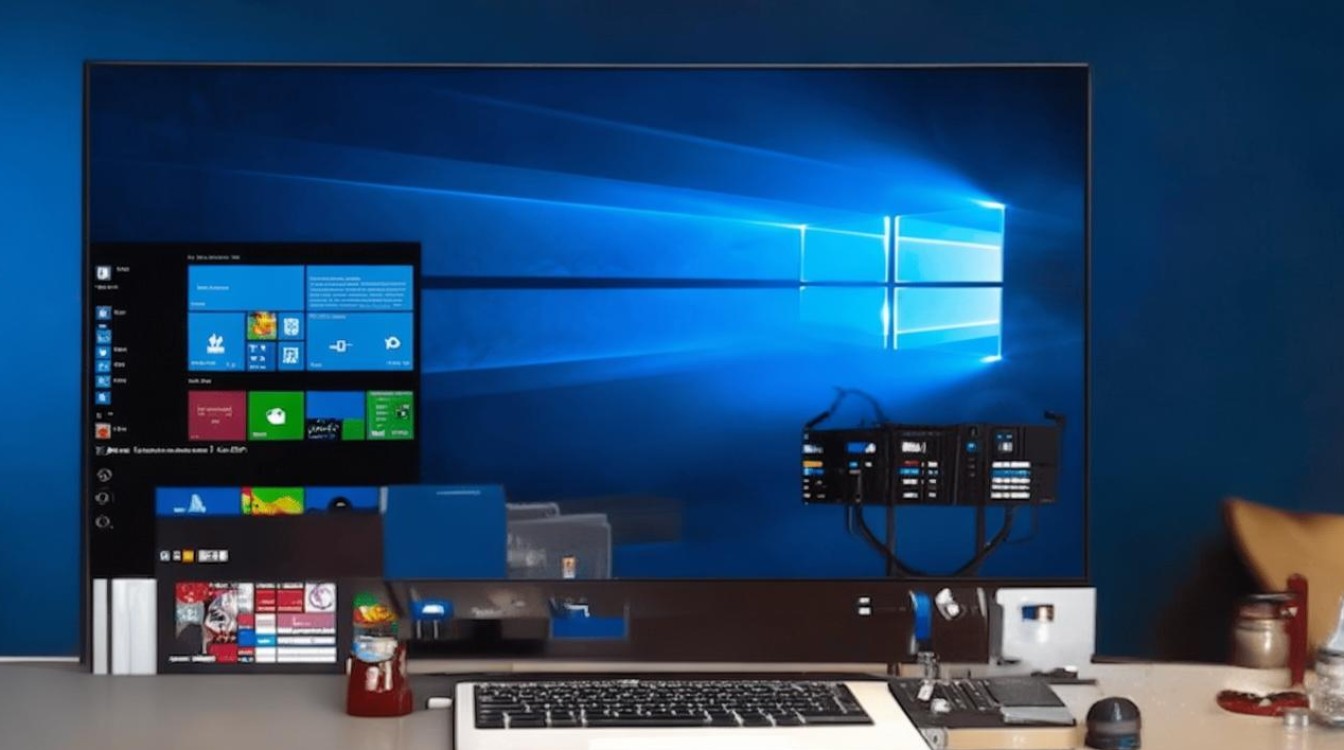
进入BIOS设置界面
- 重启电脑:需要将电脑完全关闭,然后重新启动,在电脑开机的过程中,会出现一个短暂的启动画面,此时需要注意屏幕上的提示信息。
- 按下进入BIOS的按键:根据电脑主板的型号和品牌,进入BIOS设置界面的按键可能有所不同,常见的按键包括Del、F2、F10、F12等,在开机后的几秒钟内,需要按下相应的按键才能进入BIOS设置界面,如果错过了时间,可以再次重启电脑并尝试。
查找显卡相关设置选项
- 在BIOS界面中导航:进入BIOS设置界面后,会看到一个包含多个菜单选项的界面,显卡相关的设置选项位于“Advanced”(高级)或“System Configuration”(系统配置)等菜单下,可以使用键盘上的方向键来移动光标,并通过回车键进入相应的子菜单。
- 寻找显卡设置选项:在高级设置菜单或系统配置菜单中,继续查找与显卡相关的选项,这些选项的名称可能因不同的BIOS版本和电脑品牌而有所差异,常见的显卡设置选项包括“Primary Display”(主显示)、“Switchable Graphics”(可切换显卡)、“Graphics Options”(显卡选项)等。
更改显卡设置
- 选择显卡模式:如果找到了显卡切换选项,通常会有两种模式可供选择:集成显卡模式和独立显卡模式,选择所需的显卡模式后,按下回车键确认。
- 调整显存大小(针对集成显卡):对于集成显卡,有些BIOS设置界面允许用户调整显存大小,可以在相关的显卡设置选项中找到“Video Memory”(显存)或类似的选项,然后使用方向键选择合适的显存大小,增加显存大小可以提高集成显卡的性能,但也会占用更多的系统内存。
- 保存并退出BIOS设置:完成显卡设置的更改后,需要保存设置并退出BIOS界面,可以通过按下F10键或选择相应的“Save & Exit”(保存并退出)选项来保存设置,电脑会自动重启,并应用新的显卡设置。
以下是一些常见电脑品牌进入BIOS设置界面的按键:
| 电脑品牌 | 进入BIOS按键 |
|---|---|
| 戴尔(Dell) | F2 |
| 惠普(HP) | F10或Esc |
| 联想(Lenovo) | F1或F2 |
| 华硕(ASUS) | F2 |
| 技嘉(Gigabyte) | F12 |
FAQs:
-
问题1:更改显卡BIOS设置后,电脑无法正常启动怎么办?

-
解答:如果更改显卡BIOS设置后电脑无法正常启动,可以尝试以下方法:一是再次进入BIOS设置界面,将显卡设置恢复为默认值,然后保存并退出;二是检查显卡是否正确安装在电脑上,可以尝试重新插拔显卡;三是如果问题仍然存在,可能是BIOS设置出现了错误或损坏,可以尝试更新BIOS或联系电脑厂商的技术支持人员寻求帮助。
-
问题2:在BIOS中找不到显卡相关的设置选项怎么办?
-
解答:如果在BIOS中找不到显卡相关的设置选项,可能是由于以下原因:一是BIOS版本较旧,不支持显卡设置的更改,可以尝试更新BIOS;二是电脑主板或显卡的硬件设计限制,导致无法在BIOS中进行显卡设置的更改;三是操作方法不正确,可以查阅电脑的用户手册或主板的说明书,了解正确的进入BIOS和查找显卡设置选项的方法。











