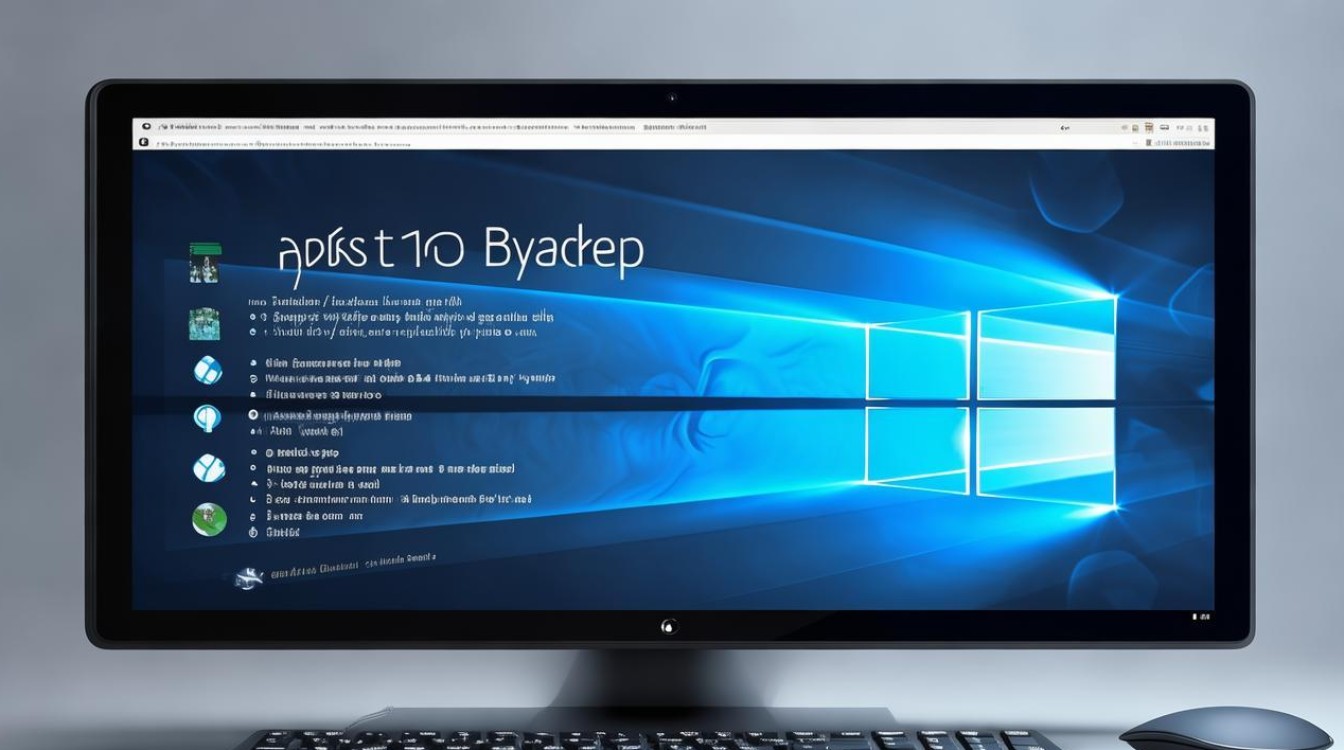win10的系统备份
shiwaishuzidu 2025年4月18日 16:05:03 系统 23
Win10系统备份可使用系统自带的“备份和还原(Windows 7)”功能,也可借助第三方软件如傲梅轻松备份等进行备份。
Win10的系统备份是一个重要的功能,它可以帮助用户在系统出现问题时快速恢复到正常状态,以下是对Win10系统备份的详细介绍:

-
备份方式
- 文件历史记录:
- 主要用于备份个人文件夹中的文件,如文档、图片、音乐等。
- 可以设置备份的频率和保留的备份版本数量。
- 当文件被意外修改或删除时,可以从文件历史记录中恢复。
- 系统映像备份:
- 创建整个系统的完整备份,包括操作系统、应用程序、系统设置等。
- 可以在系统崩溃或无法启动时,通过系统映像进行恢复。
- 通常需要较大的存储空间,建议使用外部硬盘或网络驱动器进行存储。
- 旧版备份与还原:
- 类似于系统映像备份,但提供了更多的选项和灵活性。
- 可以选择备份特定的文件或文件夹,也可以选择备份整个系统。
- 支持增量备份,只备份自上次备份以来更改的文件,节省时间和存储空间。
- 文件历史记录:
-
备份步骤
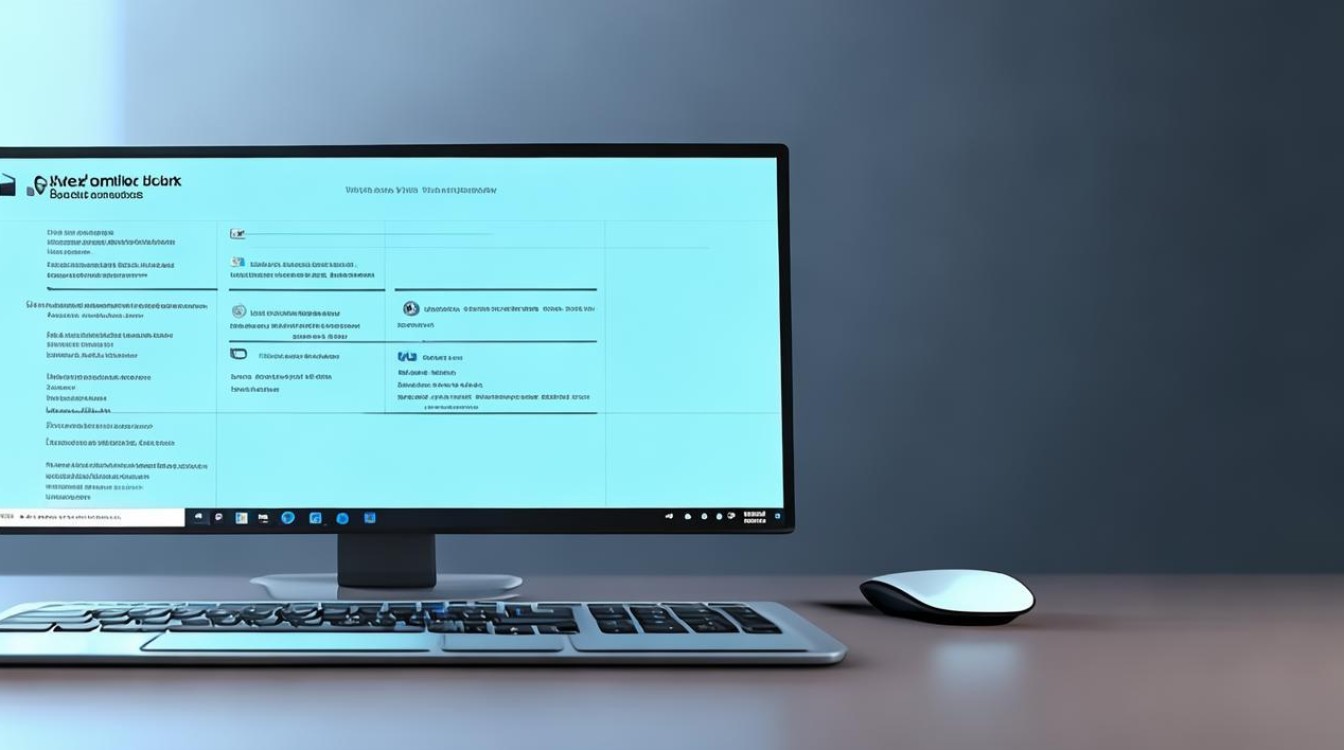
- 打开备份设置:
- 点击“开始”菜单,选择“设置”。
- 在设置窗口中,选择“更新和安全”。
- 在左侧菜单中,选择“备份”。
- 配置备份选项:
- 在备份设置中,可以看到“添加驱动器”按钮,点击它可以添加用于存储备份的外部硬盘或网络驱动器。
- 如果只想备份到本地硬盘,可以选择“自动备份我的数据到本地硬盘”。
- 选择备份内容:
- 在“备份这些文件夹”部分,可以选择要备份的个人文件夹,如文档、图片等。
- 如果还想备份桌面文件夹,可以勾选“包括桌面”选项。
- 创建系统映像:
- 在备份设置中,点击“转到磁盘管理”或“创建系统映像”按钮。
- 选择存储系统映像的位置,可以是外部硬盘、DVD 或网络驱动器。
- 确认设置后,系统将开始创建系统映像,这可能需要一些时间,具体取决于系统的大小和性能。
- 打开备份设置:
-
注意事项
- 定期检查备份:确保备份任务按照计划执行,并且备份文件没有损坏或丢失。
- 测试恢复功能:定期测试从备份中恢复数据的功能,以确保在需要时能够顺利恢复。
- 注意存储空间:如果使用外部硬盘或网络驱动器进行备份,确保有足够的存储空间来存储备份文件。
- 保护备份数据:将备份数据存储在安全的地方,以防止数据丢失或被盗。
Win10的系统备份功能为用户提供了多种备份方式和灵活的配置选项,帮助用户轻松实现系统和数据的备份与恢复,在使用过程中,用户需要注意定期检查备份、测试恢复功能、注意存储空间和保护备份数据等方面的问题,以确保备份的可靠性和有效性。