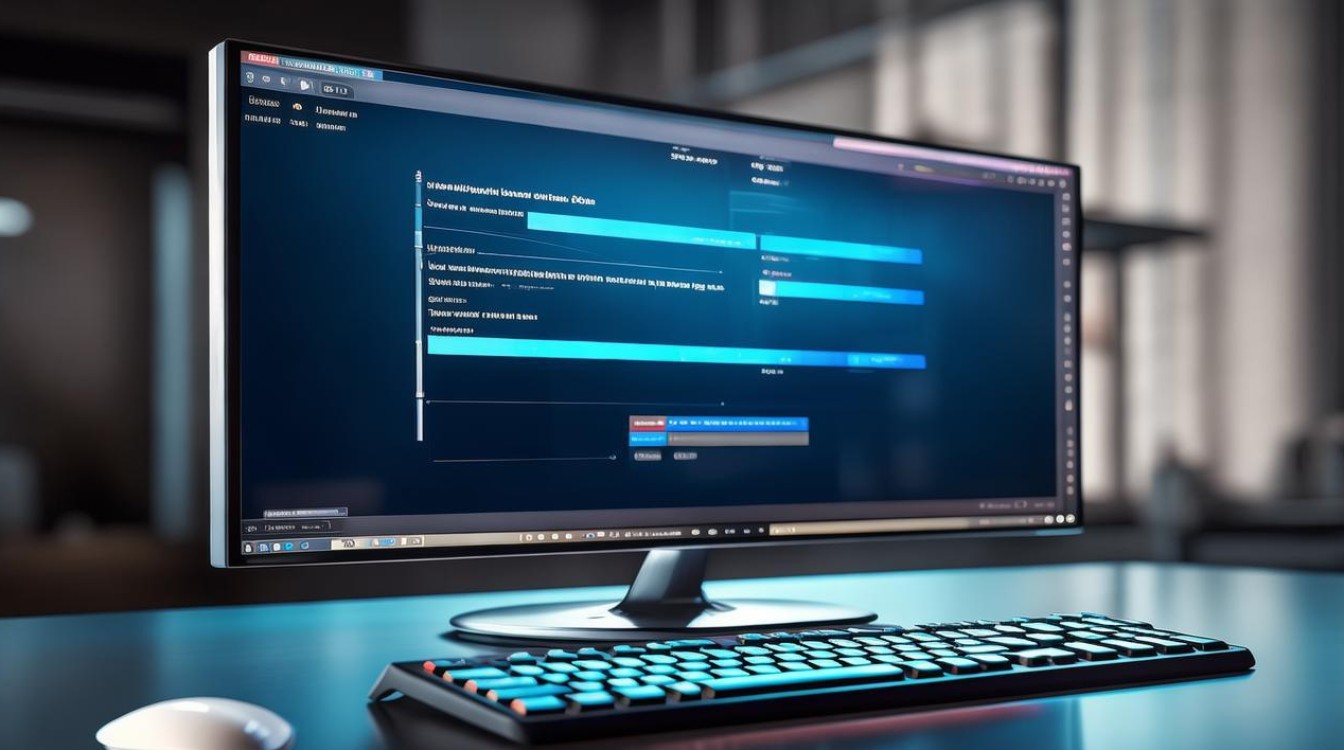win10看电脑显卡
shiwaishuzidu 2025年4月20日 15:50:46 显卡 15
在Win10系统中,可通过设备管理器查看电脑显卡信息。
在Windows 10操作系统中,查看电脑显卡信息是一个相对简单且直接的过程,以下是几种常用的方法来查看显卡信息:

通过设备管理器查看
-
打开设备管理器:右键点击“此电脑”(或“我的电脑”),选择“管理”,在弹出的“计算机管理”窗口中,找到并点击“设备管理器”。
-
展开显示适配器:在设备管理器窗口中,找到“显示适配器”类别并展开它,这里会列出所有安装在电脑上的显卡。
-
查看显卡信息:双击想要查看的显卡设备,会弹出一个属性窗口,在这个窗口中,可以查看显卡的详细信息,包括显卡型号、制造商、驱动程序版本等。
使用系统自带的“设置”应用查看
-
打开设置:点击屏幕左下角的Windows徽标,打开“开始”菜单,然后选择“设置”图标(齿轮状)。
-
进入显示设置:在弹出的“设置”窗口中,左侧点击“显示”,然后右侧点击“显示适配器属性”。

-
查看显卡详情:在弹出的“显示适配器属性”窗口中,可以查看显卡的基本信息,如显卡型号、驱动程序版本等。
使用DirectX诊断工具(DXDiag)查看
-
打开运行对话框:按下“Win+R”键,打开“运行”对话框。
-
输入命令:在运行对话框中输入“dxdiag”,然后按回车键或点击“确定”按钮。
-
查看显卡信息:在弹出的DirectX诊断工具窗口中,切换到“显示”选项卡,可以查看显卡的详细信息,包括显卡型号、制造商、显存大小、驱动程序版本等,还可以进行一些简单的显卡测试。
使用第三方软件查看
-
下载安装软件:下载并安装如GPU-Z、鲁大师等第三方软件,这些软件通常提供了更详细的显卡信息和性能测试功能。

-
运行软件并查看信息:安装完成后,运行软件并按照提示操作即可查看显卡的详细信息,GPU-Z可以显示显卡的核心频率、显存频率、温度等详细参数;鲁大师则可以提供显卡的性能评分和建议。
查看系统信息
-
打开系统信息:按下“Win+R”键,打开“运行”对话框,输入“msinfo32”,然后按回车键或点击“确定”按钮。
-
查找显卡信息:在弹出的“系统信息”窗口中,展开“组件”类别,然后点击“显示”,可以查看与显卡相关的一些基本信息。
方法均可以帮助用户在Windows 10操作系统中轻松查看电脑显卡的详细信息,用户可以根据自己的需求和习惯选择合适的方法来查看显卡信息。