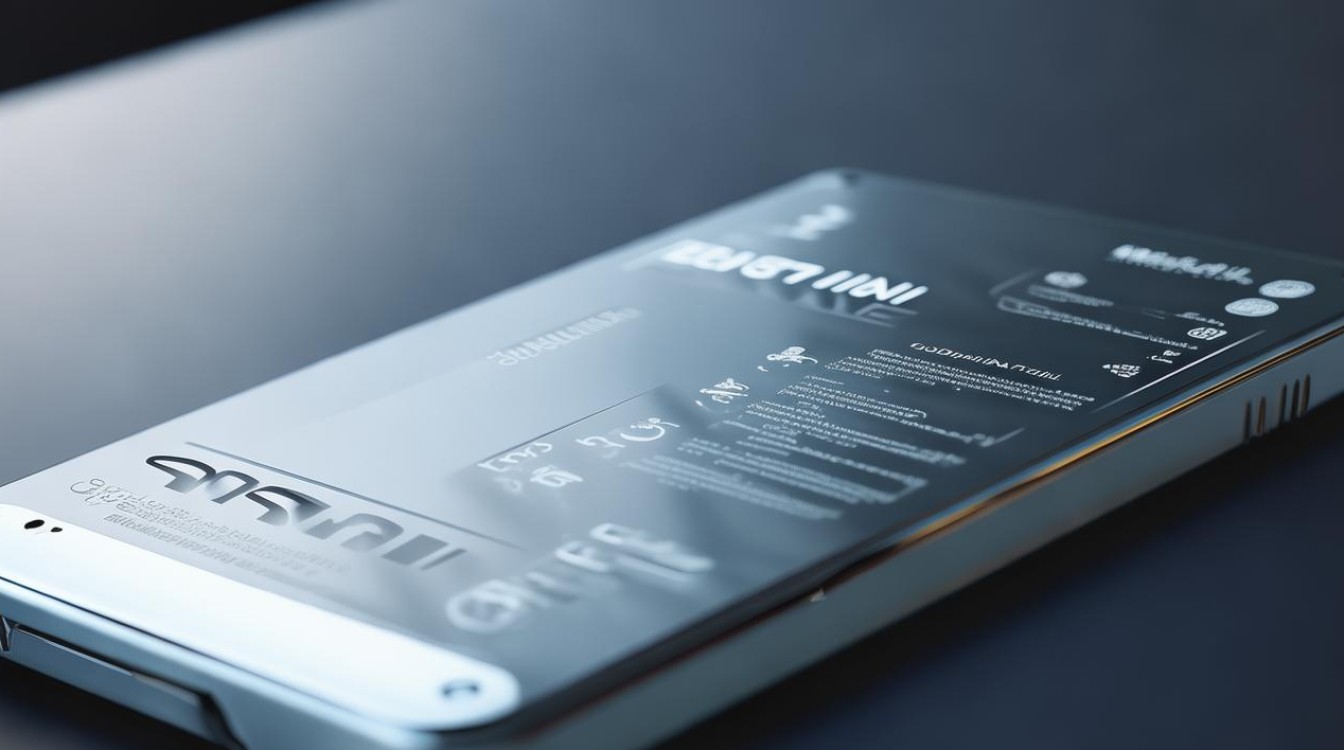win10硬盘大小
shiwaishuzidu 2025年4月10日 20:51:10 硬盘 15
Win10硬盘大小因电脑型号和配置而异,通常有256GB、512GB、1TB等不同容量规格。
在Windows 10操作系统中,查看硬盘大小是一项非常基础且常见的操作,它有助于用户了解自己电脑的存储资源状况,从而更好地管理和优化磁盘空间,以下将详细介绍如何在Win10系统中查看硬盘大小:

-
通过文件资源管理器查看
- 打开文件资源管理器:可以通过多种方式打开文件资源管理器,可以直接点击任务栏上的文件夹图标,或者使用快捷键“Windows键 + E”组合键来快速打开。
- 查看硬盘分区:在文件资源管理器中,通常可以在左侧导航栏或右侧窗口中看到硬盘的分区情况,每个分区都会显示其名称、可用空间和总容量等信息,如果电脑有C盘、D盘等分区,你可以直接在相应的分区上查看其属性。
- 查看分区详情:如果想要查看某个分区的详细信息,可以右键点击该分区,然后选择“属性”,在弹出的属性窗口中,会显示分区的类型(如NTFS)、已用空间、可用空间以及总容量等详细信息。
-
通过计算机管理查看
- 打开计算机管理:右键点击桌面上的“此电脑”图标,选择“管理”,这将打开计算机管理窗口。
- 进入磁盘管理:在计算机管理窗口中,找到并点击“磁盘管理”选项,你可以看到电脑上所有硬盘的列表,包括每个硬盘的分区情况、分区大小、已用空间和剩余空间等信息。
- 查看硬盘详细信息:在磁盘管理的底部,还会显示每个硬盘的详细信息,如硬盘的型号、序列号、容量等,这些信息对于了解硬盘的具体情况非常有帮助。
-
通过命令提示符查看

- 打开命令提示符:可以通过在开始菜单中搜索“命令提示符”来找到并打开它,或者使用快捷键“Windows键 + R”打开运行对话框,输入“cmd”并回车来打开命令提示符窗口。
- 输入命令:在命令提示符窗口中,输入“wmic diskdrive get model,size”命令,并回车执行,这条命令将列出电脑上所有硬盘的型号和大小信息。
- 查看结果:执行命令后,你将看到类似如下的输出结果:
- Model: ST1000DM003-1ER164
- Size: 1000204886016 这里的“Model”表示硬盘的型号,“Size”表示硬盘的大小(单位为字节),你可以根据需要将字节转换为更易读的单位,如GB(1GB = 1024^3字节)。
在Windows 10操作系统中查看硬盘大小有多种方法,用户可以根据自己的习惯和需求选择合适的方法来查看硬盘大小,定期查看硬盘大小和清理无用文件也是保持电脑性能稳定的重要措施之一。
下面是关于win10硬盘大小的两个常见问题:
-
如何调整Win10系统硬盘的分区大小? 答:在Windows 10中调整分区大小可以使用内建的磁盘管理工具,按照上述方法打开磁盘管理,右键点击想要调整大小的分区,选择“压缩卷”来减小分区大小,或者选择“扩展卷”来增大分区大小(前提是有未分配的空间相邻),按照向导提示进行操作即可。

-
Win10系统硬盘的实际容量为什么比标注容量小? 答:硬盘的实际容量比标注容量小是因为厂商和操作系统对容量的计算方法不同,厂商通常按照1GB=1,000,000,000字节来计算容量,而操作系统则按照1GB=1,073,741,824字节来计算,在操作系统中看到的硬盘容量会稍小于厂商标注的容量,这是正常的,用户不必担心。