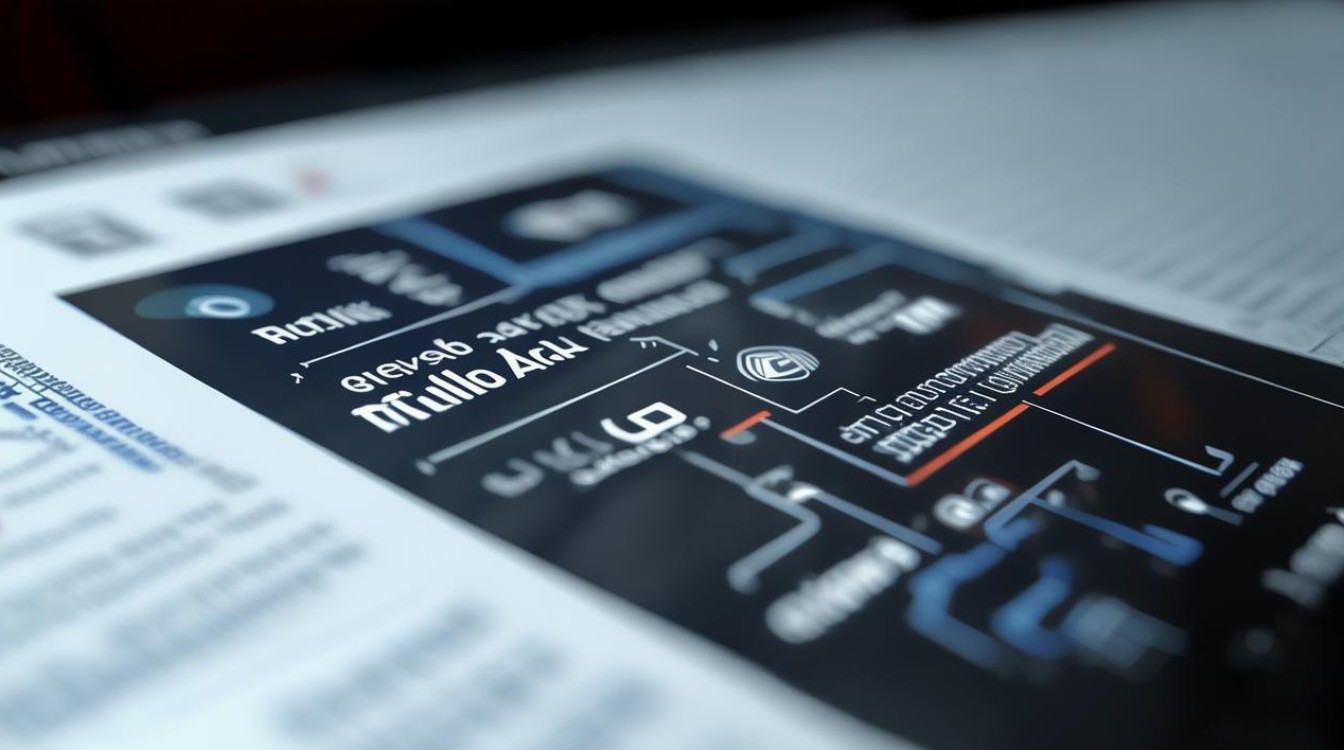win10硬盘如何分区
shiwaishuzidu 2025年4月26日 03:44:54 硬盘 5
在Win10中,右键“此电脑”选“管理”,进“磁盘管理”,右键想要分区的硬盘空间,按提示操作,选择分区大小、格式等,就能完成硬盘分区。
在Windows 10系统中,对硬盘进行分区可以帮助用户更好地组织和管理数据,以下是详细的步骤和注意事项,帮助你在Win10中完成硬盘分区。
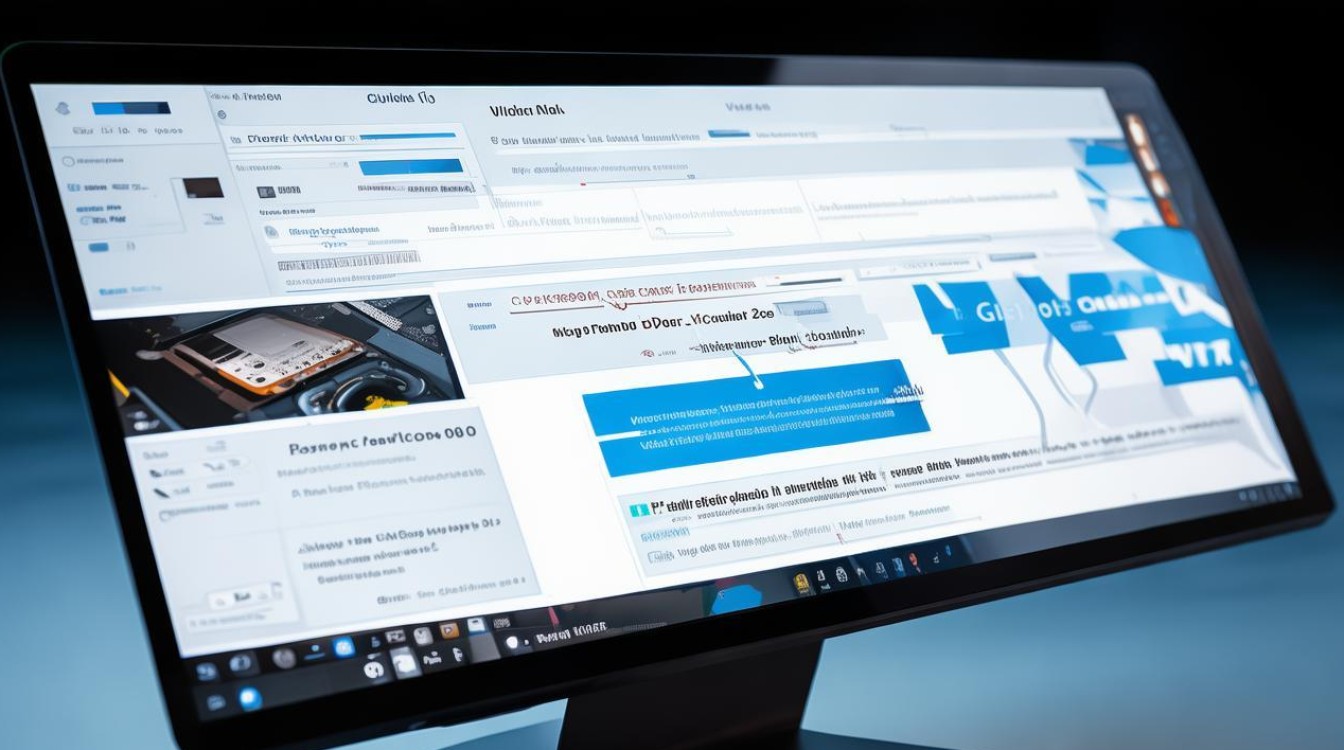
使用Windows自带磁盘管理工具分区
打开磁盘管理
- 右键点击桌面上的“此电脑”图标,选择“管理”,在弹出的计算机管理窗口中,找到并点击左侧的“磁盘管理”选项。
压缩卷(以C盘为例)
- 在磁盘管理界面中,找到想要分区的硬盘,通常是C盘所在的磁盘,右键点击C盘,选择“压缩卷”,系统会查询压缩空间的大小,这个过程可能需要一些时间,查询完成后,会显示一个可以压缩的最大空间数值,这个数值是根据C盘可用空间计算出来的,输入你想要压缩的空间大小,比如你想分出100GB的空间,就输入100000(单位是MB),然后点击“压缩”,压缩完成后,会出现一个未分配的磁盘空间,这部分空间就是可以用来创建新分区的空间。
新建简单卷
- 右键点击刚刚压缩出来的未分配空间,选择“新建简单卷”,这时会弹出“新建简单卷向导”,点击“下一步”,在这个向导中,你需要指定卷的大小,一般保持默认即可,也就是全部使用这个未分配空间来创建新卷,继续点击“下一步”,为新卷分配一个驱动器号,可以选择系统自动分配的,也可以根据自己的喜好选择一个没有被占用的驱动器号,选择文件系统格式,一般选择NTFS格式,这种格式在Windows系统中通用性好、安全性高,点击“下一步”开始格式化分区,等待格式化完成,一个新分区就创建成功了。
使用第三方分区软件分区(以易我分区大师为例)
下载和安装
- 从官方网站或其他正规渠道下载易我分区大师(EaseUS Partition Master)软件,按照安装向导完成软件的安装。
创建分区
- 打开易我分区大师软件,在主界面中可以看到硬盘的分区情况,选中有未分配空间的磁盘区域,也可以对已存在的分区进行调整,如果要在已有分区基础上创建新分区,可以选择“分区”功能中的“创建”选项,在弹出的创建分区窗口中,设置分区类型(如主分区、逻辑分区等)、分区大小、驱动器号、文件系统等参数,设置好后,点击“确定”,软件会提示你是否立即执行操作,确认后就可以完成分区创建。
分区注意事项
| 注意事项 | 详细说明 |
|---|---|
| 备份数据 | 在进行分区操作之前,一定要备份重要数据,因为分区过程可能会对硬盘数据造成影响,如误操作可能导致数据丢失,可以将数据备份到外部硬盘、U盘或者云存储中。 |
| 合理规划分区数量和大小 | 根据实际需求规划分区数量和每个分区的大小,如果分区过多,可能会导致每个分区可用空间过小;如果分区过少,可能无法满足数据分类存储的需求,对于普通用户,一般可以分为C盘(系统盘)、D盘(软件安装盘)、E盘(文档资料盘)等几个主要分区。 |
| 了解文件系统 | Windows 10支持多种文件系统,如NTFS、FAT32等,NTFS文件系统具有安全性高、支持大文件等优点,适合用于系统盘和存储重要数据的分区;FAT32文件系统兼容性较好,但不支持单个大于4GB的文件,适用于一些小容量的存储设备,如U盘等。 |
FAQs
问题1:分区后原来的数据还在吗?
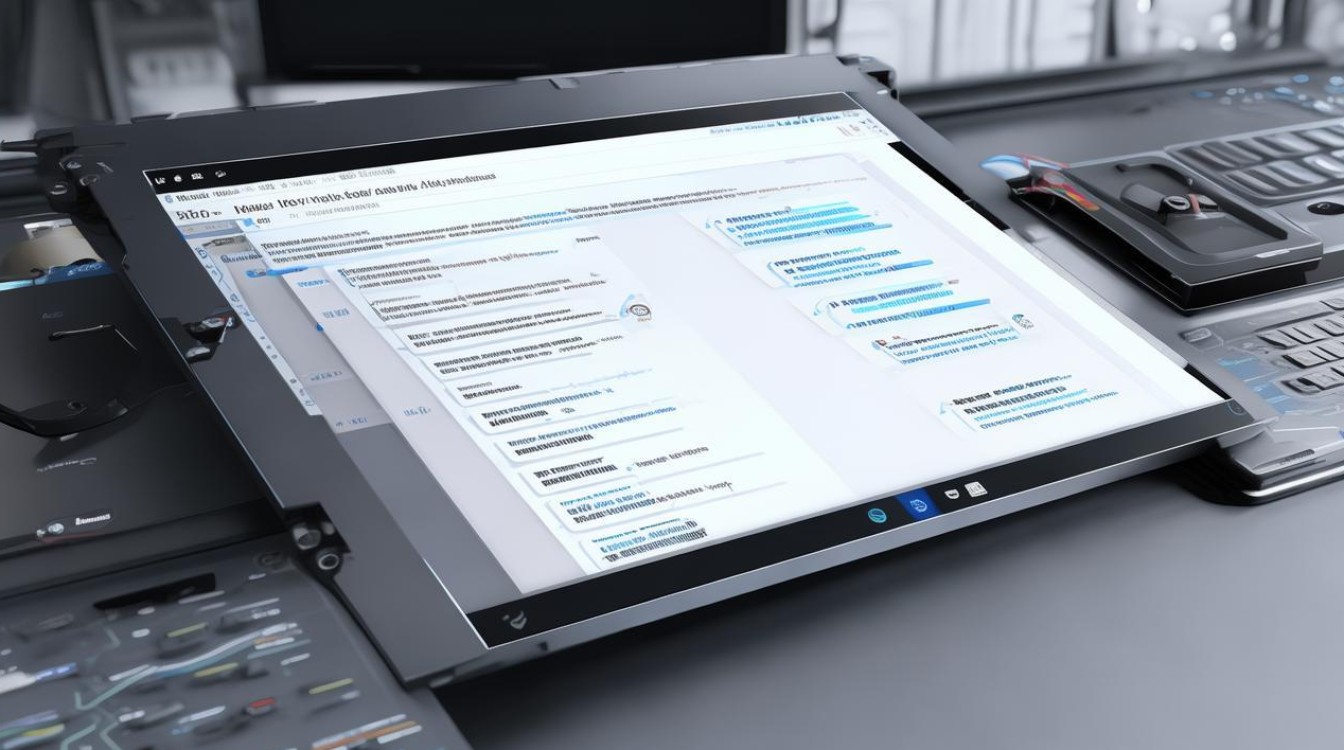
- 答:如果在分区过程中没有对原有分区进行格式化或者删除操作,只是对未分配空间进行分区,那么原来分区的数据一般不会受到影响,但是为了安全起见,在进行任何磁盘操作之前,最好都备份重要数据。
问题2:可以对已经存有数据的分区进行重新分区吗?
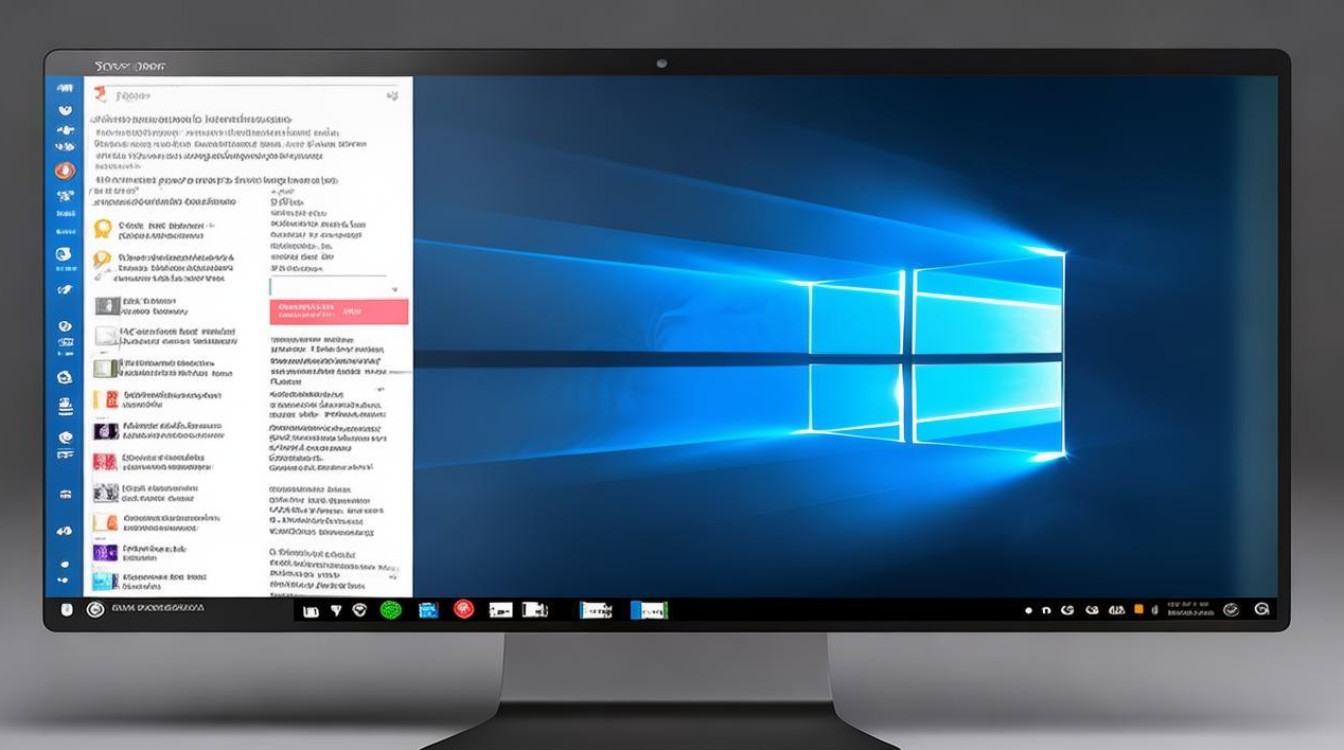
- 答:可以,但在操作过程中需要谨慎,如果使用Windows自带的磁盘管理工具,可以通过压缩卷、扩展卷等功能对已有数据的分区进行调整,但调整的范围有限,如果使用第三方分区软件,如易我分区大师,它可以在不损坏数据的情况下对分区进行更复杂的操作,如合并分区、调整分区大小等,但在操作过程中也可能会出现数据丢失的风险,所以一定要先备份好数据。