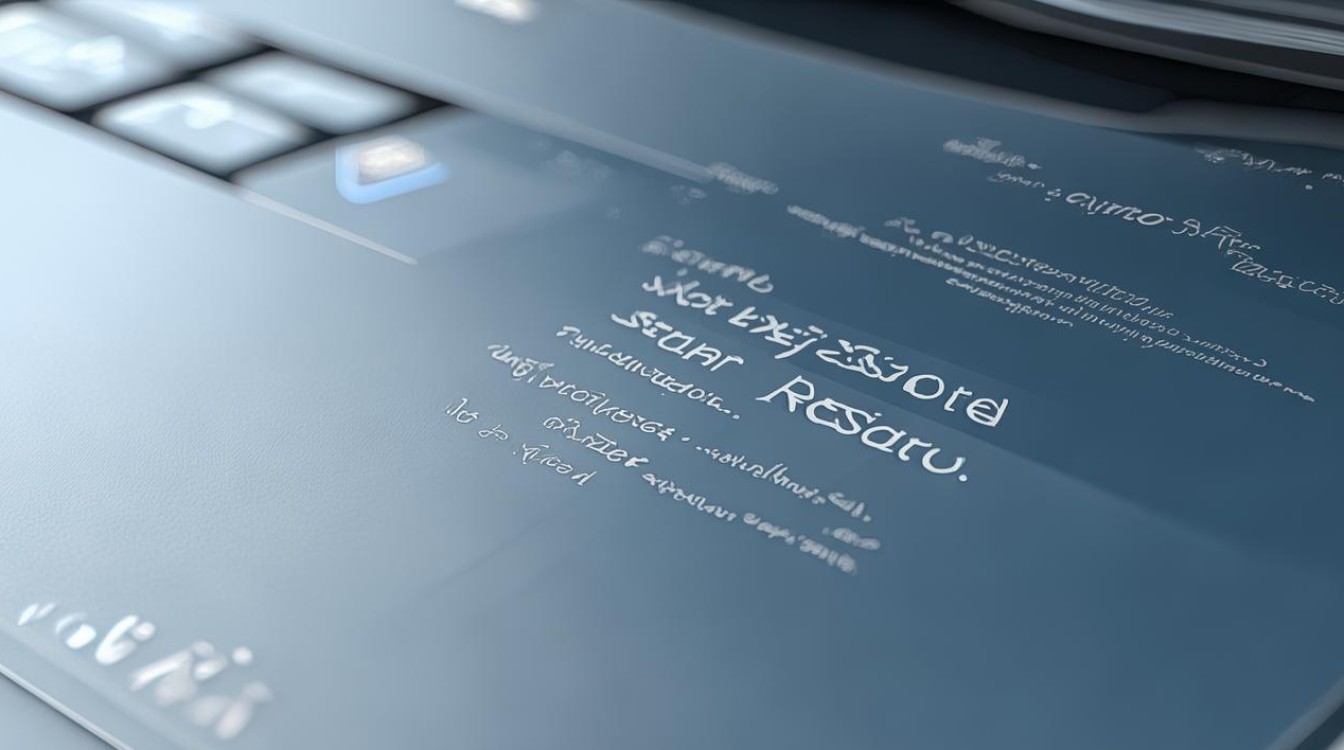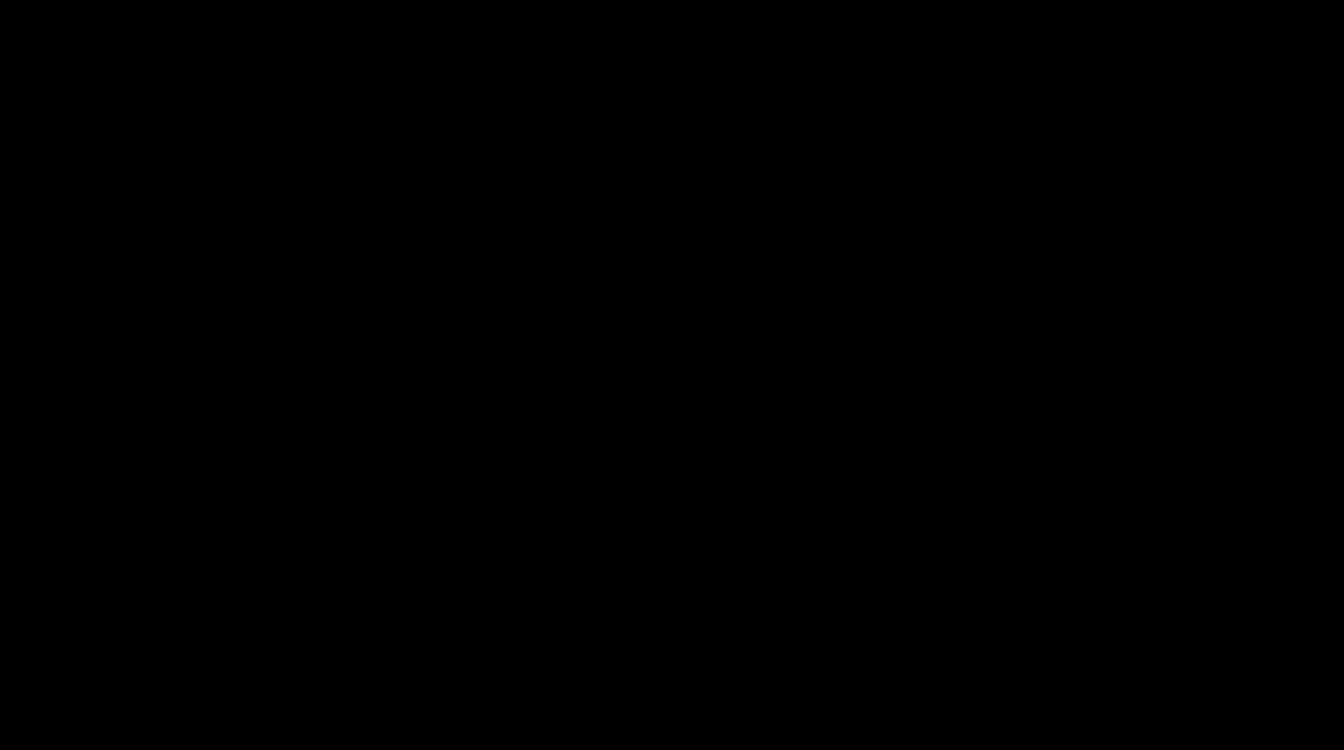win10系统备份和还原
shiwaishuzidu 2025年4月8日 10:18:08 系统 45
Win10系统备份和还原可通过“设置”→“更新和安全”→“备份”→“转到‘备份和还原’(Windows 7)”进入,也可创建系统映像备份或还原点来操作。
-
系统备份

- 系统映像备份
- 操作步骤:点击“设置”→“更新和安全”→“备份”→“转到‘备份和还原’(Windows 7)”进入系统映像备份,如果是首次使用,会看到“尚未设置Windows备份”的提示,点击右侧的“设置备份”即可进入备份流程。
- 存储位置:与大家熟悉的Ghost不同,Win10映像文件必须保存到与系统盘不同的另一块硬盘上(或者NAS),否则是无法点击的。
- 作用:当系统出现重大故障或者崩溃时,能够快速还原回正常状态。
- 文件历史记录
- 功能:主要用于备份个人文件,如文档、图片、视频等。
- 设置方法:在控制面板中找到“文件历史记录”,点击“启用”按钮,并选择要备份的文件所在的文件夹,可以设置备份的频率和保留时间。
- 恢复方法:当需要恢复文件时,可以通过“文件历史记录”界面中的“还原个人文件”选项来选择要恢复的文件版本。
- 系统还原点
- 创建方法:系统会自动创建还原点,也可以手动创建,手动创建的方法是打开“控制面板”→“系统和安全”→“系统”→“系统保护”,选择系统所在的驱动器,点击“配置”,在弹出的对话框中选择“启用系统保护”,然后点击“创建”按钮来手动创建一个还原点。
- 作用:可以将系统恢复到创建还原点时的状态,用于解决系统故障、软件冲突等问题。
- 第三方备份软件
- 优势:提供更灵活的备份选项,如增量备份、差异备份等,可以节省存储空间;支持备份到多种存储介质,如外部硬盘、U盘、云存储等;通常具有更友好的用户界面和更强大的恢复功能。
- 推荐软件:常见的有Acronis True Image、EaseUS Todo Backup、Macrium Reflect等,这些软件都有免费试用版或付费版本,用户可以根据自己的需求选择合适的软件。
- 系统映像备份
-
系统还原

- 使用系统映像还原
- 准备工作:确保已经创建了系统映像备份,并且备份文件存储在可访问的位置。
- 操作步骤:将系统映像备份文件所在的存储设备连接到电脑上,在开机过程中按下相应的按键进入BIOS设置,将启动顺序设置为从存储设备启动,进入系统映像恢复环境后,选择之前创建的系统映像文件,然后按照提示进行恢复操作。
- 使用文件历史记录还原
- 操作步骤:打开“控制面板”→“文件历史记录”,在左侧选择要还原的文件类型或文件夹,在右侧找到需要还原的文件版本,点击“还原”按钮即可。
- 使用系统还原点还原
- 操作步骤:打开“控制面板”→“系统和安全”→“系统”→“系统保护”,选择系统所在的驱动器,点击“系统还原”按钮,在弹出的对话框中选择一个合适的还原点,然后点击“下一步”按钮进行确认。
- 使用系统映像还原
Win10系统的备份和还原功能是保障数据安全的重要手段,无论是系统映像备份、文件历史记录还是系统还原点,都为用户提供了方便快捷的数据恢复方式,第三方备份软件也为用户提供了更多的选择和灵活性,在使用过程中,建议用户定期进行备份操作,并根据实际需求选择合适的备份方式和恢复方法。