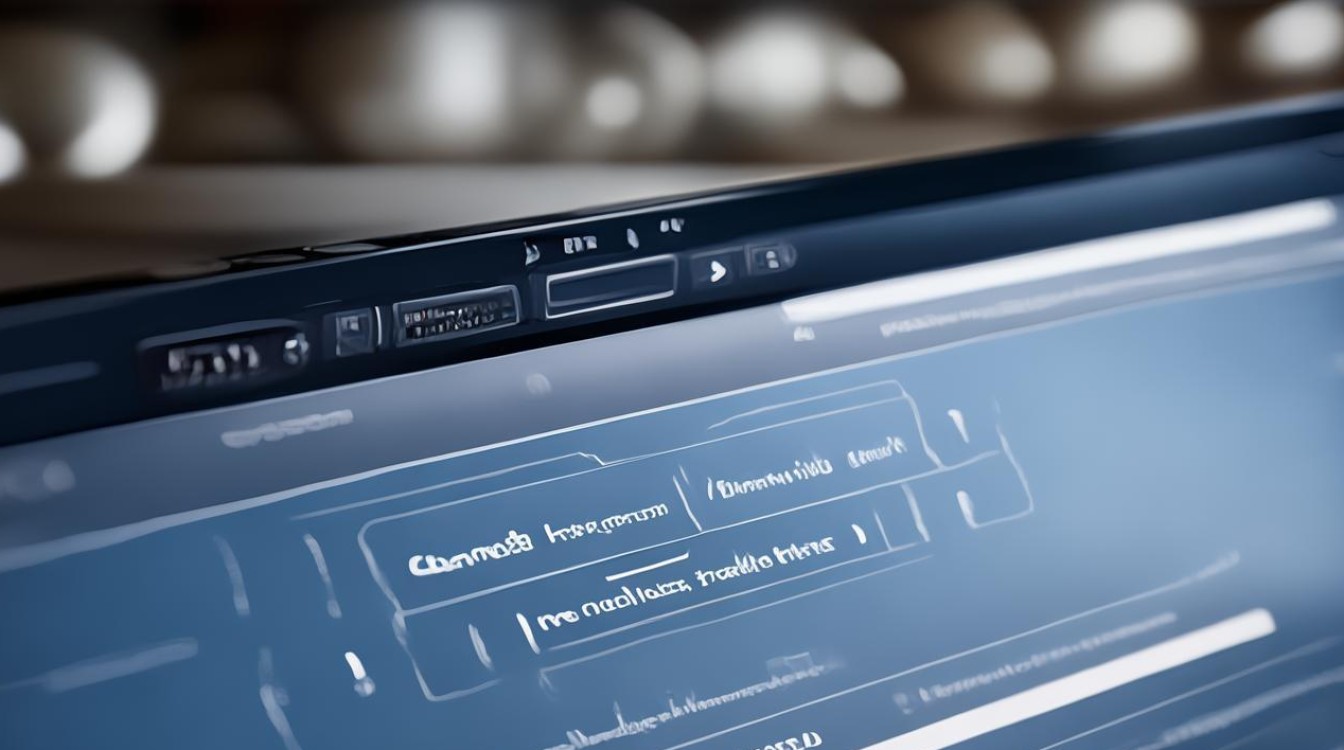win10系统开机还原
shiwaishuzidu 2025年4月21日 09:24:17 系统 17
Win10系统开机还原可通过设置中的“更新和安全”-“恢复”进行重置,或使用高级启动中的系统还原功能。
在Windows 10系统中,开机还原是一个有用的功能,可以帮助用户在系统出现问题时恢复到之前的正常状态,以下是几种常见的Win10系统开机还原方法:

使用系统还原点进行还原
-
打开系统还原设置:在Win10系统中,可以通过多种方式打开系统还原设置,一种方法是右键点击“此电脑”,选择“属性”,然后在系统窗口左侧点击“系统保护”,另一种方法是直接在开始菜单中搜索“系统还原”,然后选择“创建还原点”或“系统还原”。
-
选择还原点:在打开的系统属性窗口中,切换到“系统保护”选项卡,点击“系统还原”按钮,这将打开系统还原向导,按照提示点击“下一步”,在系统还原窗口中,会列出之前创建的所有还原点,选择一个合适的还原点,通常建议选择最近的还原点以确保系统能够正常还原。
-
确认还原:在选择还原点后,点击“下一步”并确认还原操作,系统将提示确认还原点,并将C盘还原到所选还原点之前的状态,确认无误后,点击“完成”或“是”以开始还原过程。
-
等待系统重启:系统将自动重启并开始还原过程,在还原过程中,请不要中断电源或进行其他操作,以免影响还原效果。
使用重置此电脑功能进行还原
-
打开设置:点击开始菜单,然后选择“设置”图标(齿轮形状),或者按下Windows键+I快捷键来快速打开设置。
-
进入更新和安全:在设置窗口中,选择“更新和安全”选项。
-
选择恢复:在更新和安全的左侧菜单中,找到并点击“恢复”选项。

-
开始重置:在恢复界面中,找到“重置此电脑”部分,然后点击“开始”按钮。
-
选择保留文件或删除所有内容:系统会询问是否希望保留个人文件,如果希望保留文件,则选择“保留我的文件”;如果希望彻底清除所有内容并恢复到出厂设置,则选择“删除所有内容”。
-
选择安装方式:系统会询问是从云端下载Windows还是从本地重新安装,通常推荐选择从本地重新安装,因为这更快且更稳定。
-
等待系统重置:确认选择后,系统将开始重置过程,这个过程可能需要一些时间,具体取决于计算机的配置和所选的重置选项。
使用高级启动选项进行还原
-
进入高级启动选项:如果Windows 10系统已经无法正常启动,需要通过高级启动选项来访问系统还原功能,将计算机开机,在Windows Logo界面下按电源键,直到设备启动进入恢复体验。
-
打开命令提示符:在恢复环境中,依次选择“疑难解答”->“高级选项”->“命令提示符”。
-
执行系统还原命令:在命令提示符窗口中,输入
systemreset -cleanpc命令,然后按回车键执行,这将启动系统还原过程,并清除所有个人数据和应用程序,使系统恢复到出厂设置。
注意事项
-
在进行系统还原之前,请确保已经备份了所有重要数据,以防数据丢失。
-
系统还原可能会消耗一定的时间,具体取决于计算机的配置和所选的还原选项,请耐心等待系统还原完成。
-
如果系统还原失败或出现错误,可以尝试使用其他还原方法或联系技术支持人员寻求帮助。
FAQs
-
问:系统还原会删除我的个人文件吗? 答:这取决于你选择的还原方法,如果你选择的是“保留我的文件”选项进行重置,那么个人文件将被保留,但如果选择的是“删除所有内容”或使用系统还原命令(如
systemreset -cleanpc),则所有个人文件和应用程序都将被删除,系统将恢复到出厂设置。 -
问:我没有创建过还原点,还能进行系统还原吗? 答:如果你没有手动或自动创建过还原点,那么将无法使用系统还原点来还原系统,但你还可以尝试使用其他还原方法,如重置此电脑功能或通过高级启动选项进行系统还原。