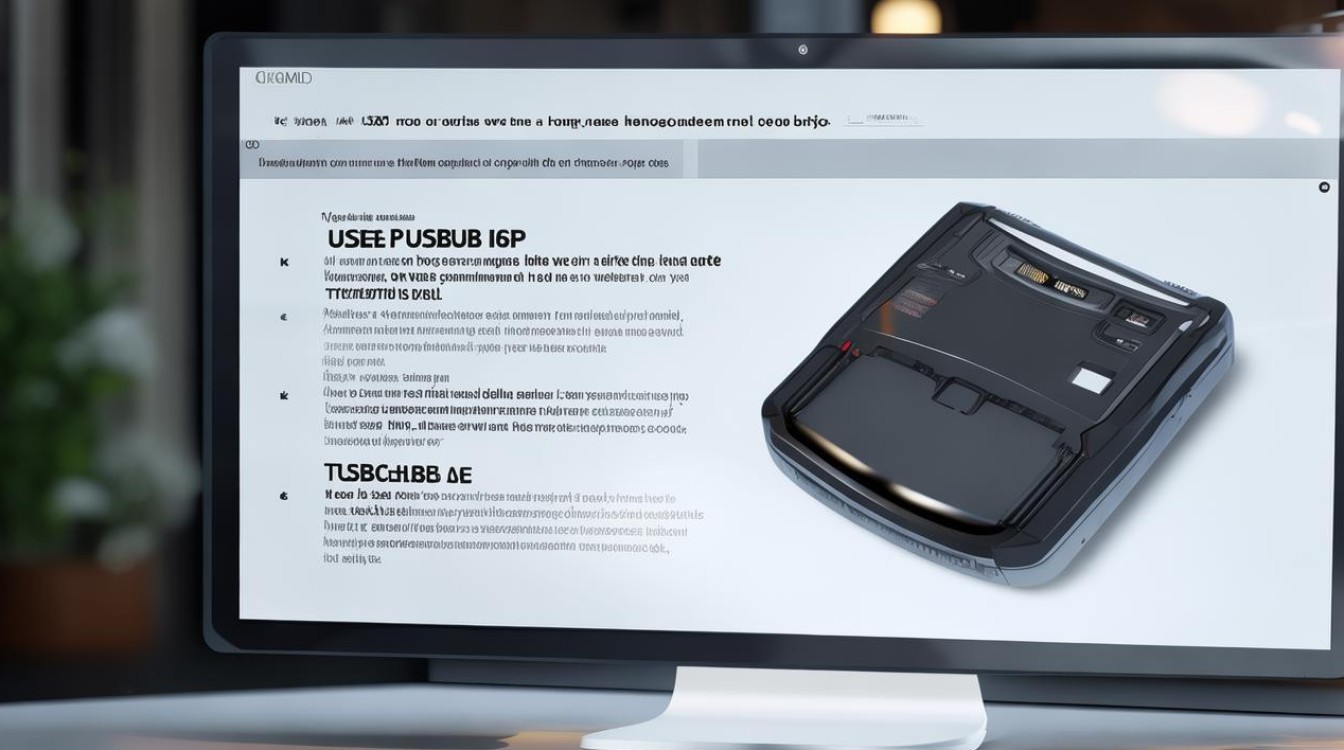win10系统怎样
shiwaishuzidu 2025年4月25日 08:50:57 系统 3
Win10系统界面简洁直观,有“开始”菜单可快速访问应用和设置,任务栏优化能快速访问常用功能,还具有全平台兼容、游戏性能较好、安全性佳等优点。
系统安装与重装
| 安装方式 | 步骤简述 | 注意事项 |
|---|---|---|
| 使用微软官方工具升级 | 下载微软官方的“Media Creation Tool”工具,运行后选择“升级这台电脑”,按照提示操作,可从Win7/Win8.1等系统升级到Win10。 | 确保系统盘有足够的空间,建议至少16GB以上;升级前备份重要数据,以防意外丢失。 |
| U盘启动盘安装 | 先从微软官网下载Win10系统镜像文件,再使用如“Rufus”等工具将镜像文件写入U盘制作成启动盘,将U盘插入电脑,重启电脑进入BIOS设置,将U盘设置为第一启动项,保存并退出BIOS,进入安装界面,按照提示完成安装。 | 制作启动盘时,U盘容量建议8GB以上;安装过程中可选择自定义安装,对硬盘进行分区等操作。 |
系统设置与优化
(一)个性化设置
- 桌面背景与主题:右键点击桌面,选择“个性化”,在弹出的窗口中可以更改桌面背景、颜色、锁屏界面等,还能选择不同的主题样式,让桌面更加美观符合个人喜好。
- 任务栏设置:右键点击任务栏空白处,可进行多种设置,如调整任务栏大小、位置(可选“底部”“左侧”“右侧”“顶部”),还可选择是否显示“搜索框”“任务视图”按钮等,通过“任务栏设置”还能对多任务视图等相关功能进行配置。
(二)性能优化
- 电源管理:通过“控制面板”或“设置”中的“电源选项”,可以选择适合自己使用场景的电源计划,如“平衡”“节能”“高性能”等,如果电脑连接电源且需要较好的性能表现,可选择“高性能”模式;若为了延长电池续航,则可选择“节能”模式。
- 磁盘清理与碎片整理:定期进行磁盘清理,可删除临时文件、回收站文件等无用数据,释放磁盘空间,在“此电脑”中右键点击磁盘盘符,选择“属性”,在“常规”选项卡中有“磁盘清理”按钮,对于机械硬盘,还可以进行磁盘碎片整理,同样在磁盘属性中可找到相关选项,以提升硬盘读写速度。
(三)系统更新
- Win10系统会自动检测更新,但也可以手动进行检查,点击“开始”菜单,选择“设置”,再进入“更新和安全”选项,在“Windows 更新”板块中可查看更新状态、检查更新以及设置更新的相关选项,如选择“自动安装更新”的时间等,及时安装系统更新可以修复漏洞、提升系统性能和安全性。
常用功能与操作技巧
(一)多任务处理
- 虚拟桌面:通过“任务视图”按钮(默认在任务栏上)或者按“Win + Tab”组合键,可以进入多桌面视图,在这里可以新建虚拟桌面,将不同任务分别放在不同的虚拟桌面中,方便进行多任务管理和切换,比如在一个桌面进行办公文档处理,另一个桌面进行网页浏览等。
- 分屏操作:选中一个窗口后,按“Win + 左/右箭头”组合键,可以将该窗口贴靠到屏幕左侧或右侧,实现分屏显示,方便同时对比查看多个文档或进行多任务操作,再次按相应组合键可恢复窗口原状。
(二)快捷键使用
- 快速打开文件资源管理器:按“Win + E”组合键,能迅速打开文件资源管理器,方便快速查找文件、文件夹等资源。
- 快速截图:按“Win + Shift + S”组合键,可启动系统自带的截图工具,然后可以选择矩形截图、不规则形状截图、活动窗口截图等多种截图方式,截图后可直接进行粘贴等操作,方便用于记录信息、制作教程等场景。
软件安装与卸载
(一)软件安装
- 一般可以通过软件官方网站下载安装包,双击安装包后按照安装向导提示进行操作,选择安装路径(建议不要安装在系统盘,以免占用过多系统资源)、是否创建桌面快捷方式等选项,然后等待安装完成即可,部分软件也可以在微软商店中直接搜索并下载安装,这种方式相对更安全可靠,且便于统一管理。
(二)软件卸载
- 在“开始”菜单中找到要卸载的软件,右键点击选择“卸载”,然后按照卸载程序的提示操作即可,或者在“控制面板”中进入“程序和功能”选项,在列表中找到对应软件,右键点击选择“卸载”,这里还可以查看软件的安装日期、大小等详细信息,方便管理已安装的软件。
FAQs
问题1:Win10系统下如何恢复误删除的文件?
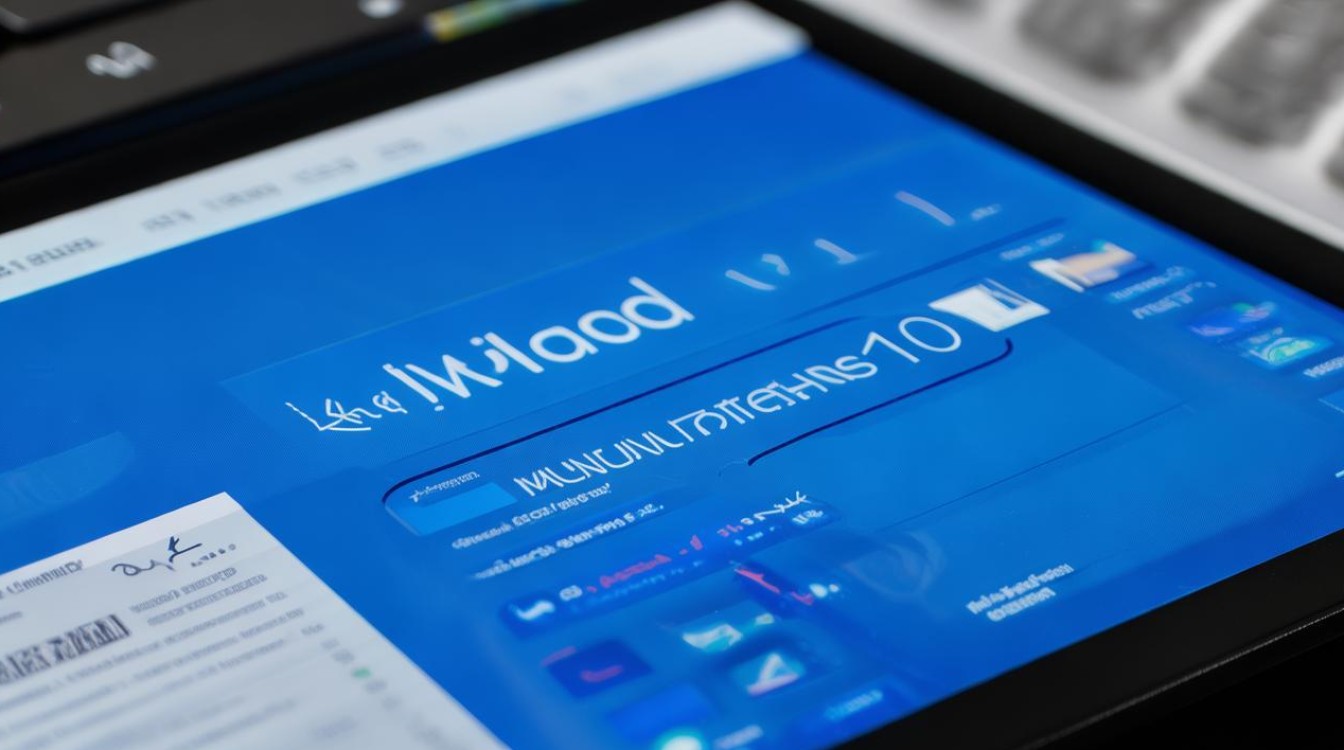
回答:如果在Win10系统中误删除了文件,可以尝试以下几种方法来恢复,可以检查回收站,在回收站中找到误删的文件,右键点击选择“还原”,即可将文件恢复到原来的位置,如果回收站已经被清空,可以使用专业的数据恢复软件,如“嗨格式数据恢复大师”“EaseUS Data Recovery Wizard”等,这些软件可以扫描硬盘,尝试找回被删除的文件,但使用时要注意选择正规可靠的软件,避免下载到带有恶意软件的工具,如果之前开启了系统自带的“文件历史记录”功能(在“设置” “更新和安全” “备份”中可进行相关设置),也可以通过它来恢复之前备份过的文件版本。
问题2:Win10系统总是自动更新怎么办?

回答:如果想对Win10系统的自动更新进行控制,可以按照以下步骤操作,进入“设置” “更新和安全” “Windows 更新”,在右侧页面中找到“高级选项”并点击进入,在这里可以看到“暂停更新”选项,可选择暂停更新的时间长度,最长可暂停35天,还可以在“高级选项”中选择“查看更新历史记录”,了解之前的更新情况,并且可以通过设置“有可用更新时通知我”等方式,让自己来决定何时进行系统更新,不过为了系统安全和稳定性,还是建议定期进行必要的更新。