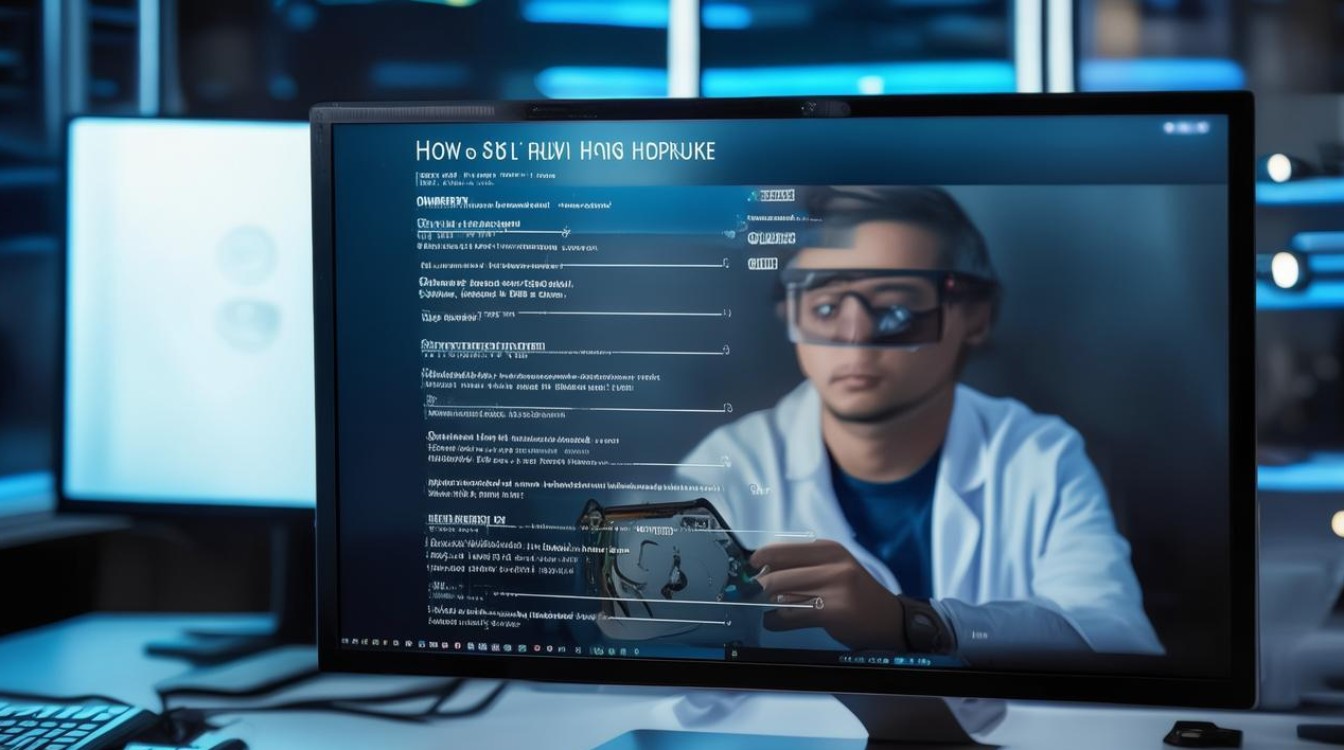win10网卡驱动安装
shiwaishuzidu 2025年4月13日 06:14:42 驱动 18
在Windows 10中,可通过设备管理器找到网卡设备,右键选择“更新驱动程序”来安装网卡驱动。
在Windows 10操作系统中,安装网卡驱动是确保网络连接正常的关键步骤,无论是新装机、系统重装还是遇到网卡驱动问题,都需要正确地安装和更新网卡驱动,以下是关于Win10系统中网卡驱动安装的详细指南:
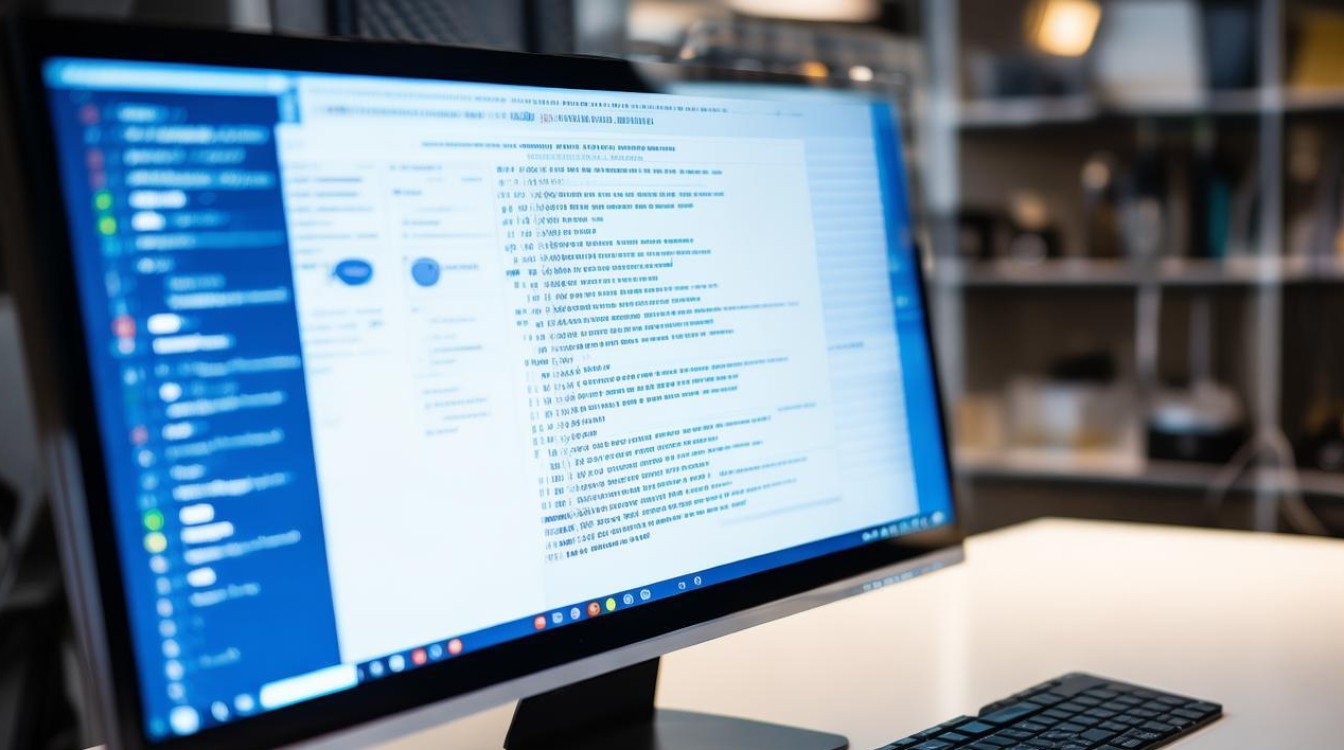
准备工作
-
确认网卡型号
- 通过设备管理器查看:右键点击“此电脑”图标,选择“属性”,在弹出的窗口中点击“设备管理器”,在设备管理器中找到“网络适配器”,展开后可看到网卡的具体型号。
- 查看硬件信息:对于台式机,可以打开机箱,查看网卡上的芯片或型号标识;对于笔记本电脑,通常可以在底部或电池仓内找到相关的硬件信息贴纸,上面会有网卡型号等详细信息。
-
下载驱动程序
- 官网下载:访问电脑网卡制造商的官方网站,如英特尔、AMD、Realtek等,在官网的支持或下载页面,根据网卡型号和Windows 10的系统版本(32位或64位)搜索并下载对应的网卡驱动程序。
- 第三方软件下载:如果不确定如何获取正确的驱动程序,可以使用驱动精灵、鲁大师等第三方驱动管理软件,这些软件可以自动检测硬件信息,并推荐适合的驱动程序进行下载,不过需要注意的是,从非官方渠道下载驱动程序时,要确保来源可靠,以免下载到恶意软件。
安装步骤
-
通过设备管理器安装
- 进入设备管理器:按照上述准备工作中的方法进入设备管理器,展开“网络适配器”,右键点击需要安装驱动的网卡设备,选择“更新驱动程序”。
- 浏览计算机查找驱动:在弹出的更新驱动程序向导中,选择“浏览我的计算机以查找驱动程序软件”,然后点击“浏览”,找到之前下载好的网卡驱动程序所在的文件夹,选中该文件夹后点击“确定”,再点击“下一步”,系统会自动安装驱动程序。
- 完成安装:等待驱动程序安装完成后,会提示“Windows 已经成功地更新驱动程序文件”,点击“关闭”即可,可能需要重启电脑以使新的驱动程序生效。
-
使用第三方软件安装
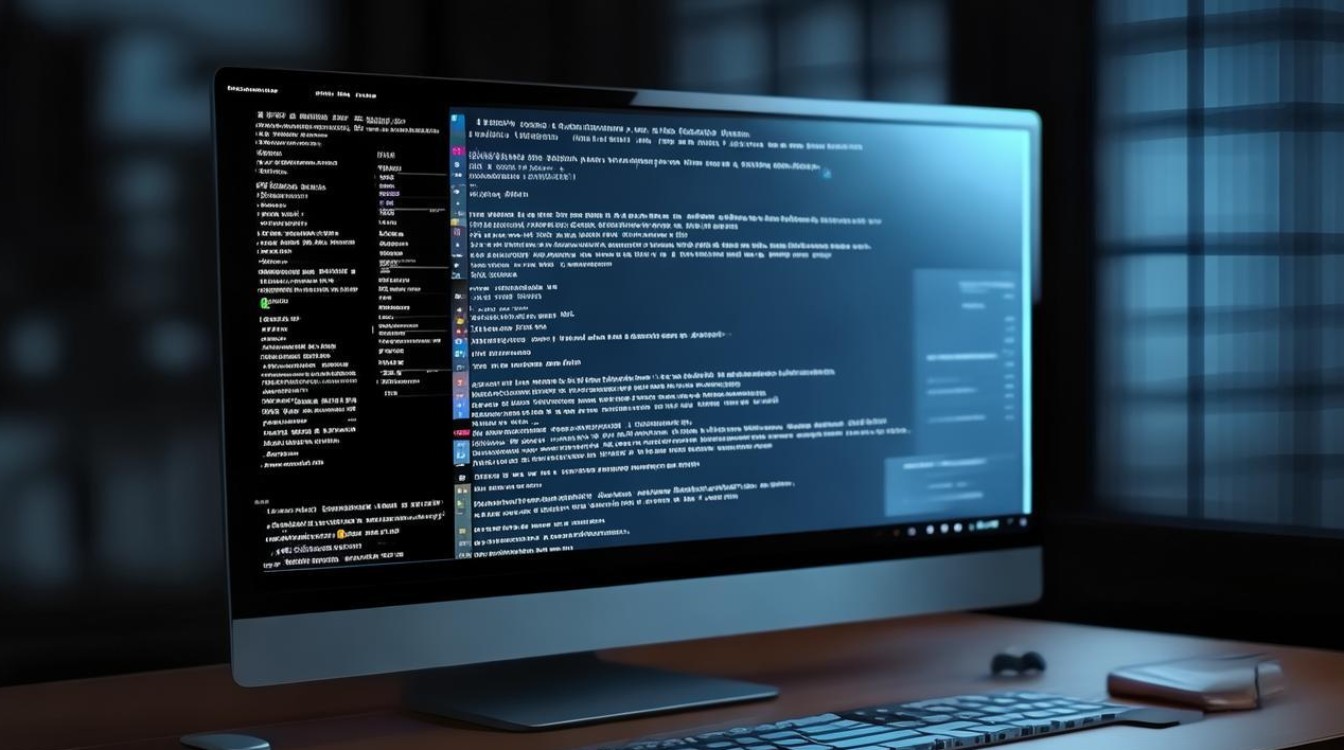
- 运行软件:打开下载好的第三方驱动管理软件,如驱动精灵,软件会自动检测电脑的硬件信息,包括未安装驱动的网卡设备。
- 下载安装驱动:在软件界面中找到对应的网卡设备,点击“安装”按钮,软件会自动下载并安装适合的驱动程序,安装完成后,同样可能需要重启电脑。
注意事项
-
驱动兼容性:确保下载的网卡驱动程序与Windows 10系统版本以及电脑的硬件配置兼容,不兼容的驱动程序可能导致电脑出现蓝屏、死机等问题。
-
安装顺序:如果电脑上有多个网卡设备,建议先安装主板芯片组的驱动程序,然后再安装其他网卡的驱动程序,以确保系统的稳定性。
-
备份重要数据:在进行任何系统操作之前,建议备份重要的数据,以防万一操作失误导致数据丢失。
常见问题及解决方法
-
安装失败怎么办

- 检查驱动程序是否正确:重新确认下载的驱动程序是否与网卡型号和系统版本匹配。
- 以管理员身份运行安装程序:右键点击驱动程序安装文件,选择“以管理员身份运行”,然后再次尝试安装。
- 禁用安全软件干扰:某些安全软件可能会阻止驱动程序的安装,暂时禁用安全软件的实时防护功能,然后再次安装驱动程序,安装完成后,再开启安全软件。
- 清理残留文件:如果之前安装过错误的驱动程序,可能会导致安装失败,可以使用专门的驱动程序清理工具,如Display Driver Uninstaller(DDU),清理残留的驱动程序文件,然后重新安装正确的驱动程序。
-
安装后无法正常使用网络怎么办
- 检查网络设置:确保网络连接正常,检查网线是否插好,无线网络是否连接成功等,检查网络设置,如IP地址、子网掩码、网关等是否正确配置。
- 回滚驱动程序:如果安装新的驱动程序后出现问题,可以尝试回滚到之前的驱动程序版本,在设备管理器中,右键点击网卡设备,选择“属性”,在“驱动程序”选项卡中点击“回滚驱动程序”,按照提示操作即可。
正确安装Win10系统的网卡驱动需要做好充分的准备工作,选择合适的安装方法,并在安装过程中注意相关事项,如果在安装过程中遇到问题,可以根据具体情况采取相应的解决方法,以确保网卡驱动能够正常安装和使用,从而保证电脑的网络连接稳定和高速。