win10装固态
shiwaishuzidu 2025年4月13日 05:41:27 固态 19
Win10 装固态,需准备好固态硬盘,用安装工具将系统迁移或全新安装在固态上。
-
准备工作
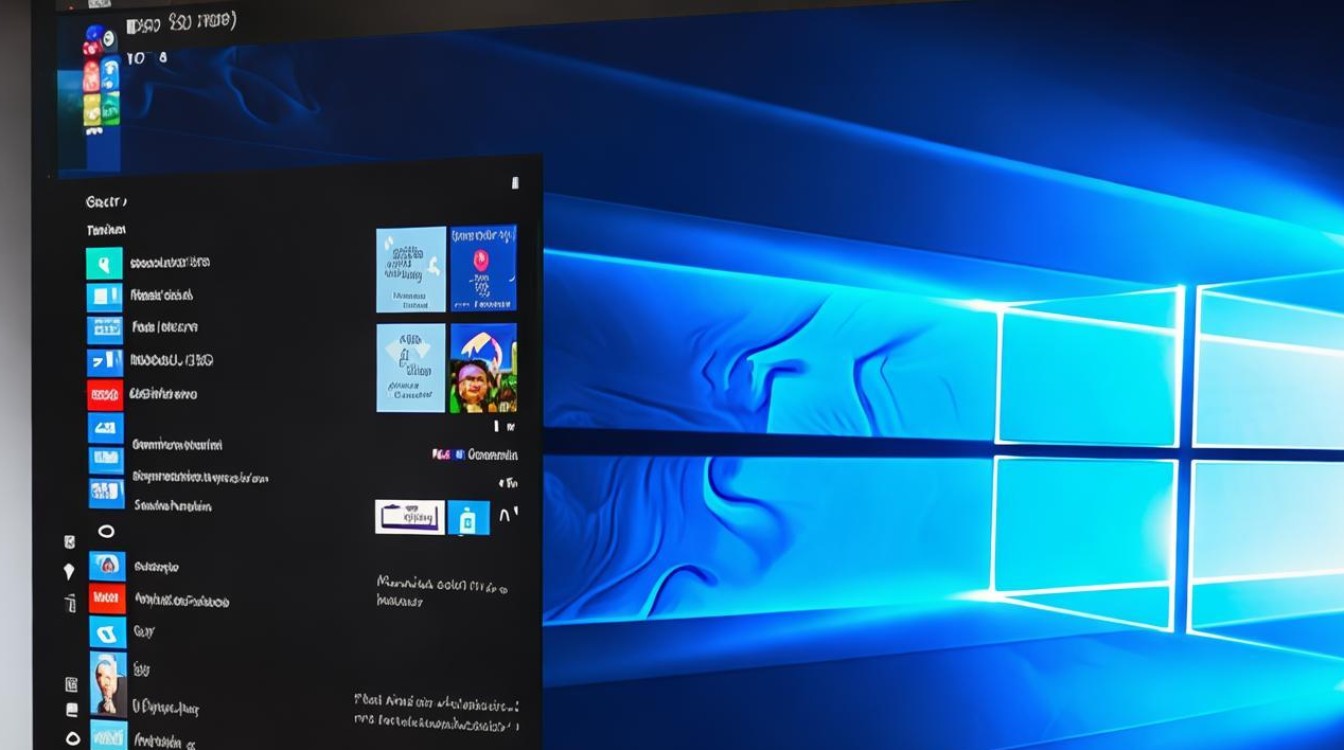
- 确认接口类型:查看主板上的接口类型,常见的有SATA接口和M.2接口,M.2接口又分为Socket 2(B Key)和Socket 3(M Key)等不同规格,购买固态硬盘时需选择与之匹配的接口类型。
- 准备安装工具:如螺丝刀等,用于固定固态硬盘。
- 数据备份:如果原机械硬盘中有重要数据,需提前备份到移动硬盘、U盘或云存储等,因为安装过程中可能会对数据进行格式化。
-
安装固态硬盘
- 关机并拔掉电源线:确保电脑完全关闭,避免在安装过程中因电流冲击损坏硬件。
- 打开主机箱:对于台式机,找到合适的位置安装固态硬盘,通常在主板附近会有专门的固态硬盘安装位,如果是笔记本电脑,需先拆除后盖,找到硬盘位。
- 安装固态硬盘:将固态硬盘插入对应的接口插槽中,若是M.2接口的固态硬盘,需以倾斜45度角轻轻插入插槽,然后按下固态硬盘,使其与插槽卡扣固定;若是SATA接口的固态硬盘,将其用数据线和电源线连接到主板和电源上。
- 固定固态硬盘:使用螺丝刀将固态硬盘固定在机箱或笔记本电脑的硬盘位上,确保其稳固不晃动。
-
设置BIOS
- 进入BIOS设置:重启电脑,在开机时按下相应的按键进入BIOS设置界面,不同品牌和型号的电脑进入BIOS的按键可能不同,常见的有Del、F2、F10等。
- 更改启动顺序:在BIOS中找到“Boot”或“Startup”选项,将固态硬盘设置为第一启动项,如果固态硬盘被识别为“Windows Boot Manager”,则选择该项为第一启动项。
- 保存设置并退出:设置完成后,按下F10或相应的按键保存设置,然后选择“Yes”或“OK”退出BIOS设置界面,电脑将自动重启。
-
安装操作系统

- 选择安装方式:如果固态硬盘是全新的,没有预装操作系统,需要通过制作启动盘来安装Windows 10系统,可以从微软官方网站下载Windows 10镜像文件,然后使用专业的工具(如Rufus)将镜像文件写入U盘或DVD,制作成启动盘。
- 开始安装:将制作好的启动盘插入电脑,重启电脑后从启动盘启动,进入Windows 10安装界面,按照提示选择语言、时间和货币格式、键盘和输入方法等,点击“下一步”,点击“现在安装”,选择“我没有产品密钥”,然后在选择安装版本的界面中选择合适的Windows 10版本,点击“下一步”,勾选“我接受许可条款”,点击“下一步”,在“你想执行哪种类型的安装?”界面中选择“自定义:仅安装Windows(高级)”。
- 分区格式化:在“你想将Windows安装在哪里?”界面中,选择固态硬盘上的未分配空间,点击“新建”创建分区,然后选择创建好的分区,点击“格式化”,注意,此操作会清除该分区上的所有数据,请提前备份好重要数据。
- 完成安装:完成分区格式化后,点击“下一步”开始安装Windows 10系统,安装过程中可能需要多次重启电脑,按照屏幕提示进行操作即可,安装完成后,进入Windows 10系统,此时需要对系统进行一些初始设置,如设置用户名、密码、隐私设置等。
以下是关于在Win10系统中安装固态硬盘的两个常见问题及解答:
-
如何在已有系统的电脑上加装固态硬盘并保留原系统?
答:可以在不卸载原系统的情况下加装固态硬盘,安装完成后,进入BIOS设置将固态硬盘设置为第一启动项,然后使用系统自带的克隆工具或第三方克隆软件,将原系统克隆到固态硬盘上,也可以在Windows系统中打开“磁盘管理”,对固态硬盘进行分区和格式化,然后将原系统中的重要文件手动复制到固态硬盘的新分区中,不过这种方式可能会导致一些软件需要重新安装和配置。
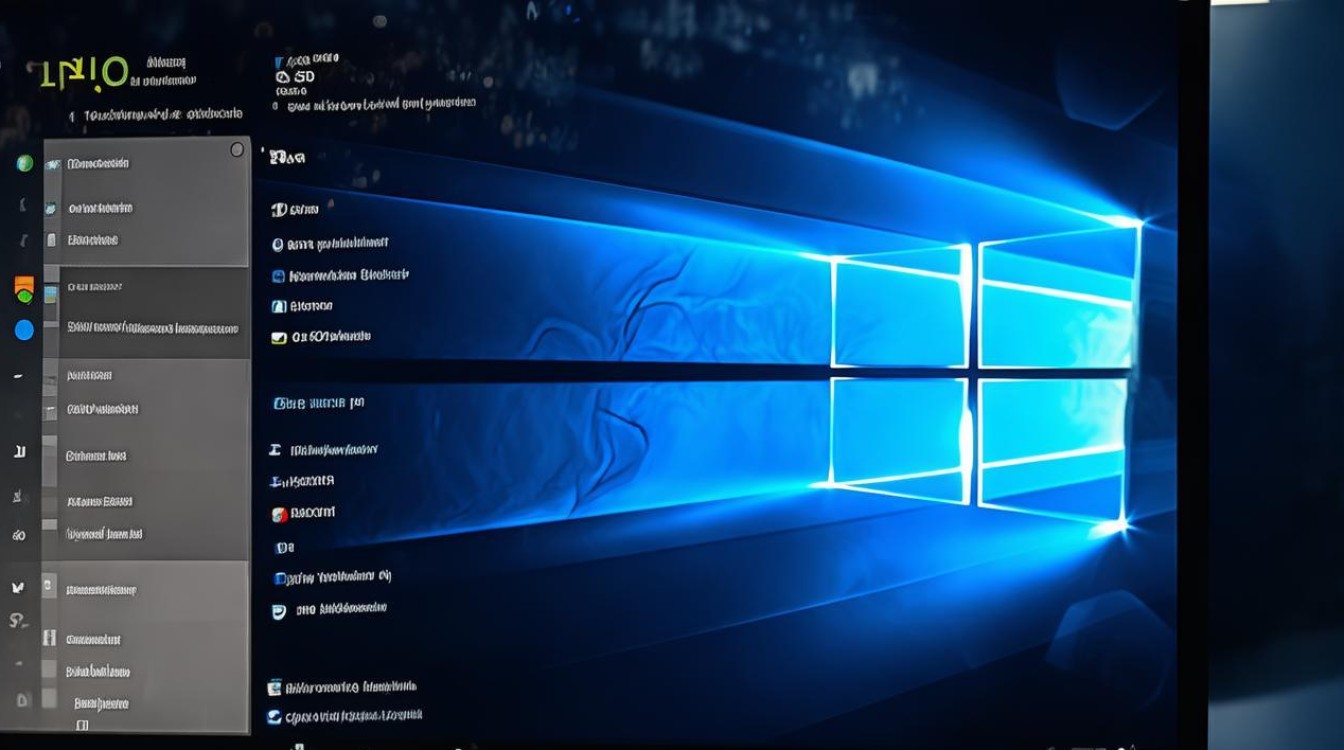
-
安装固态硬盘后,如何优化Windows 10系统以提高性能?
答:可以启用AHCI模式,在BIOS中找到SATA Controller Mode选项,将其设置为AHCI,对固态硬盘进行4K对齐,可以使用分区工具或系统自带的命令进行操作,还可以关闭系统还原功能,右键点击“此电脑”,选择“属性”,在弹出的窗口中选择“系统保护”,在“系统属性”对话框中选择“系统保护”选项卡,点击“配置”,选择“禁用系统保护”,定期进行碎片整理和TRIM命令也有助于保持固态硬盘的性能。










