win10重装显卡驱动怎么办
右键开始→设备管理器→显示适配器→右键卸载→勾删驱动→重启自动重装或官网下载安装包执行。
如何在Windows 10中重装显卡驱动:详细步骤与解决方案

显卡驱动是操作系统与显卡硬件之间的关键桥梁,如果驱动损坏、版本过旧或存在兼容性问题,可能导致显示异常、游戏卡顿、蓝屏甚至系统崩溃,本文将详细指导您在Windows 10中如何安全、高效地重装显卡驱动,并提供常见问题的解决方案。
为什么需要重装显卡驱动?
- 显示问题:屏幕闪烁、分辨率异常、颜色失真。
- 性能下降:游戏帧率低、软件渲染缓慢。
- 系统错误:蓝屏(如
nvlddmkm.sys错误)、设备管理器提示“代码43”。 - 驱动更新失败:升级后出现兼容性问题。
准备工作
在开始操作前,请完成以下准备工作:
| 步骤 | 操作说明 | 注意事项 |
|---|---|---|
| 备份数据 | 使用云存储或外置硬盘备份重要文件 | 避免因操作失误导致数据丢失 |
| 记录当前驱动版本 | 通过设备管理器查看当前驱动版本 | 用于后续对比和故障排查 |
| 下载最新驱动 | 访问显卡官网下载适配的驱动(如NVIDIA、AMD、Intel) | 确保选择与系统版本(如Win10 64位)匹配的驱动 |
| 准备工具 | 下载驱动卸载工具(如Display Driver Uninstaller, DDU) | 用于彻底清理残留驱动文件 |
卸载旧显卡驱动
方法1:通过设备管理器卸载
- 右键点击开始菜单,选择设备管理器。
- 展开显示适配器,右键点击显卡名称(如NVIDIA GeForce RTX 3060),选择卸载设备。
- 勾选删除此设备的驱动程序软件,点击卸载。
- 重启电脑。
注意:此方法可能无法完全清除驱动残留,建议结合DDU工具使用。

方法2:使用DDU工具彻底卸载
- 从官网下载DDU工具。
- 进入Windows安全模式(开机时按住
Shift键点击重启→疑难解答→高级选项→启动设置→重启后按F4)。 - 运行DDU,选择显卡类型(如NVIDIA),点击清除并重启。
安装新显卡驱动
方法1:通过官网手动安装
- 访问显卡官网:
- 根据显卡型号和系统版本选择驱动,下载后双击安装程序。
- 选择自定义安装→勾选执行清洁安装(NVIDIA选项)→完成安装后重启。
方法2:通过Windows更新安装
- 打开设置→更新和安全→Windows更新。
- 点击检查更新,系统会自动下载可选驱动更新。
- 安装完成后重启设备。
对比两种方法:
| 方式 | 优点 | 缺点 |
|---|---|---|
| 官网手动安装 | 版本最新,功能完整 | 需手动操作,可能需调整设置 |
| Windows更新 | 自动适配,操作简单 | 版本可能滞后,功能受限 |
常见问题与解决方法
问题1:安装后仍显示旧驱动版本
- 原因:未彻底卸载旧驱动或系统自动还原。
- 解决:使用DDU工具重新卸载,并禁用Windows自动驱动更新(通过组策略编辑器)。
问题2:安装过程中黑屏或卡死
- 原因:驱动不兼容或硬件故障。
- 解决:进入安全模式回滚驱动,或尝试安装旧版本驱动。
问题3:设备管理器提示“未找到兼容硬件”
- 原因:驱动与显卡型号不匹配。
- 解决:核对显卡型号(通过GPU-Z工具),重新下载正确驱动。
相关问答(FAQs)
Q1:重装显卡驱动后游戏性能反而下降,如何解决?
- A1:可能是新驱动未优化当前游戏,尝试以下操作:
- 回滚到之前的稳定版本驱动。
- 在显卡控制面板(如NVIDIA GeForce Experience)中调整游戏图形设置。
- 检查系统电源模式是否为“高性能”。
Q2:驱动安装失败提示“访问被拒绝”,如何处理?

- A2:权限冲突导致,解决方法:
- 右键以管理员身份运行安装程序。
- 关闭杀毒软件或防火墙(临时禁用)。
- 检查系统账户控制(UAC)设置是否为最低权限。
版权声明:本文由 芯智百科 发布,如需转载请注明出处。




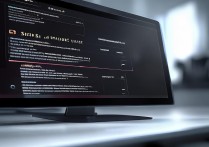


 冀ICP备2021017634号-12
冀ICP备2021017634号-12
 冀公网安备13062802000114号
冀公网安备13062802000114号