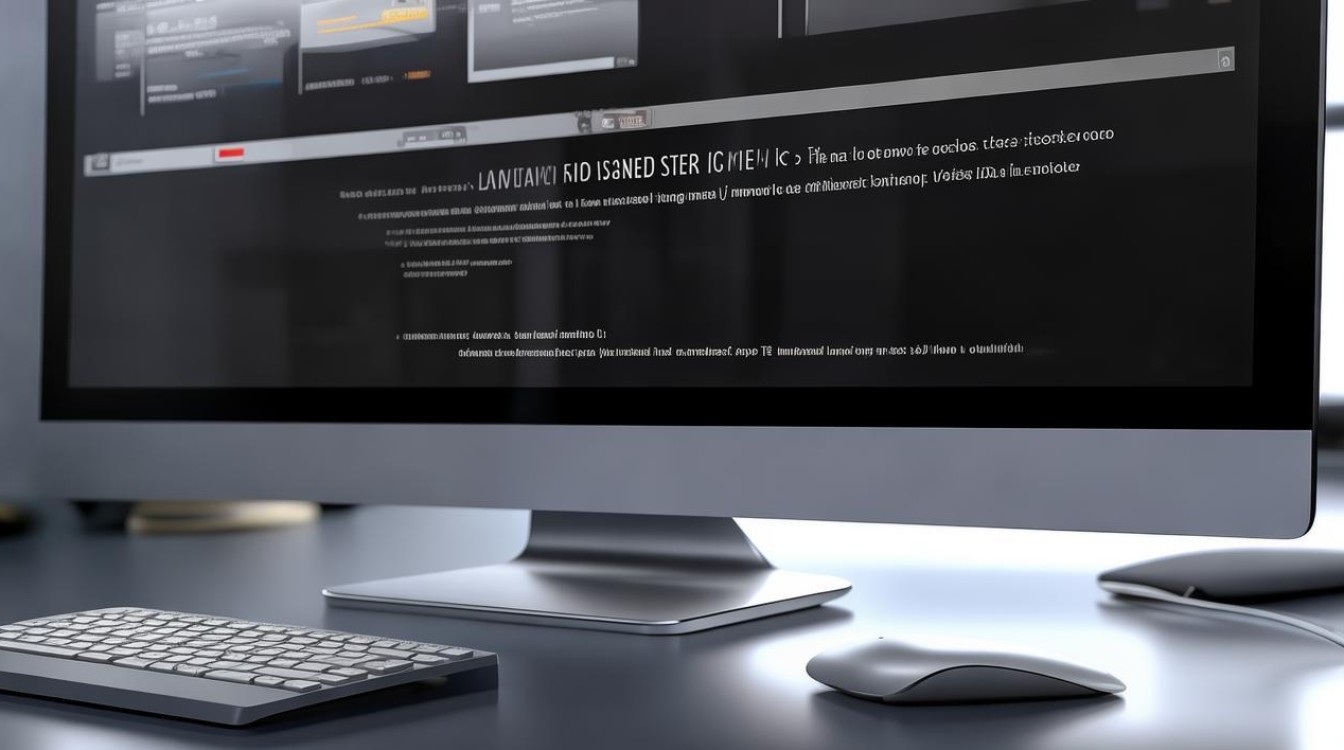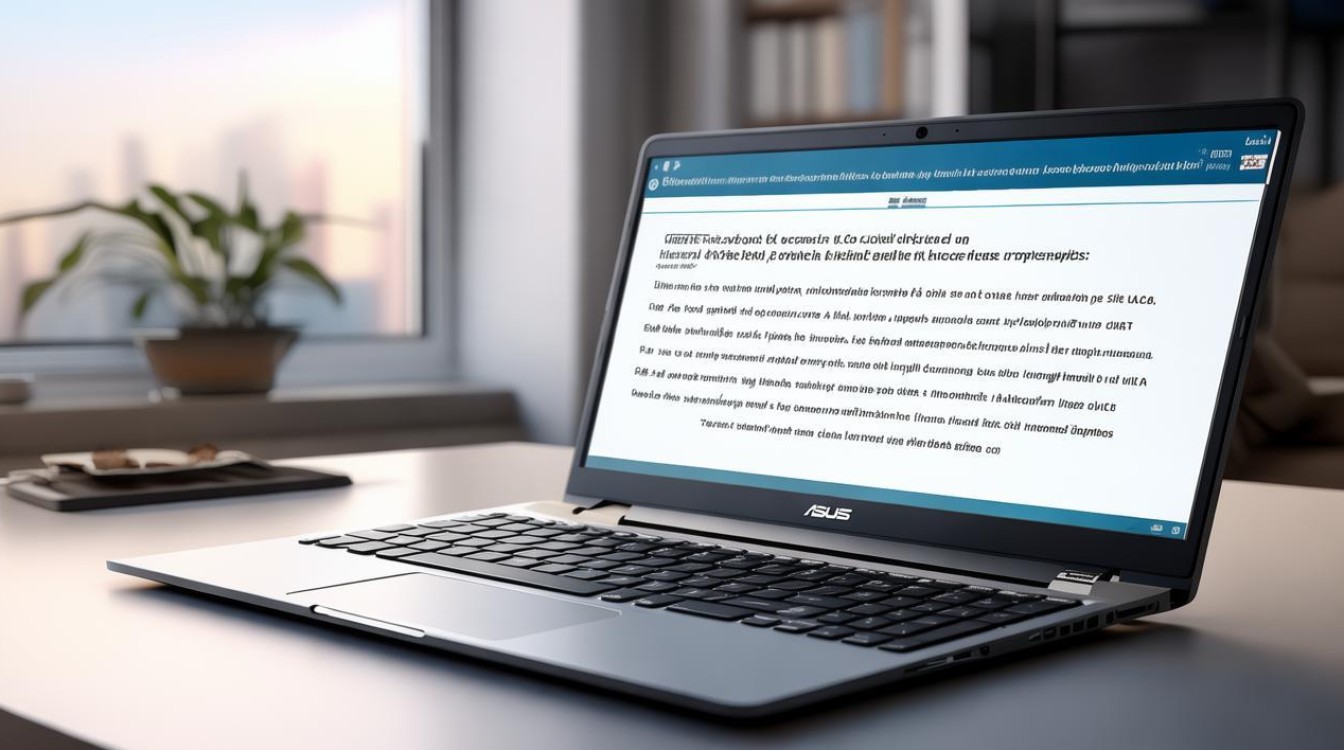win10驱动亮度
shiwaishuzidu 2025年4月13日 05:59:53 驱动 12
在Windows 10中,可通过多种方式调节屏幕亮度,如使用快捷键“Win+Alt+方向键(上/下)”来快速调整;也可在“设置”的“系统”-“显示”中拖动亮度滑块调节。
在Windows 10操作系统中,调整屏幕亮度是一个常见的需求,无论是为了适应不同的环境光线条件,还是为了减少眼睛疲劳,以下是关于Win10驱动亮度的详细解答:

调节亮度的方法
-
通过图形设置调节
- 步骤一:右键点击桌面空白处,选择“显示设置”。
- 步骤二:在打开的“设置”窗口中,找到并点击“显示”选项。
- 步骤三:在“显示”设置中,你会看到“亮度和颜色”部分,其中有一个滑动条可以调节屏幕亮度。
- 步骤四:拖动滑动条向左或向右,即可减少或增加屏幕亮度。
-
使用快捷键调节
- 通用方法:许多笔记本电脑和一些键盘提供了直接调节屏幕亮度的快捷键,这些快捷键是Fn键加上带有太阳图标(或类似图标)的功能键(如F5或F6),按下这些键可以快速调节屏幕亮度,而无需进入设置菜单。
-
通过设备管理器更新显卡驱动
- 步骤一:右键点击“此电脑”(或“我的电脑”),选择“管理”。
- 步骤二:在打开的“计算机管理”窗口中,找到并展开“设备管理器”。
- 步骤三:在“设备管理器”中找到“显示适配器”,展开它,你会看到你的显卡设备。
- 步骤四:右键点击你的显卡设备,选择“更新驱动程序”。
- 步骤五:在弹出的窗口中,选择“自动搜索更新的驱动程序软件”,然后按照提示完成操作。
注意事项
-
检查电源管理设置

在某些情况下,电源管理设置可能会影响屏幕亮度,确保你的电源计划设置为“高性能”或“平衡”,以便系统可以正确控制屏幕亮度,你可以通过控制面板 -> 硬件和声音 -> 电源选项来更改电源计划。
-
考虑第三方软件的影响
某些第三方软件可能会干扰系统的正常功能,包括屏幕亮度调节,如果你最近安装了新的软件或驱动程序,并且发现屏幕亮度无法调节,尝试卸载这些软件或在安全模式下启动计算机以排除问题。
-
检查显示器设置

如果你使用的是外接显示器,确保显示器本身的设置没有覆盖系统的亮度调节,有些显示器具有自己的亮度调节按钮或菜单选项,你可以尝试直接在显示器上进行调整。
FAQs
-
问:为什么我已经按照上述步骤操作了,但屏幕亮度仍然无法调节?
- 答:如果按照上述步骤操作后屏幕亮度仍然无法调节,可能是由于显卡驱动不兼容或系统文件损坏导致的,建议尝试回滚到之前的显卡驱动版本,或者使用系统还原功能将系统恢复到之前的状态,确保你的Windows 10系统已经更新到最新版本,以获得最佳的兼容性和稳定性。
-
问:调节屏幕亮度对眼睛有什么影响?
- 答:适当调节屏幕亮度可以减少眼睛疲劳和不适感,过亮的屏幕会增加眼睛的压力,导致视力下降和眼部不适;而过暗的屏幕则会使眼睛更加努力地聚焦,同样会对眼睛造成伤害,建议根据环境光线条件和个人舒适度来合理调节屏幕亮度。