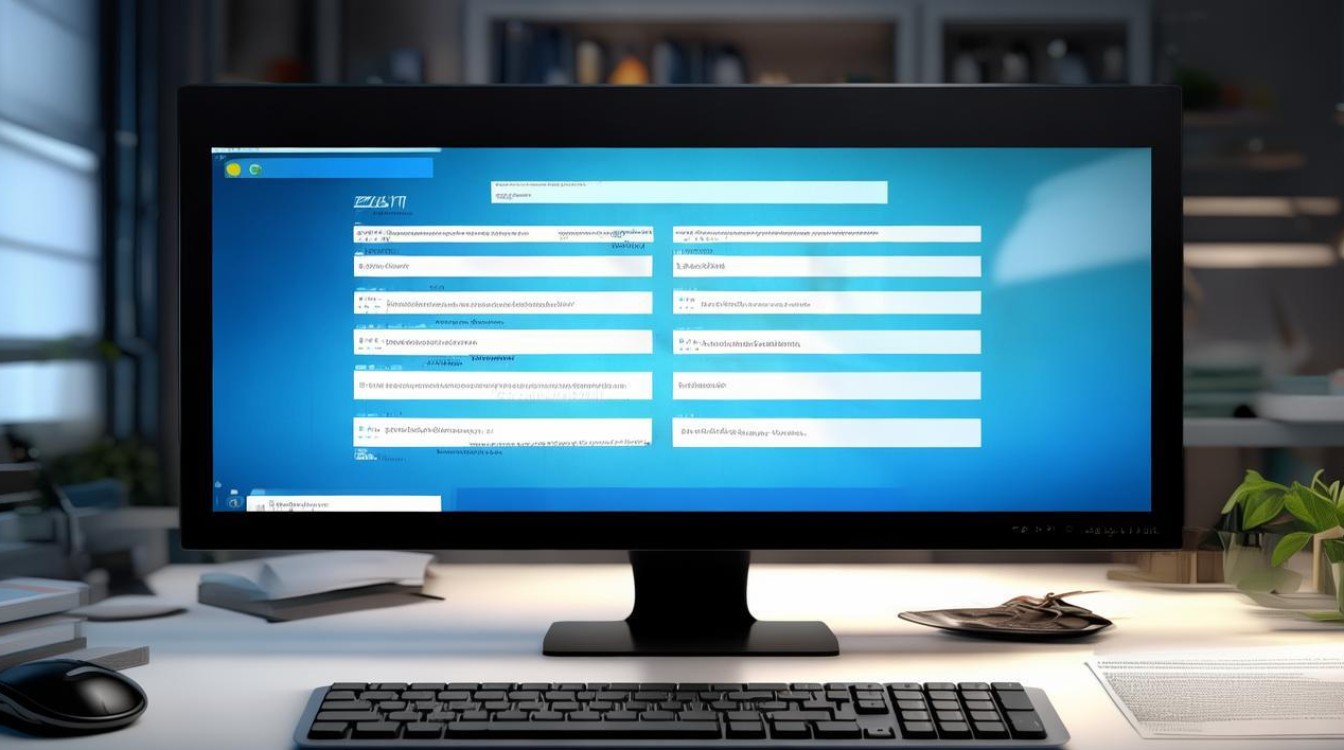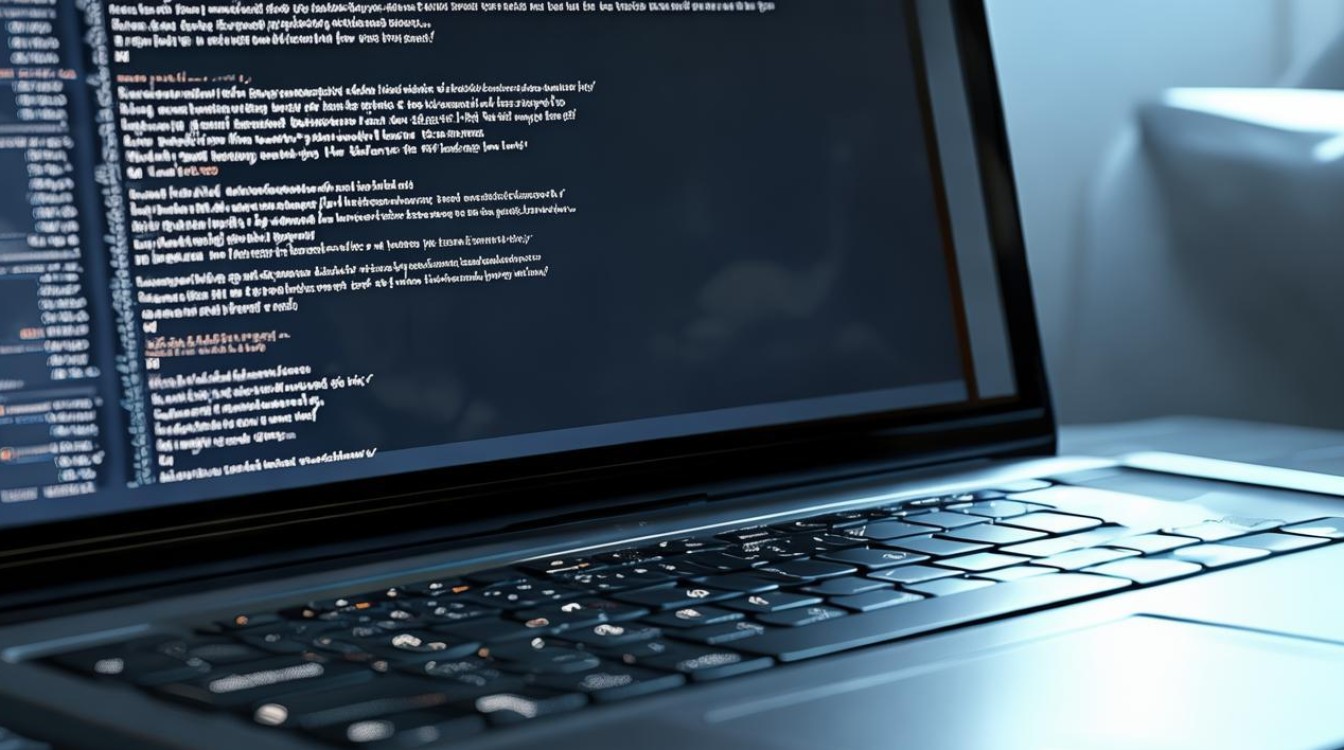win7 系统盘清理
shiwaishuzidu 2025年4月10日 10:10:07 系统 22
Win7系统盘清理可通过磁盘清理工具(如CCleaner)删除临时文件、回收站文件等;也可进入系统盘,手动删除无用文件或程序文件夹;还能通过磁盘碎片整理优化空间。
Win7系统盘清理是提升电脑性能的重要步骤,以下是一些详细的清理方法:
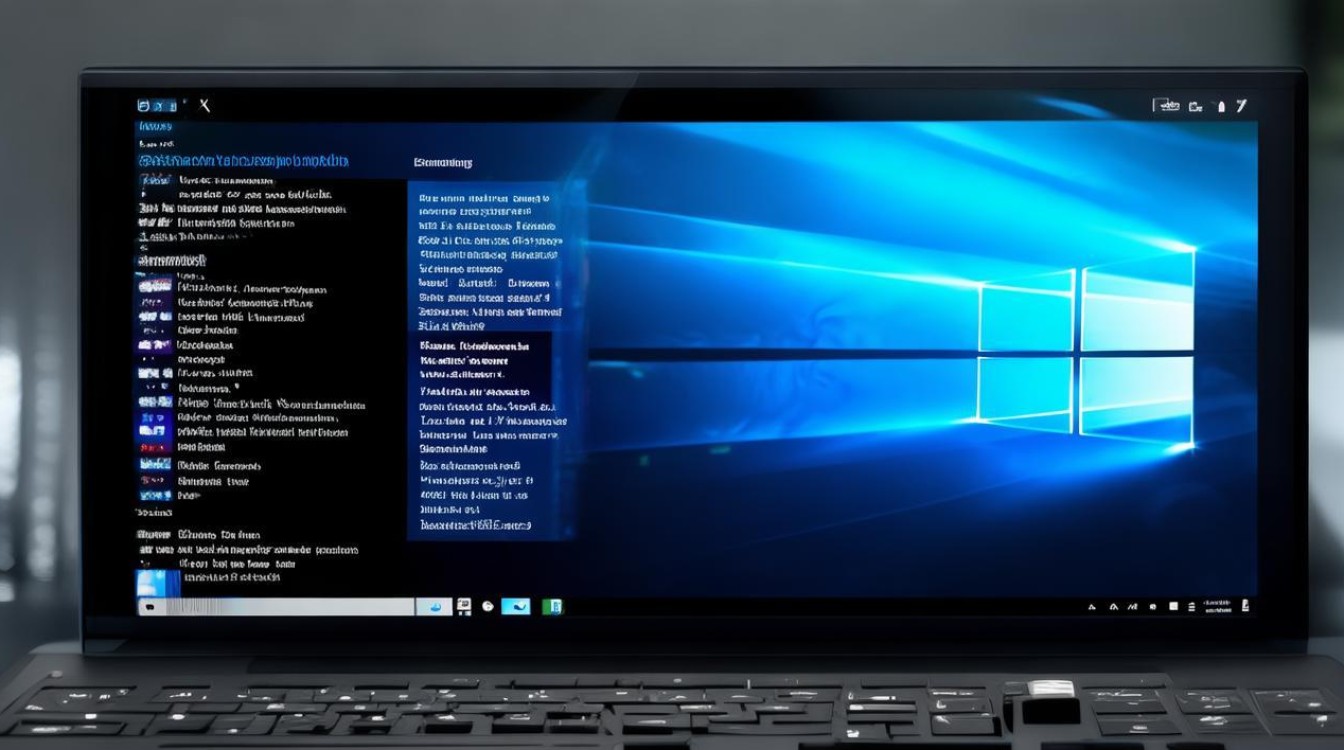
-
使用系统自带磁盘清理工具
- 打开方式:可以通过多种途径打开磁盘清理工具,一是通过双击计算机图标打开资源管理器,右键点击系统盘(通常是C盘),选择“属性”,在弹出的属性对话框中,点击“磁盘清理”按钮;二是直接在开始菜单的搜索框中输入“磁盘清理”,然后选择“磁盘清理”程序。
- 选择清理文件类型:磁盘清理工具会开始扫描可以清理的文件,如临时文件、回收站文件、系统更新备份文件等,扫描完成后,会列出可清理的文件类型及占用空间大小,用户可以根据需要勾选想要清理的文件类型,临时文件、回收站文件、系统临时文件等都是可以安全清理的,临时文件是系统和应用程序在运行过程中产生的临时数据,回收站文件是用户删除的文件,系统临时文件则是系统在安装、更新或运行某些程序时产生的临时数据。
- 执行清理:勾选完要清理的文件类型后,点击“确定”按钮,系统会提示是否确认删除这些文件,再次确认后,磁盘清理工具就会开始清理所选文件,释放磁盘空间。
-
清理系统还原点

- 打开方式:右键点击“计算机”图标,选择“属性”,在弹出的窗口左侧栏中点击“系统保护”链接。
- 配置系统还原:在系统属性的“系统保护”选项卡中,可以看到系统盘(通常是C盘)的保护设置,点击“配置”按钮,进入系统保护配置界面。
- 选择还原空间大小或关闭系统还原:如果不想完全关闭系统还原功能,可以在“最大使用量”选项中,将系统还原占用的磁盘空间比例调小,比如设置为总磁盘空间的10%或更小,如果磁盘空间非常紧张,且确定不需要系统还原功能,可以选择“关闭系统还原”选项,不过关闭系统还原后,就无法使用系统还原功能将系统恢复到之前的正常状态了。
-
转移虚拟内存
- 打开方式:右键点击“计算机”图标,选择“属性”,在弹出的窗口左侧栏中点击“高级系统设置”链接,在“系统属性”窗口的“高级”选项卡中,点击“性能”区域的“设置”按钮,在“性能选项”窗口的“高级”选项卡中,点击“虚拟内存”区域的“更改”按钮。
- 设置虚拟内存:在“虚拟内存”设置窗口中,取消勾选“自动管理所有驱动器的分页文件大小”复选框,然后选择系统所在的分区(通常是C盘),选中后点击“无分页文件”按钮,再点击“设置”按钮,这样C盘的虚拟内存就被禁用了,接下来选择一个新的分区(如D盘、E盘等)来存放虚拟内存,选中该分区后,点击“自定义大小”按钮,在“初始大小”和“最大值”中输入合适的数值(一般建议初始大小和最大值都设置为物理内存的1.5倍左右),设置完成后点击“确定”按钮,最后一路点击“确定”保存设置并退出。
-
清理临时文件
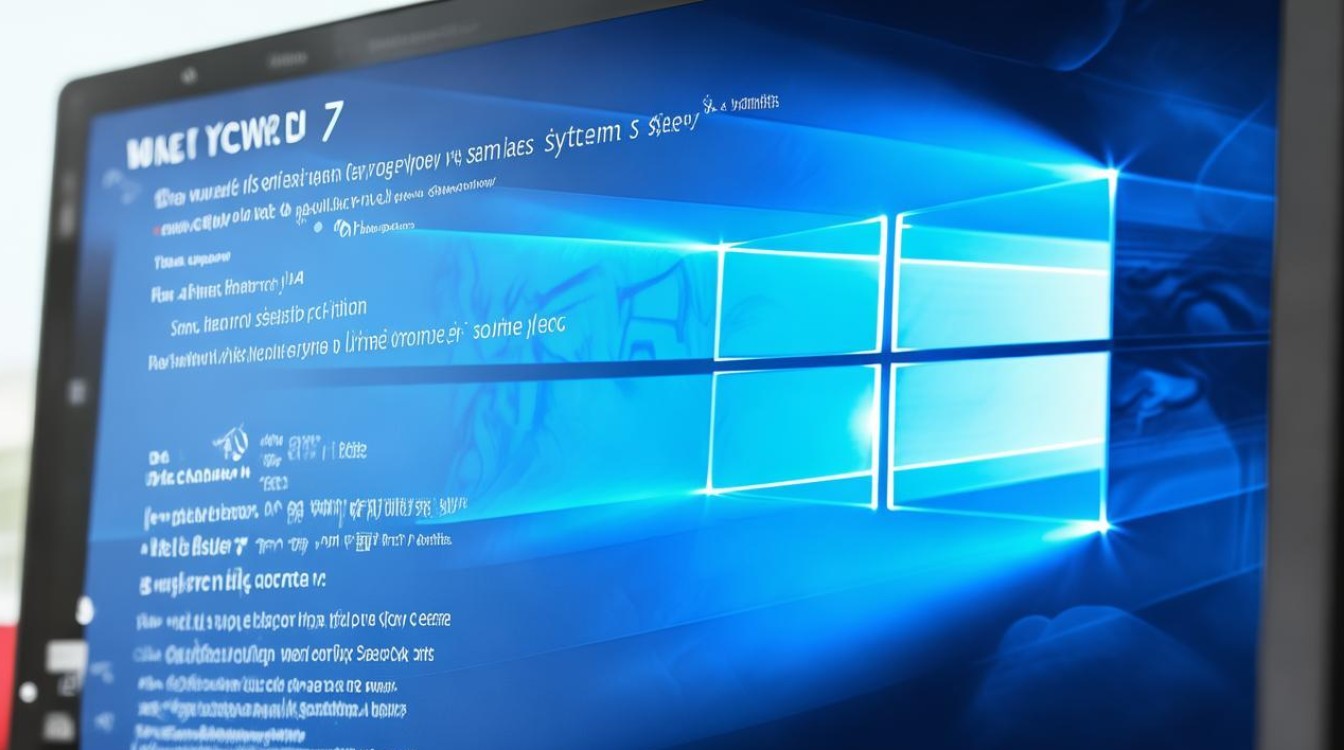
- 手动清理:按下“Win+R”组合键,打开“运行”对话框,输入“%temp%”并回车,即可打开临时文件夹,在该文件夹中,用户可以手动删除不需要的临时文件,需要注意的是,有些临时文件可能正在被系统或应用程序使用,不要强行删除正在使用的文件,以免导致系统或应用程序出现异常。
- 使用第三方清理软件:除了手动清理临时文件外,还可以使用第三方清理软件来清理临时文件,市面上有很多优秀的第三方清理软件,如CCleaner、360安全卫士等,这些软件通常具有更强大的扫描和清理功能,能够更彻底地清理临时文件、缓存文件、历史记录等垃圾文件。
Win7系统盘清理是一个综合性的任务,涉及多个方面和步骤,通过定期进行这些清理操作,可以有效释放磁盘空间,提高系统的运行速度和稳定性,在进行清理操作时,也需要注意备份重要数据,避免误删导致数据丢失。