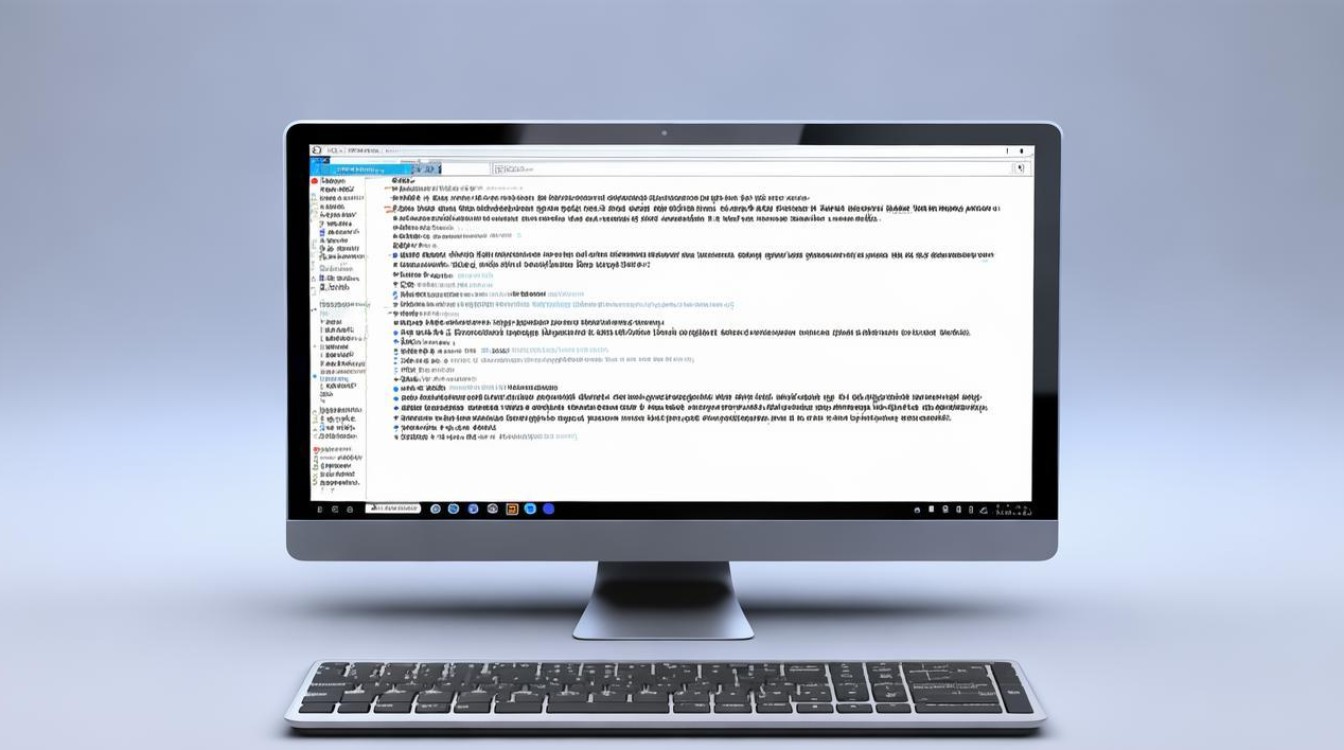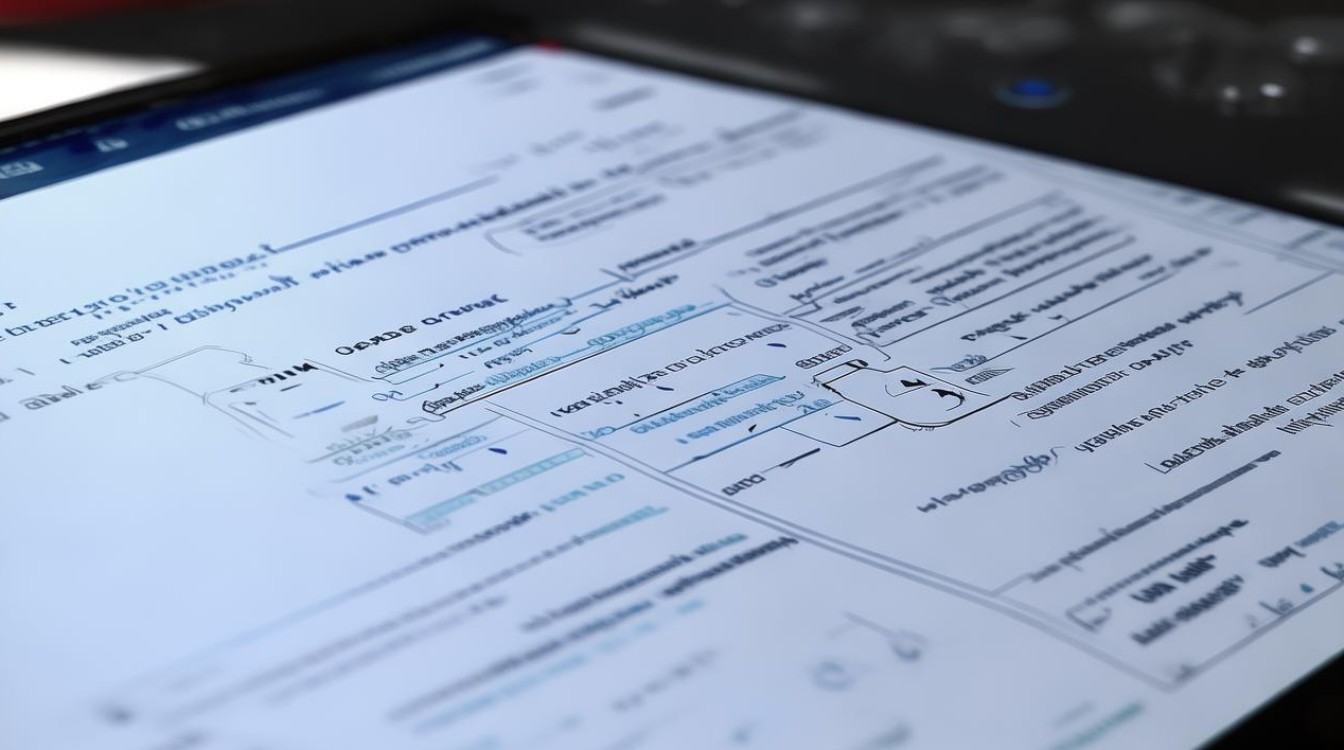win7删除显卡驱动
shiwaishuzidu 2025年4月24日 11:21:18 显卡 10
在Win7中删除显卡驱动,可右键点击“计算机”选“管理”,进入“设备管理器”,找到显卡设备右键选“卸载”,勾选“删除此设备的驱动程序软件”后确定。
在Windows 7操作系统中,显卡驱动是确保显卡正常工作的重要软件组件,在某些情况下,如驱动程序冲突、系统不稳定或需要更换显卡时,可能需要删除现有的显卡驱动,以下是几种在Win7系统中删除显卡驱动的方法:
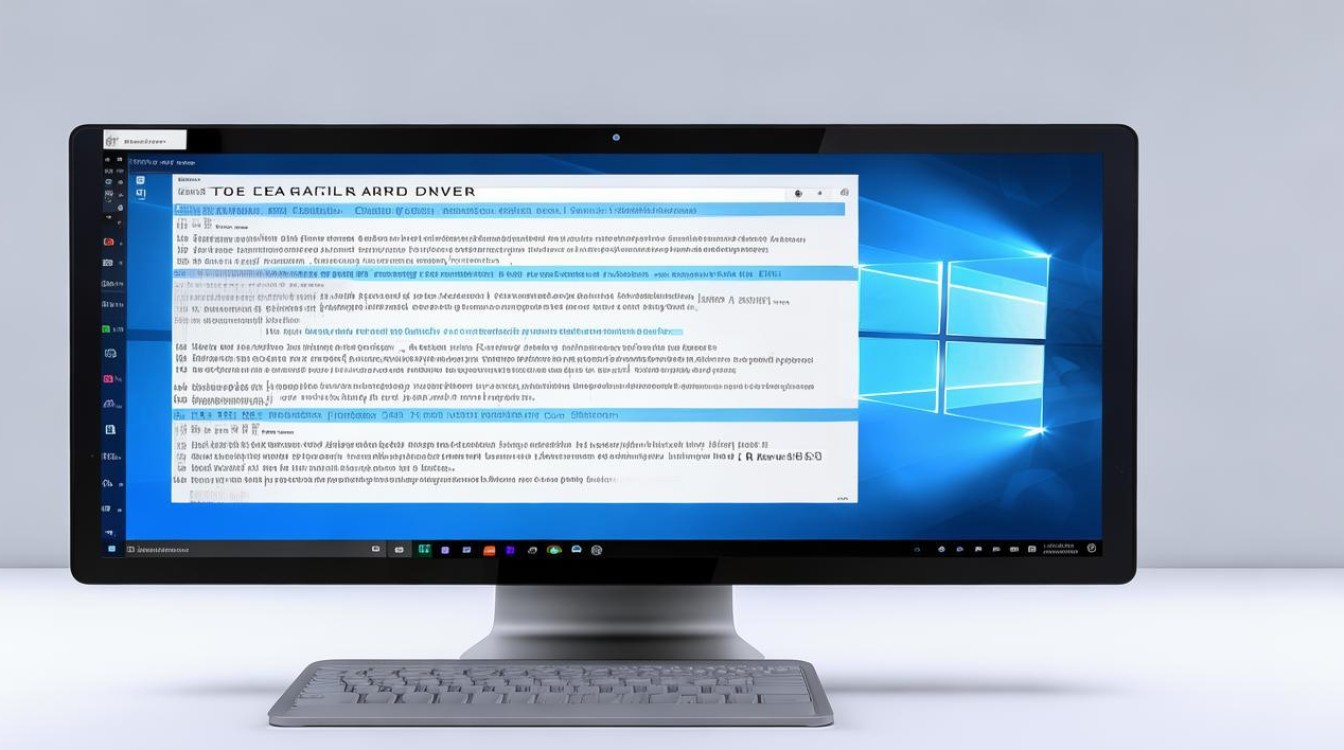
通过设备管理器卸载
| 步骤 | 操作详情 |
|---|---|
| 打开设备管理器 | 右击桌面“计算机”图标,选择“管理”,在打开的“计算机管理”窗口中,找到并点击“设备管理器”;或者直接右击任务栏空白处,选择“启动任务管理器”,在任务管理器中切换到“性能”选项卡,点击底部的“资源监视器”,再切换到“CPU”选项卡,点击“显卡”后面的“详细信息”按钮,也可打开设备管理器。 |
| 找到显卡设备 | 在设备管理器中,展开“显示适配器”类别,会看到电脑中的显卡设备,通常包括集成显卡和独立显卡(如果有的话)。 |
| 卸载显卡驱动 | 右击要卸载的显卡设备,选择“卸载”,在弹出的确认对话框中,勾选“删除此设备的驱动程序软件”(如果只是想卸载驱动而保留设备,可不勾选),然后点击“确定”。 |
| 重启电脑 | 卸载完成后,系统会提示重启电脑,重启后更改生效,重启电脑是为了确保系统完全卸载显卡驱动,避免残留文件影响后续操作。 |
通过控制面板卸载
| 步骤 | 操作详情 |
|---|---|
| 打开控制面板 | 点击“开始”菜单,选择“控制面板”。 |
| 进入程序和功能 | 在控制面板中,找到并点击“程序和功能”。 |
| 查找显卡驱动 | 在程序和功能列表中,找到要卸载的显卡驱动程序,显卡驱动程序的名称会包含显卡品牌和型号,如“NVIDIA GeForce Experience”或“AMD Catalyst Install Manager”等。 |
| 卸载显卡驱动 | 选中要卸载的显卡驱动程序,点击上方的“卸载”按钮,按照提示完成卸载过程。 |
| 重启电脑 | 卸载完成后,同样建议重启电脑,以确保系统完全卸载显卡驱动。 |
使用第三方软件卸载
| 步骤 | 操作详情 |
|---|---|
| 下载并安装第三方软件 | 可以下载一些知名的第三方软件,如Driver Booster、DDU(Display Driver Uninstaller)等,这些软件可以帮助更彻底地卸载显卡驱动,并清理残留文件。 |
| 运行第三方软件 | 安装完成后,打开第三方软件,以DDU为例,它是一款绿色免安装的软件,双击运行即可。 |
| 选择显卡驱动进行卸载 | 在第三方软件的界面中,通常会自动检测到电脑上的显卡驱动,选择要卸载的显卡驱动,然后点击“卸载”按钮,第三方软件会按照其特定的流程卸载显卡驱动,并可能会提示是否删除残留文件和注册表项等。 |
| 重启电脑 | 卸载完成后,重启电脑,使更改生效。 |
注意事项
- 备份重要数据:在卸载显卡驱动之前,建议备份重要数据,以防万一出现意外情况导致数据丢失。
- 了解显卡型号和驱动版本:在卸载显卡驱动之前,最好先了解自己电脑的显卡型号和当前安装的驱动版本,以便在需要时能够准确找到对应的驱动程序进行重新安装。
- 谨慎操作:在卸载显卡驱动的过程中,要谨慎操作,不要随意中断卸载过程,以免导致系统不稳定或出现其他问题。
相关问答FAQs
问题1:卸载显卡驱动后,电脑还能正常使用吗? 答:卸载显卡驱动后,电脑的基本功能仍然可以使用,但可能会出现以下情况:一是显示效果可能会变差,如分辨率降低、颜色显示不正常等;二是无法发挥显卡的高性能特性,如游戏性能下降、视频播放不流畅等;三是部分依赖显卡驱动的软件可能无法正常运行,如果只是暂时卸载显卡驱动,不影响日常的基本办公和使用,但如果要进行图形处理、游戏等对显卡要求较高的操作,就需要重新安装合适的显卡驱动。
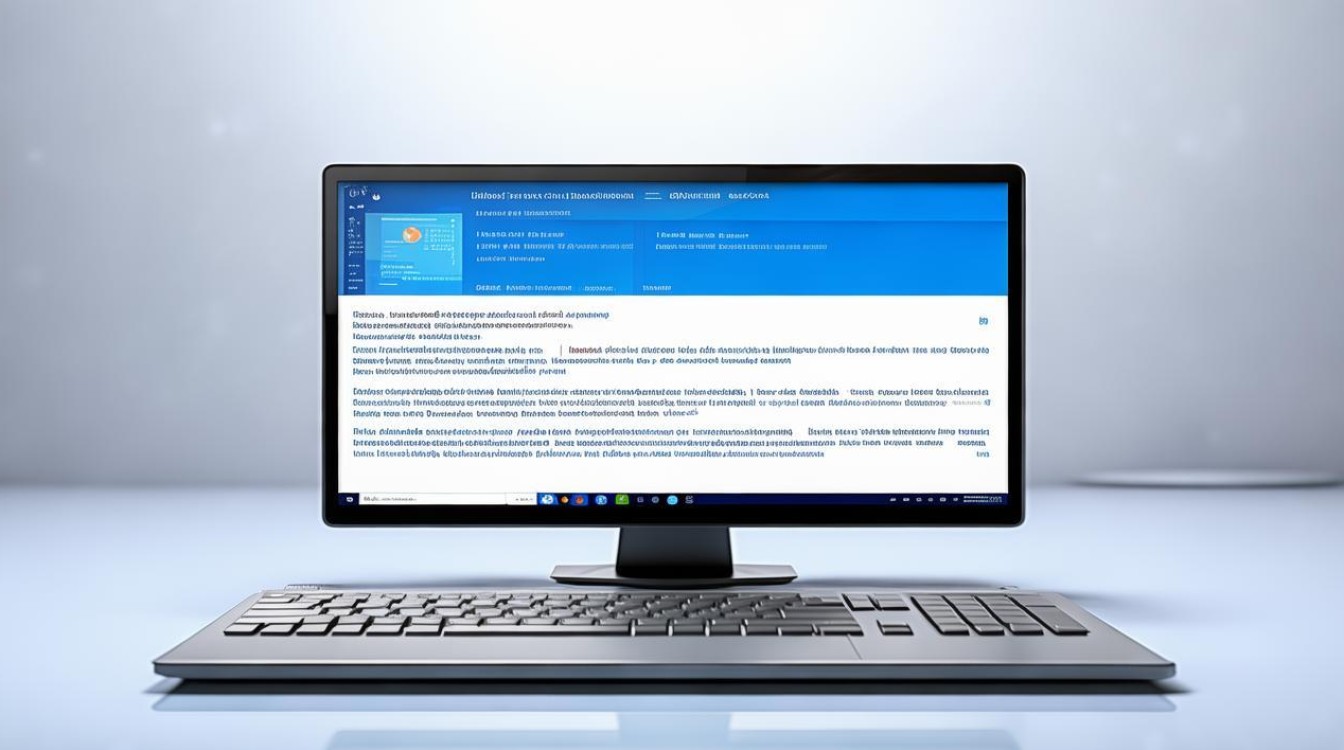
问题2:如何知道显卡驱动是否卸载成功? 答:可以通过以下几种方法来判断显卡驱动是否卸载成功:一是在设备管理器中查看“显示适配器”下是否还有原来的显卡设备,如果没有或者显示为未知设备,说明驱动可能已经卸载;二是查看系统启动时是否还会出现与显卡驱动相关的加载项,如果没有,也可能是卸载成功;三是尝试运行一些对显卡驱动依赖较大的软件或游戏,如果出现提示找不到显卡驱动或无法正常运行,也可以判断驱动已经卸载,不过最准确的方法是在设备管理器中查看显卡设备的状态和驱动信息。