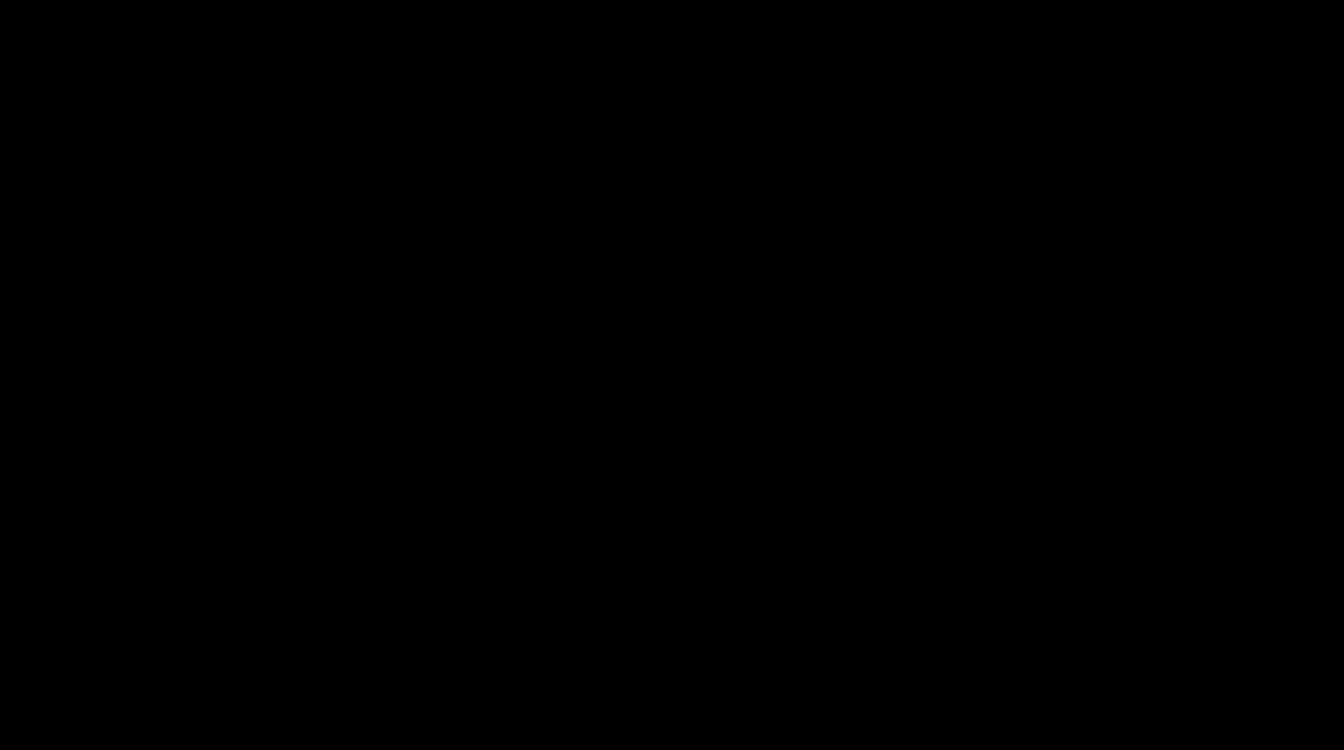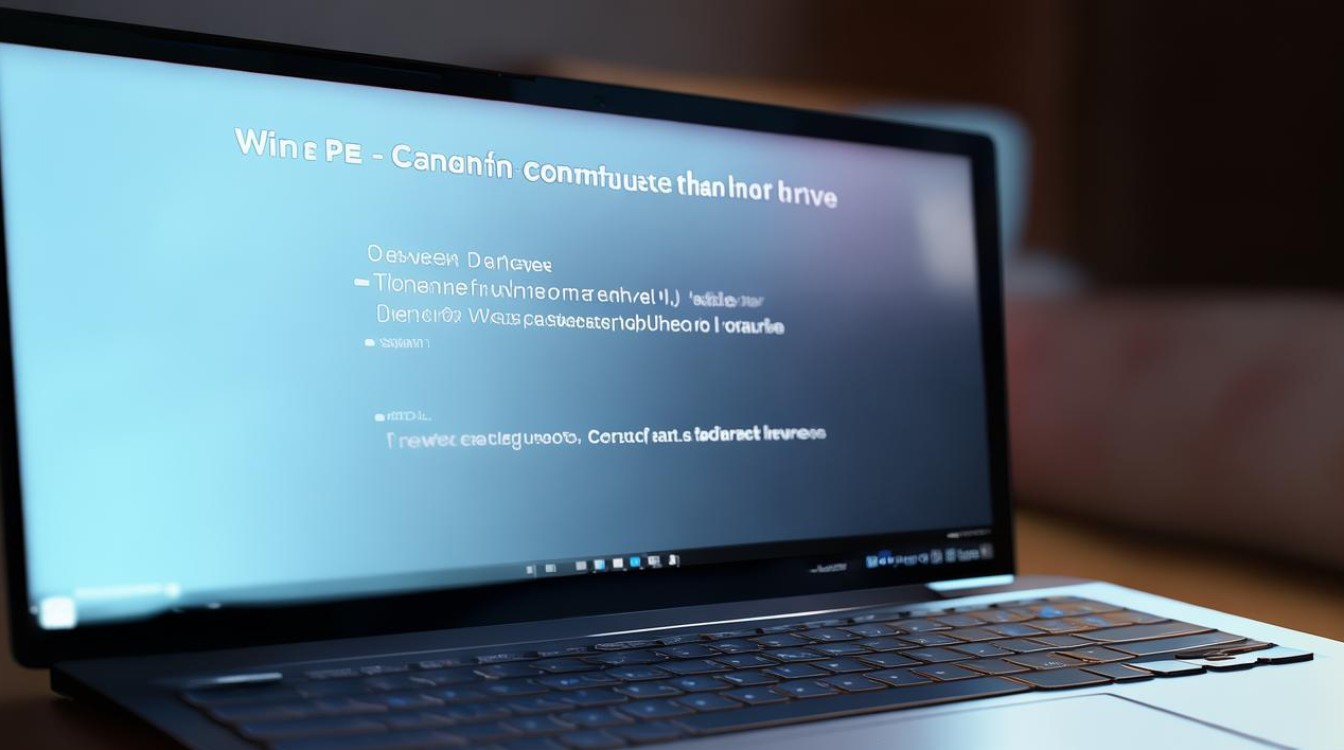win7显卡加速器
shiwaishuzidu 2025年4月15日 03:26:10 显卡 16
Win7显卡加速器可提升显卡性能,优化图形处理。
在Windows 7操作系统中,显卡加速器的设置与优化是提升图形处理能力、增强视觉体验的重要步骤,以下是关于Win7显卡加速器的详细解析,包括其概念、作用、设置方法以及可能遇到的问题和解决方案。

显卡加速器的概念与作用
显卡加速器,通常指的是通过软件或硬件手段,提升显卡处理图形数据的能力,从而改善计算机的显示性能和图形处理速度,在Win7系统中,显卡加速器的设置与优化可以显著提升游戏、视频播放、图形设计等应用的流畅度和画质。
Win7显卡加速器的设置方法
通过个性化设置调整
-
步骤一:在Win7系统桌面上,右键点击桌面空白位置,选择“个性化”。
-
步骤二:在弹出的个性化窗口中,找到并点击“显示”项。
-
步骤三:在打开的显示窗口中,选择左侧窗格中的“调整分辨率”,即可打开屏幕分辨率设置窗口。
-
步骤四:在屏幕分辨率设置窗口中,点击“高级设置”按钮。
-
步骤五:在弹出的监视器设置窗口中,切换到“疑难解答”选项卡。
-
步骤六:在“硬件加速”滑块上,根据需要调整硬件加速的级别,如果需要完全启用硬件加速,可以将滑块拖动到最右侧(即“完全”位置)。
-
步骤七:点击“确定”按钮保存设置,并重新启动计算机使设置生效。
通过控制面板调整
-
步骤一:同时按下键盘上的“Win + E”组合快捷键,调出资源管理器,然后打开控制面板。

-
步骤二:在控制面板中,找到并点击“硬件和声音”类别下的“显示”项。
-
步骤三:在显示设置窗口中,点击左侧的“调整分辨率”链接。
-
步骤四:在打开的屏幕分辨率设置窗口中,同样点击“高级设置”按钮。
-
步骤五:后续步骤与上述通过个性化设置调整的方法相同,即在“疑难解答”选项卡中调整硬件加速的级别,并保存设置。
显卡加速器设置的注意事项
-
在调整显卡硬件加速设置之前,建议先备份重要数据,以防万一设置不当导致系统不稳定或数据丢失。
-
不同的显卡型号和驱动程序版本可能会有不同的设置界面和选项,请根据实际情况进行调整。
-
如果不确定如何设置显卡硬件加速,可以参考显卡厂商的官方文档或在线支持论坛。
常见问题与解决方案
Q1: 调整显卡硬件加速后,计算机出现黑屏或花屏现象,怎么办?
A1: 这种情况通常是由于硬件加速设置过高或显卡驱动不兼容导致的,可以尝试以下解决方案:
-
重启计算机,并在启动过程中进入安全模式。

-
在安全模式下,打开控制面板,按照上述步骤将硬件加速级别调整为较低的位置或关闭硬件加速。
-
重启计算机,检查问题是否解决,如果问题依然存在,建议更新显卡驱动程序或联系显卡厂商的技术支持部门寻求帮助。
Q2: 为什么我无法在Win7系统中找到显卡硬件加速的设置选项?
A2: 无法找到显卡硬件加速设置选项可能有以下几种原因:
-
显卡驱动程序未正确安装或已损坏,建议重新安装或更新显卡驱动程序。
-
操作系统版本或显卡型号不支持该设置选项,部分较旧的显卡或操作系统版本可能不支持硬件加速功能。
-
设置选项被隐藏或位于其他位置,可以尝试在控制面板的搜索框中输入“硬件加速”或相关关键词进行搜索,看是否能找到相关的设置选项。
通过合理设置和使用显卡加速器,可以显著提升Win7系统的图形处理能力和视觉体验,在设置过程中,需要注意备份数据、选择合适的设置选项,并及时解决可能出现的问题。