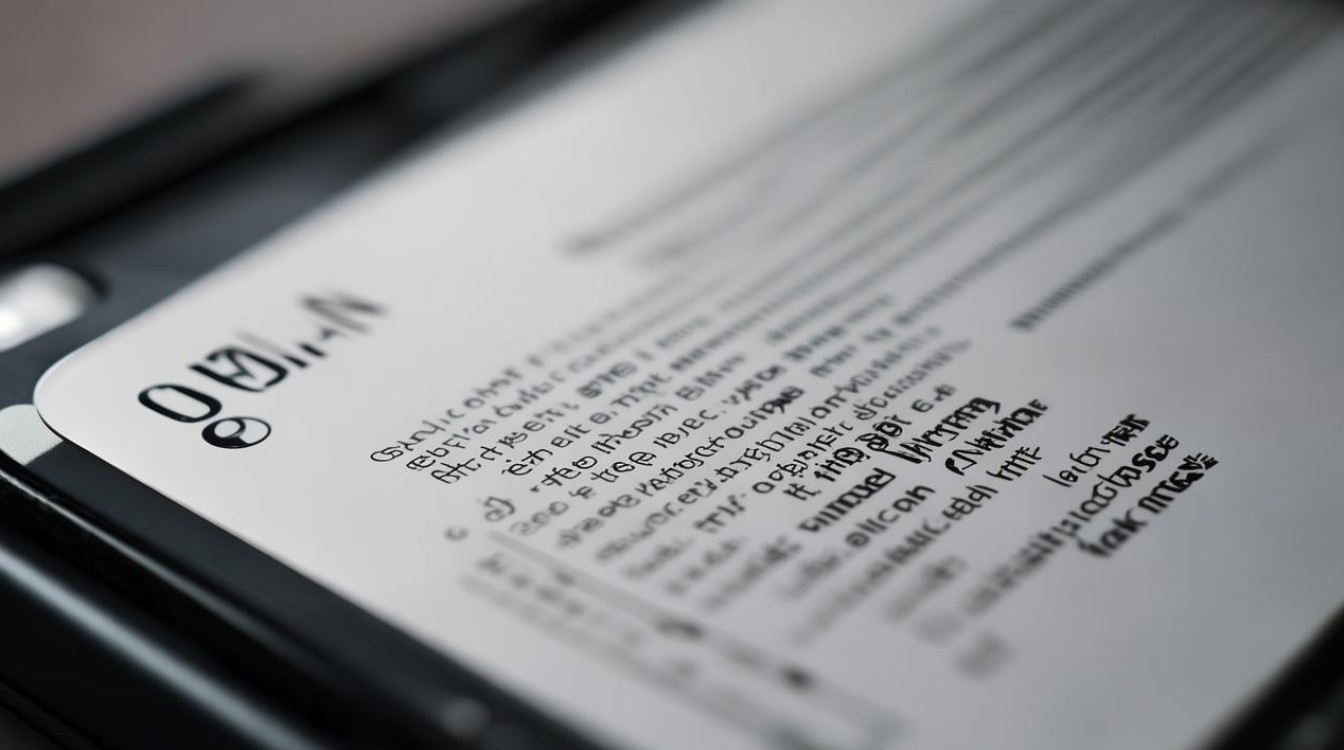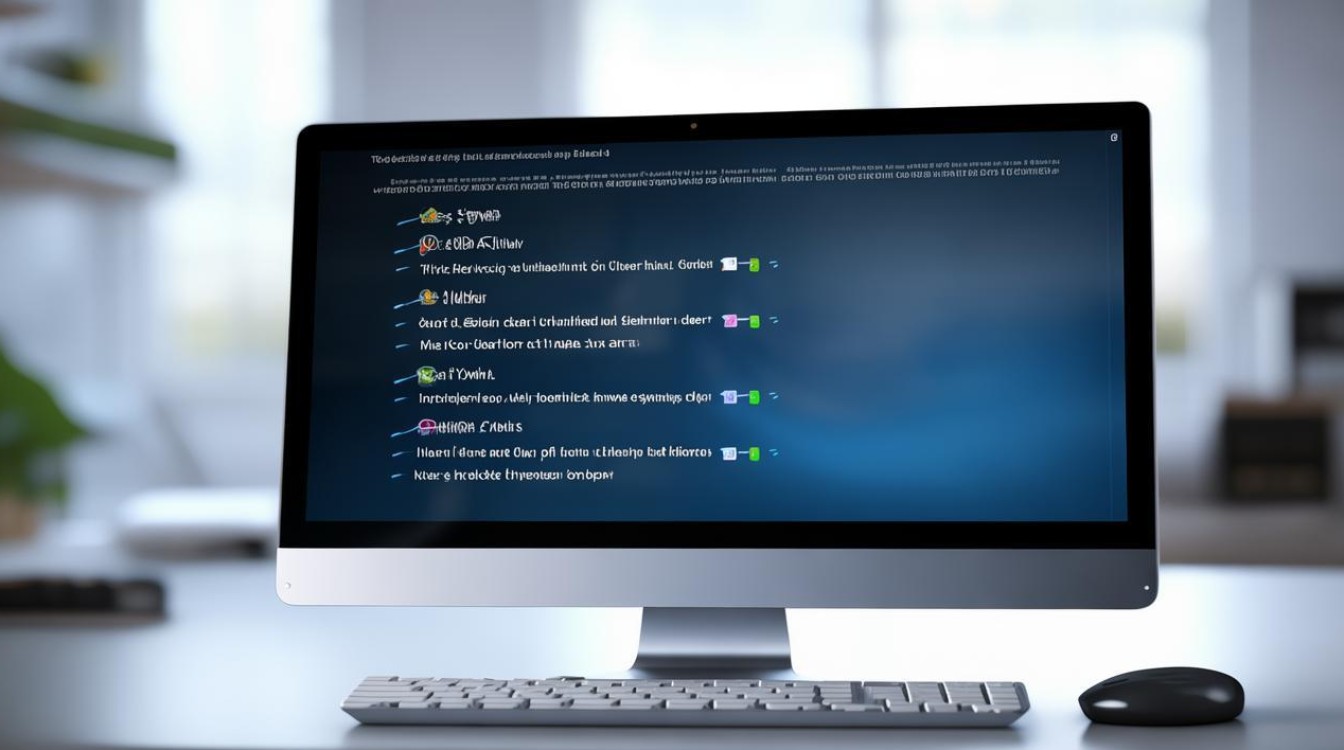win7系统复制
shiwaishuzidu 2025年4月14日 16:35:41 系统 17
在Win7系统中,复制文件或文件夹可通过右键点击选择“复制”,然后到目标位置右键点击选择“粘贴”来完成。
在Windows 7系统中,复制操作是一个常见且基础的功能,无论是复制文件、文件夹还是系统本身,都有多种方法可以实现,以下是关于Windows 7系统复制的详细解答:

文件和文件夹的复制
-
使用鼠标拖放:这是最直观的方法,选中要复制的文件或文件夹,按住鼠标左键不放,将其拖动到目标位置(如另一个驱动器、文件夹等),然后释放鼠标,如果需要在不同窗口之间复制,可以按住
Ctrl键再进行拖放。 -
使用键盘快捷键:选中要复制的文件或文件夹后,按下
Ctrl + C组合键进行复制,然后切换到目标位置,按下Ctrl + V组合键进行粘贴。 -
使用右键菜单:选中要复制的对象后,右键点击并选择“复制”,然后在目标位置右键点击并选择“粘贴”。
-
使用资源管理器搜索功能:在资源管理器的搜索框中输入要查找的文件或文件夹名称,找到后可以直接将其复制到目标位置。
系统的复制与备份
-
使用Windows 7自带的备份和还原功能

- 打开备份和还原:点击“开始”按钮,选择“控制面板”->“系统和安全”->“备份和还原”。
- 设置备份:在“备份和还原”窗口中,点击“设置备份”,选择备份的位置(可以是外部硬盘、网络位置等),然后点击“下一步”。
- 选择要备份的内容:可以选择“让Windows选择(推荐)”来备份库、桌面、收藏夹等重要文件夹,也可以选择“让我选择”来自定义备份的内容。
- 设置备份计划:如果需要定期备份,可以设置备份计划,包括备份的频率、时间等。
- 保存设置并开始备份:设置完成后,点击“保存设置并运行备份”。
- 还原数据:当需要还原数据时,可以在“备份和还原”窗口中点击“还原我的文件”,根据提示选择要还原的文件或文件夹。
-
使用系统映像备份和还原
- 创建系统映像:可以使用Windows 7安装光盘或USB驱动器启动计算机,进入安装界面后选择“修复计算机”,然后选择“系统映像恢复”,按照提示创建系统映像。
- 还原系统映像:在开机时按F8键进入高级启动选项,选择“修复计算机”,然后选择“系统映像恢复”,按照提示还原系统映像。
-
使用第三方备份软件
市面上有很多第三方备份软件,如Acronis True Image、Norton Ghost等,这些软件通常提供了更强大的备份和还原功能,如增量备份、差异备份、全盘备份等,用户可以根据自己的需求选择合适的软件进行系统复制和备份。
特殊情况下的复制
-
复制大文件或大量文件:如果需要复制大文件或大量文件,建议使用支持断点续传的复制工具,以防复制过程中出现中断导致重新复制,确保目标位置有足够的空间来存储这些文件。
-
复制系统文件或隐藏文件:有些系统文件或隐藏文件可能无法直接通过常规方法复制,这时可以尝试使用命令提示符(以管理员身份运行)或第三方文件管理工具来访问和复制这些文件,在命令提示符中可以使用
copy命令来复制文件。
-
跨平台复制:如果要将Windows 7系统中的文件复制到非Windows系统(如Linux、Mac OS X等)中,可以使用支持跨平台的文件传输协议(如SMB、FTP等)或工具(如SCP、Rsync等)来实现。
FAQs
-
问:复制文件时提示“无法访问目标文件夹”怎么办?
- 答:这通常是由于权限问题导致的,请检查目标文件夹的权限设置,确保当前用户具有写入权限,如果权限不足,可以尝试以管理员身份运行复制操作或更改目标文件夹的权限设置。
-
问:复制大文件时速度很慢怎么办?
- 答:复制大文件时速度慢可能是由于多种原因导致的,如硬盘性能瓶颈、CPU占用过高、内存不足等,可以尝试以下方法来提高复制速度:关闭不必要的程序和服务以释放系统资源;使用支持多线程复制的工具;检查硬盘是否存在坏道或碎片过多等问题并进行相应处理。