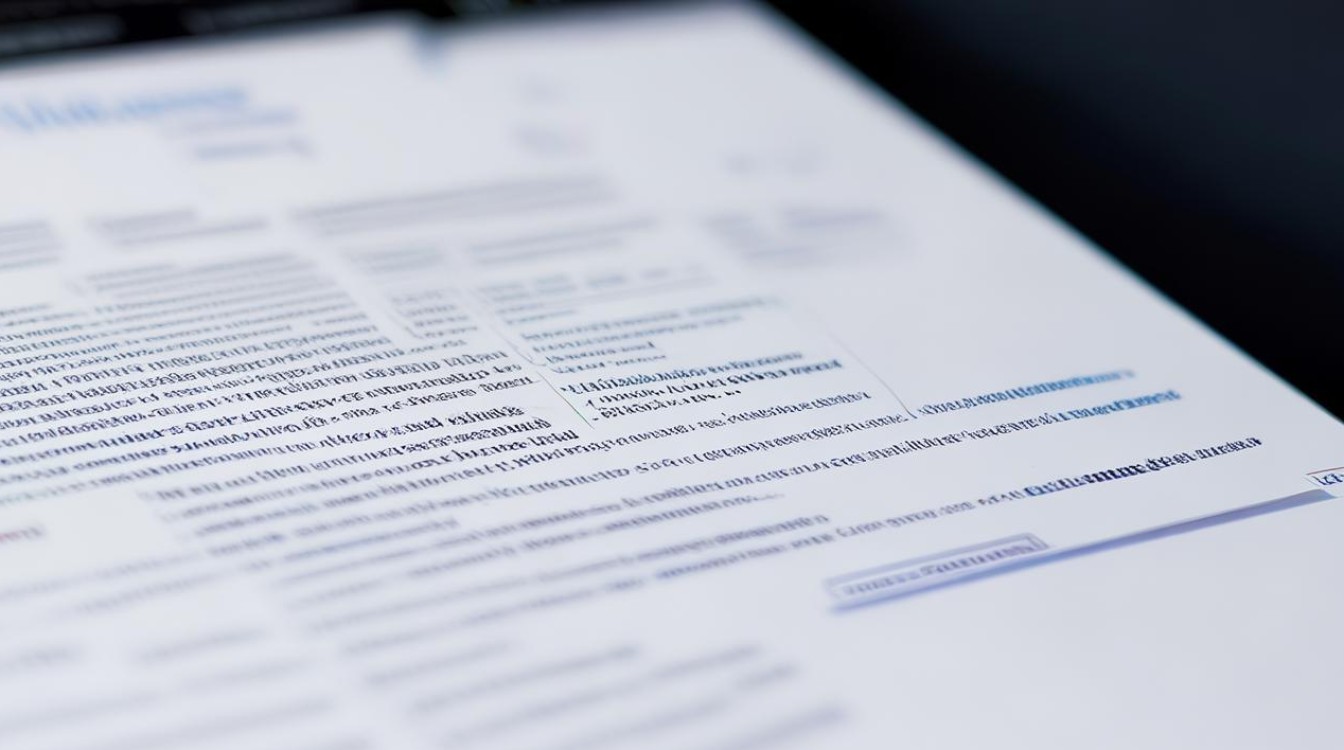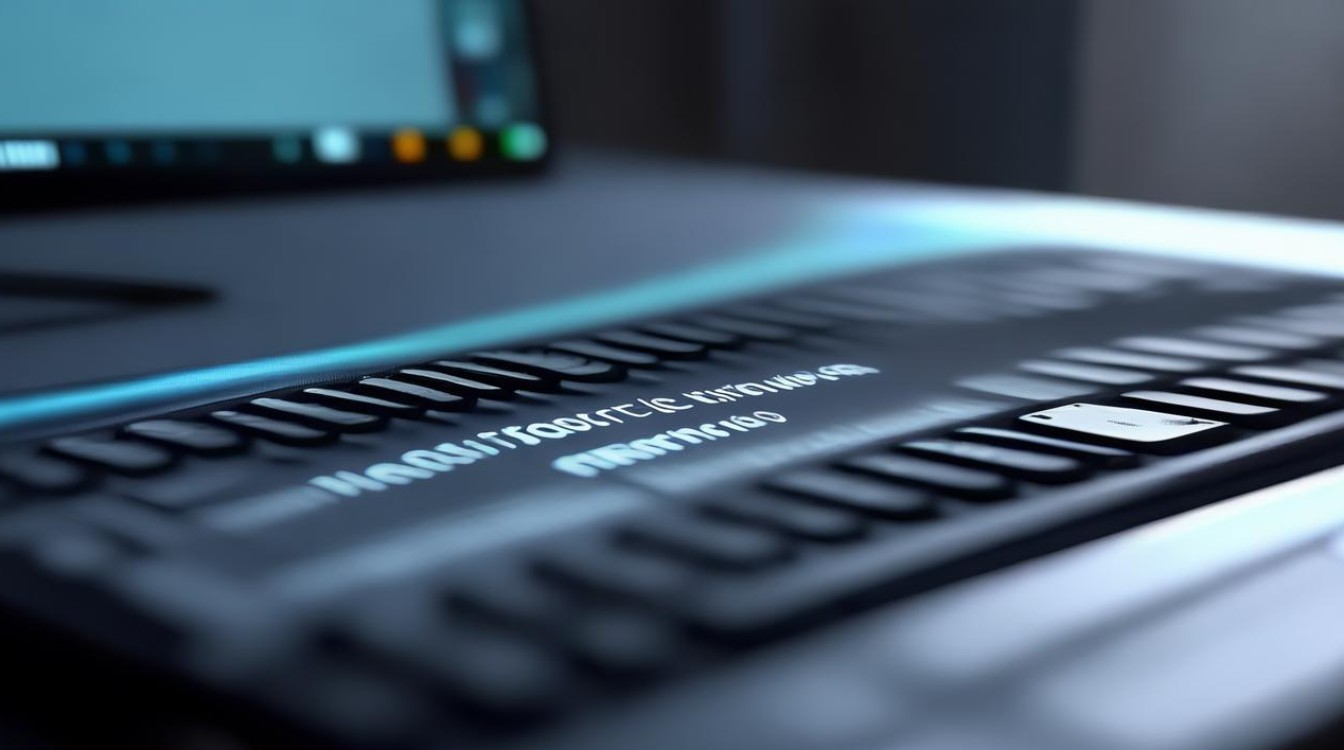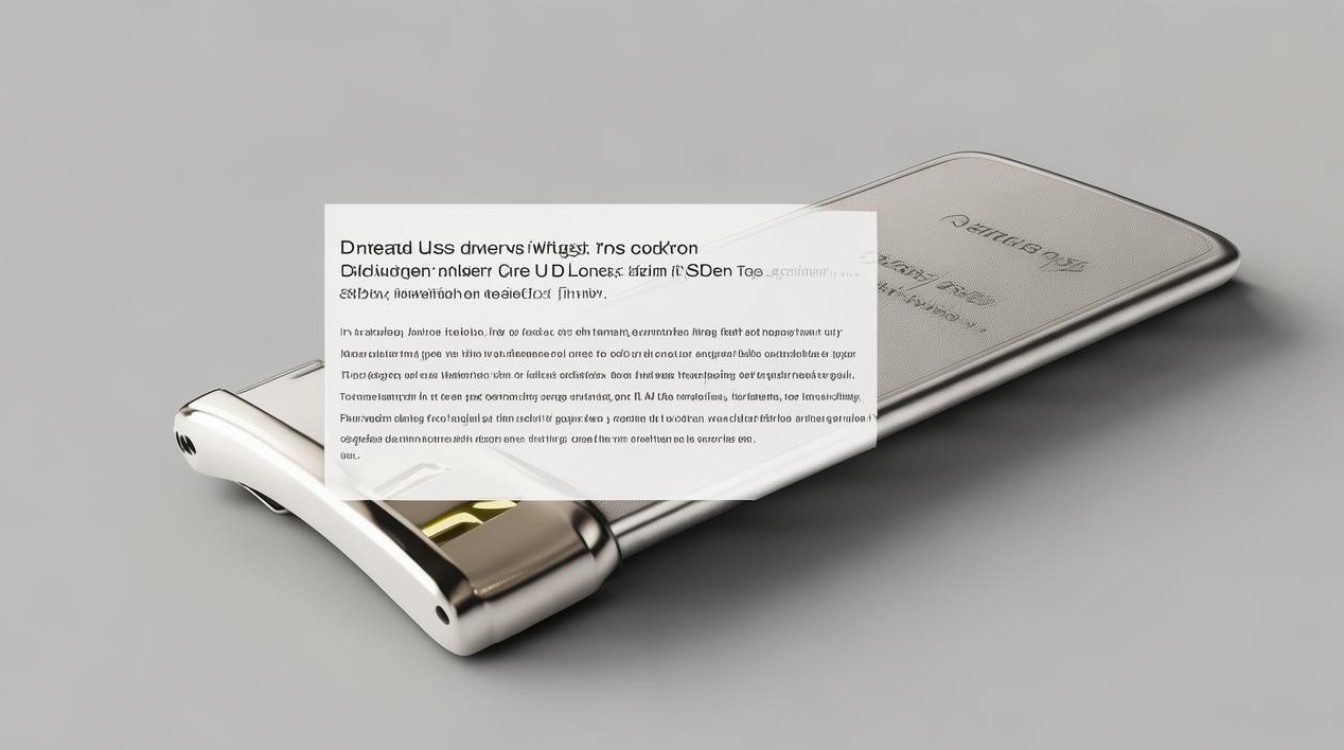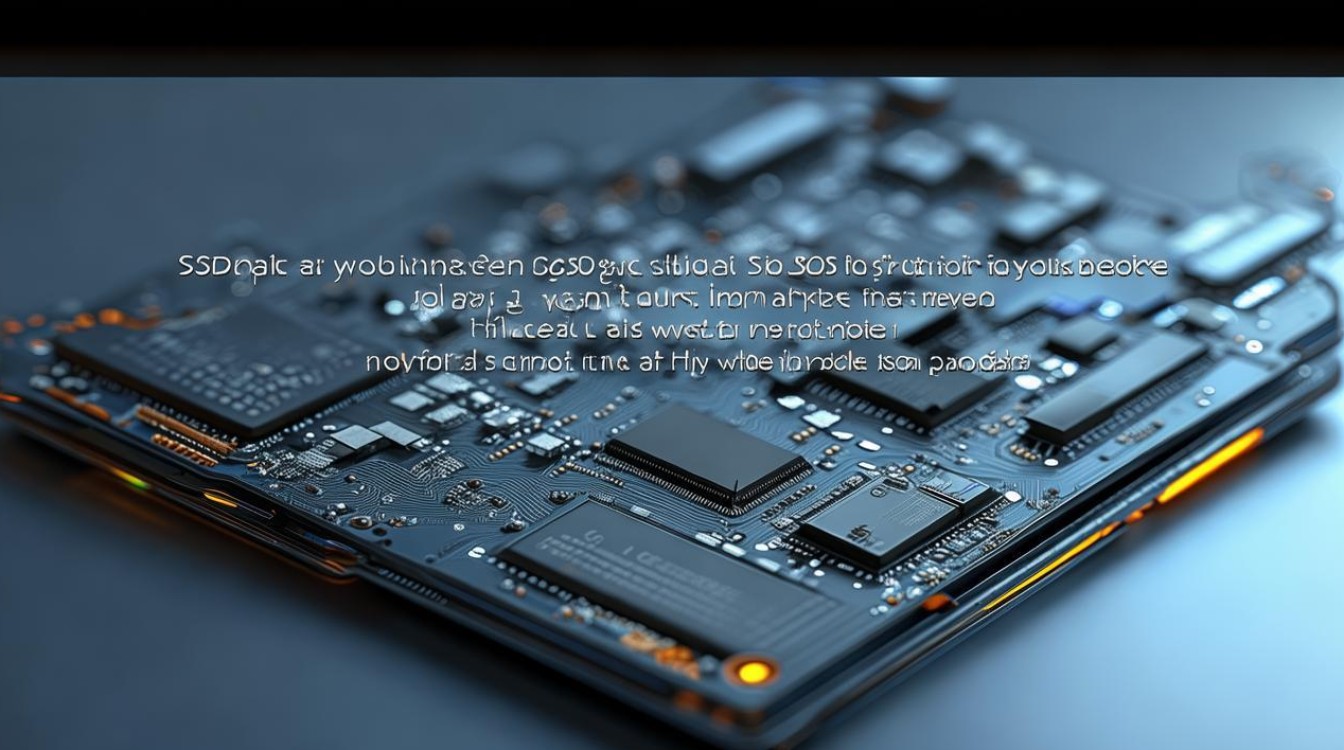win7自动检测驱动
shiwaishuzidu 2025年4月14日 15:31:57 驱动 15
Windows 7系统会自动检测并安装大部分硬件设备的驱动程序,用户也可通过设备管理器手动更新或安装驱动。
在Windows 7操作系统中,自动检测和安装驱动程序是一项非常实用的功能,它能够极大地简化硬件设备的安装过程,以下是对这一功能的详细解释:

-
自动检测驱动的机制
- 系统自带驱动库:Windows 7系统本身内置了大量的通用驱动程序,这些驱动程序覆盖了常见的硬件设备类型,如键盘、鼠标、声卡、显卡等,当用户连接新的硬件设备时,系统会首先尝试使用自带的驱动库进行匹配和安装。
- Windows Update在线更新:如果系统自带的驱动库中没有找到适合的驱动程序,Windows 7还会自动连接微软的服务器,通过Windows Update功能在线搜索并下载最新的驱动程序,这些驱动程序经过了微软的认证和测试,具有较高的兼容性和稳定性。
- 硬件厂商网站:除了系统自带的驱动库和Windows Update外,Windows 7还会尝试访问硬件厂商的官方网站,以获取最新的驱动程序,这种方式通常能够确保用户获得最适合自己的硬件设备的驱动程序。
-
如何开启或关闭自动检测驱动
- 开启自动检测驱动
- 通过设备管理器:右键点击“计算机”图标,选择“管理”,打开“设备管理器”,在设备管理器窗口中,找到需要启用自动检测驱动的设备类别(如“磁盘驱动器”、“显示适配器”等),右键点击该类别,选择“扫描检测硬件改动”,系统会自动搜索并安装最新的驱动程序。
- 通过系统属性设置:右键点击“计算机”图标,选择“属性”,在弹出的窗口中,点击“高级系统设置”,在“系统属性”窗口中,切换到“硬件”选项卡,点击“设备安装设置”按钮,在“设备安装设置”窗口中,选择“否,让我选择要执行的操作”,然后勾选“从不安装来自Windows Update的驱动程序”,最后点击“保存更改”按钮。
- 关闭自动检测驱动
- 通过组策略编辑器:按下Win+R键,输入“gpedit.msc”并回车,打开组策略编辑器,在组策略编辑器中,依次展开“计算机配置”->“管理模板”->“系统”->“设备安装”->“设备安装限制”,双击右侧的“禁止安装未由其他策略设置描述的设备”,将其设置为“已启用”,这样,系统将不再自动检测和安装驱动程序。
- 通过服务管理器:按下Win+R键,输入“services.msc”并回车,打开服务管理器,在服务列表中找到“Windows Installer”服务,双击打开其属性窗口,将“启动类型”设置为“禁用”,然后点击“停止”按钮,这样,系统将无法自动安装驱动程序。
- 开启自动检测驱动
-
自动检测驱动的优势与不足
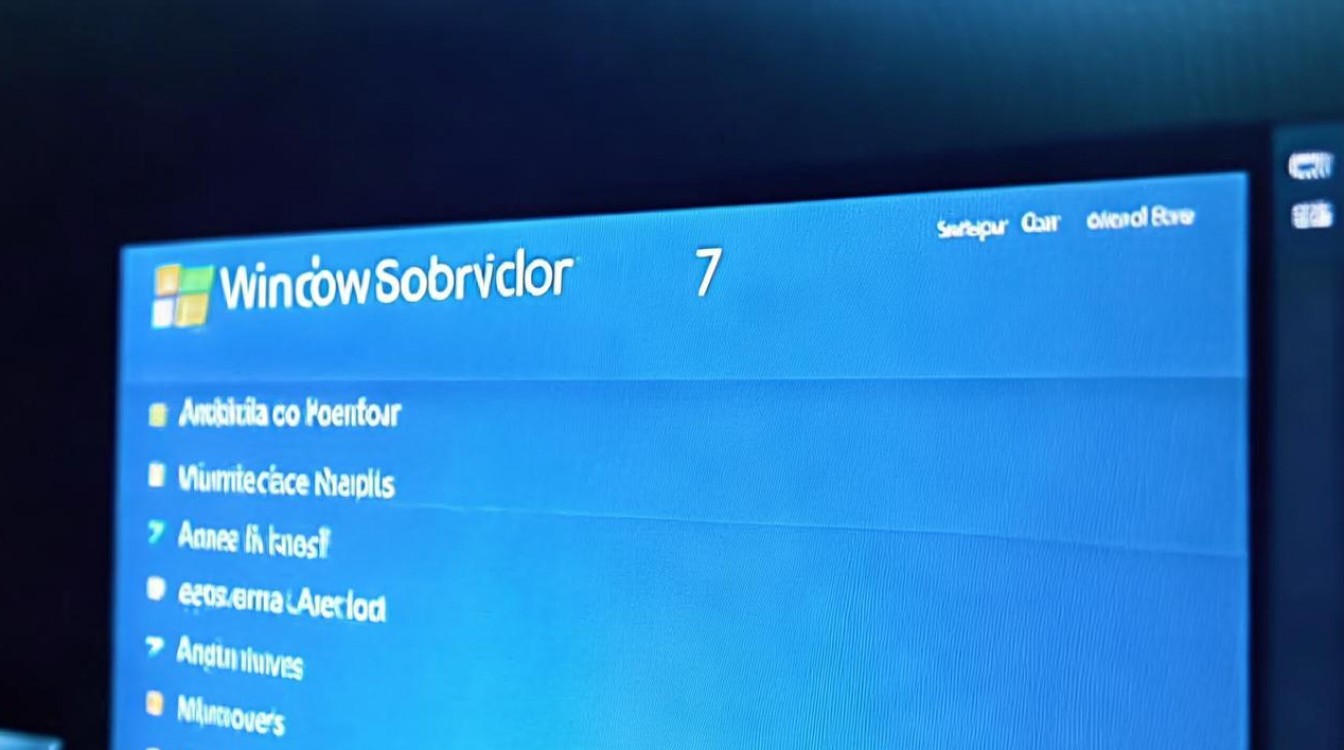
- 优势
- 方便快捷:用户无需手动查找和下载驱动程序,系统会自动完成驱动的检测和安装过程,大大节省了时间和精力。
- 兼容性好:Windows 7自动检测到的驱动程序经过了微软的认证和测试,具有较高的兼容性和稳定性,能够确保硬件设备的正常运行。
- 及时更新:通过Windows Update功能,用户可以及时获得最新的驱动程序更新,以修复已知的问题并提升硬件设备的性能。
- 不足
- 可能不准确:虽然Windows 7会自动检测并安装驱动程序,但有时候可能无法准确地识别出硬件设备的型号和规格,导致安装的驱动程序不完全匹配。
- 依赖网络连接:如果用户的计算机没有连接到互联网,那么Windows Update将无法在线搜索和下载驱动程序,用户可能需要手动从硬件厂商的官方网站上下载驱动程序。
- 优势
Windows 7的自动检测驱动功能为用户提供了极大的便利,但也存在一些需要注意的地方,在使用这一功能时,用户应根据自己的实际情况进行选择和调整。
FAQs
-
问:为什么我的Windows 7无法自动检测到新硬件设备? 答:这可能是由于多种原因导致的,请检查硬件设备是否正确连接,并且电源已经打开,确保你的Windows 7系统是最新版本,并且已经开启了自动检测驱动的功能,如果问题仍然存在,可以尝试手动安装硬件厂商提供的驱动程序。
-
问:我可以指定Windows 7只从特定的网站或位置下载驱动程序吗? 答:默认情况下,Windows 7会自动从微软的服务器和硬件厂商的官方网站上搜索并下载驱动程序,如果你想要指定特定的网站或位置作为驱动程序的来源,可以通过修改组策略或注册表来实现,但请注意,这样做可能会带来一定的风险,因为非官方来源的驱动程序可能未经充分测试,存在安全隐患,建议谨慎操作,并确保所选来源可靠且安全。