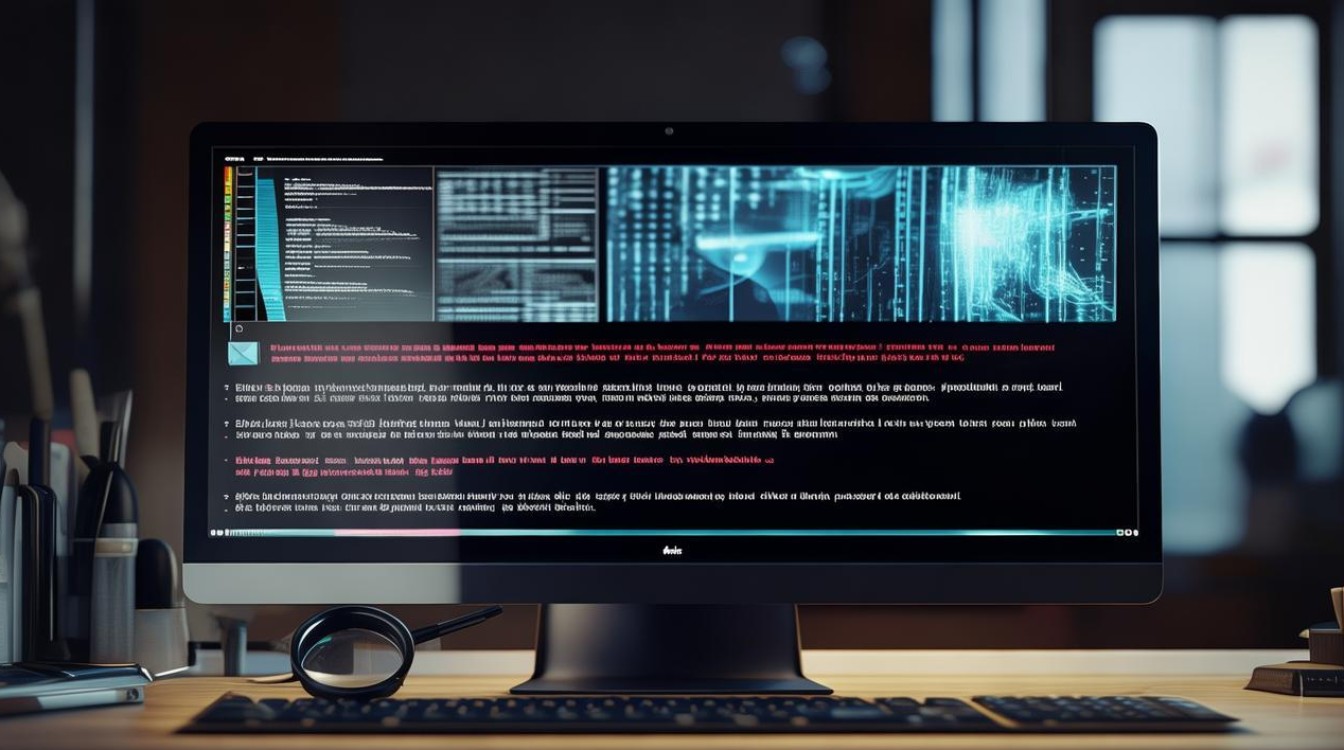win7装完显卡驱动不全屏
shiwaishuzidu 2025年4月24日 07:37:59 显卡 15
Win7 装完显卡驱动不全屏,可先检查显卡驱动设置,更新到最新驱动,调整显示设置,若不行,尝试重装驱动或检查系统相关设置。
在Windows 7系统安装完显卡驱动后出现不全屏的情况,可能由多种原因导致,以下是详细的分析和解决方法:

显卡驱动问题
- 驱动版本不兼容:旧版本的显卡驱动可能不支持当前显示器的全屏显示模式,或者与Windows 7系统的某些更新存在兼容性冲突,一些较老的显卡驱动在设计时未考虑到新的显示器规格或Win7系统的特性,导致无法实现全屏。
- 驱动安装不完整或损坏:在安装显卡驱动过程中,可能由于网络中断、文件损坏或其他原因,导致驱动安装不完整,这种情况下,显卡可能无法正常工作,出现不全屏等问题。
显示器设置问题
- 分辨率设置不当:如果显示器的分辨率设置过高或过低,超出了显示器的最佳分辨率范围,可能会导致图像无法全屏显示,某些显示器在非最佳分辨率下会出现黑边或图像拉伸的情况。
- 刷新率设置问题:刷新率设置与显示器或显卡不兼容时,也可能影响全屏显示,过高的刷新率可能导致显示器无法正常显示,而过低的刷新率可能会使图像闪烁或不稳定。
- 显示器自身的设置:有些显示器具有自带的图像设置选项,如宽高比调整、图像缩放等,如果这些设置不正确,可能会导致图像无法全屏显示。
显卡控制面板设置问题
- 缩放选项设置错误:显卡控制面板中的缩放选项决定了图像在显示器上的显示方式,如果缩放选项设置为“保持纵横比”或“居中”,可能会导致图像周围出现黑边,无法全屏显示。
- 其他相关设置:不同品牌和型号的显卡,其控制面板中的设置选项可能会有所不同,NVIDIA显卡的控制面板中有“显示”“视频”“3D设置”等多个选项卡,其中的一些设置可能会影响全屏显示。
系统设置问题
- 图形属性设置:在桌面上右键点击“个性化”,然后选择“显示”选项,进入屏幕分辨率设置页面,在该页面中,可以调整分辨率、刷新率等设置,如果这些设置不正确,可能会导致全屏显示问题。
- 多显示器设置:如果使用了多显示器,可能需要检查多显示器的设置是否正确,显示器的排列顺序、主显示器的选择等设置可能会影响全屏显示。
硬件连接问题
- 显卡连接不良:显卡与主板之间的连接松动或不稳定,可能会导致显卡无法正常工作,出现全屏显示问题,可以打开机箱,检查显卡是否插紧,并清理显卡插槽和显卡金手指上的灰尘。
- 显示器连接问题:显示器与电脑之间的连接线松动或损坏,也可能导致显示异常,可以检查连接线是否插好,或者更换一根连接线试试。
为了更清晰地了解不同原因及对应的解决方法,以下是一个简单的表格归纳:
| 原因 | 解决方法 |
|---|---|
| 显卡驱动版本不兼容 | 到显卡官网下载最新版本的适用于Windows 7系统的驱动程序,然后卸载当前的显卡驱动,重新安装新驱动。 |
| 显卡驱动安装不完整或损坏 | 先在设备管理器中卸载当前的显卡驱动,然后重新下载安装官方驱动,确保安装过程完整无误。 |
| 显示器分辨率设置不当 | 在桌面上右键点击“屏幕分辨率”,在分辨率下拉框中选择合适的分辨率,一般选择显示器推荐的最佳分辨率。 |
| 显示器刷新率设置问题 | 在屏幕分辨率页面中,点击“高级设置”,然后在“监视器”选项卡中选择合适的刷新率。 |
| 显卡控制面板缩放选项设置错误 | 右键点击桌面空白处,选择“显卡控制面板”(不同显卡名称略有不同),在控制面板中找到缩放选项,将其设置为“全屏缩放”或类似选项。 |
| 系统图形属性设置问题 | 在桌面上右键点击“个性化”,选择“显示”,进入屏幕分辨率设置页面,检查分辨率、刷新率等设置是否正确。 |
| 显卡连接不良 | 打开机箱,将显卡拔下来,清理插槽和金手指上的灰尘,然后重新插紧显卡。 |
| 显示器连接问题 | 检查显示器与电脑之间的连接线是否插好,如有条件可更换一根连接线试试。 |
FAQs
问题1:如何确定我的显卡驱动是否是最新版本?
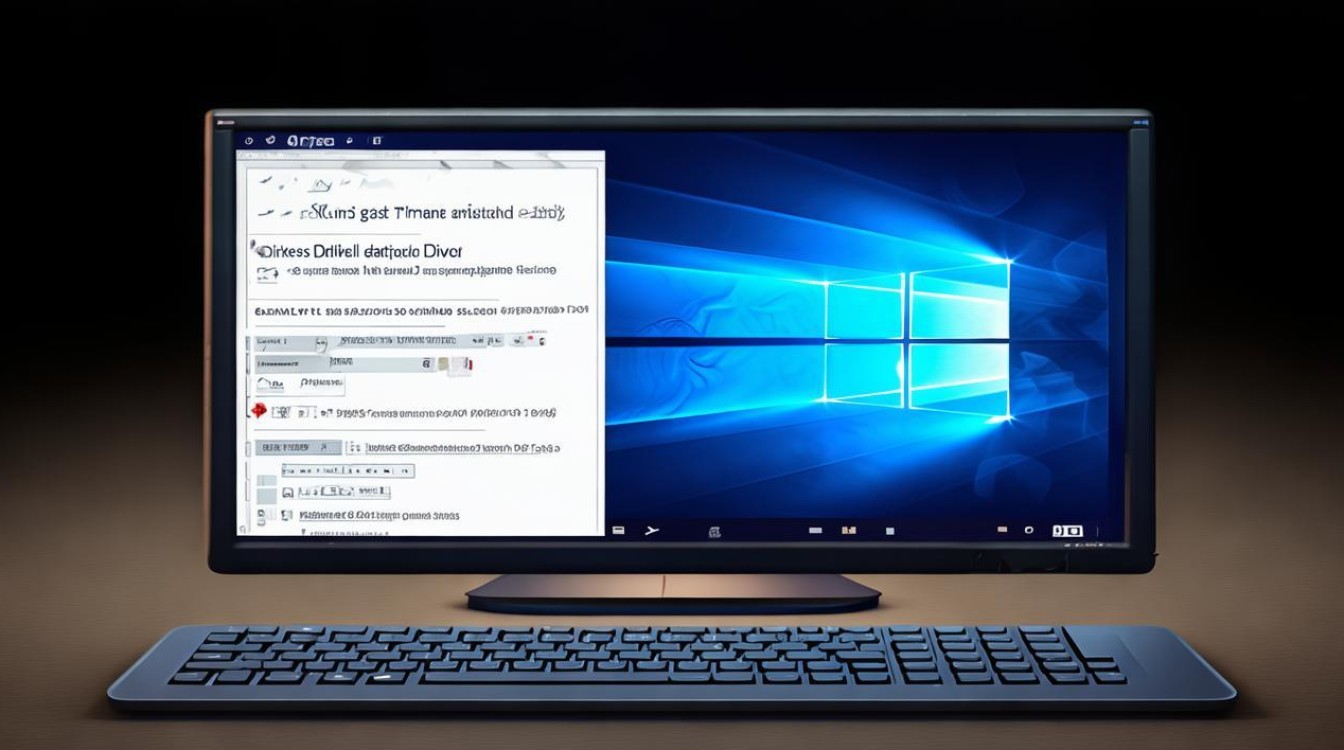
回答:你可以通过以下几种方法来确定显卡驱动是否为最新版本,右键点击“我的电脑”,选择“管理”,在打开的“计算机管理”窗口中,点击“设备管理器”,在设备管理器中找到“显示适配器”,展开后右键点击你的显卡型号,选择“属性”,在弹出的属性窗口中,切换到“驱动程序”选项卡,这里会显示驱动程序的版本信息、发布日期等,你可以访问显卡厂商的官方网站,查找对应显卡型号的最新驱动程序版本,并与你电脑上安装的版本进行对比,如果官网上的版本更新,则说明你的显卡驱动不是最新版本,一些专业的驱动检测软件,如驱动精灵、也可以检测