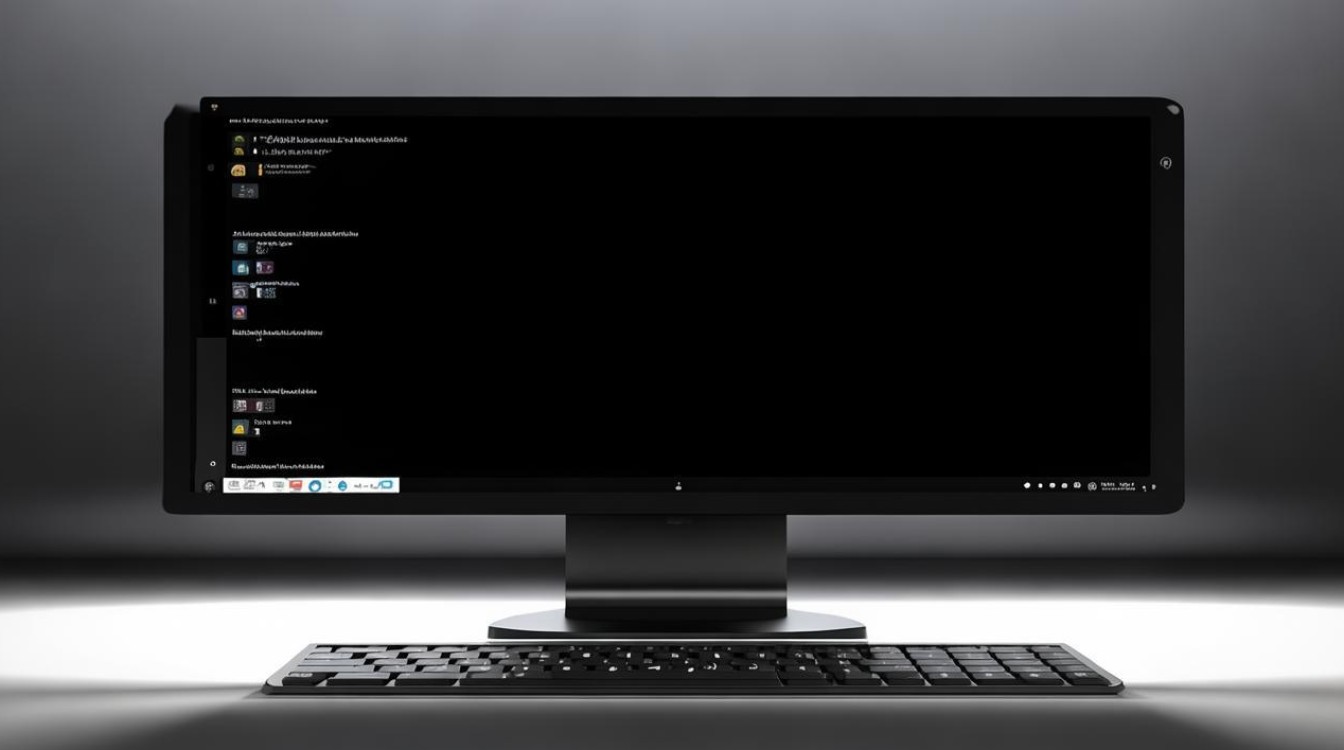win8 系统清理
shiwaishuzidu 2025年4月13日 14:55:52 系统 31
Win8 系统清理可借助磁盘清理工具,删除临时文件、回收站文件等;还可使用 CCleaner 等第三方软件清理注册表、缓存等。
Win8系统清理是一个保持系统高效运行的重要步骤,以下是一些详细的Win8系统清理方法:

-
磁盘清理
- 操作步骤:点击计算机图标,找到系统分区(通常是C盘),右键点击选择“属性”,在弹出的属性窗口中,点击“磁盘清理”按钮,系统会开始扫描可以清理的文件,如临时文件、回收站文件、系统更新备份文件等,扫描完成后,勾选想要清理的文件类型,然后点击“确定”即可开始清理。
- 注意事项:在进行磁盘清理时,建议先查看扫描结果,确认哪些文件是可以安全清理的,避免误删重要文件。
-
清理系统更新备份文件
- 操作步骤:打开系统盘(一般为C盘),找到“Windows”文件夹,再进入“SoftwareDistribution”文件夹,将其中Download文件夹内的所有文件删除,这些文件是系统更新时下载的补丁文件的备份,删除它们可以释放大量空间。
- 注意事项:此操作可能会导致无法卸载已安装的系统更新,如果需要卸载更新,请先备份Download文件夹中的相关文件。
-
清除浏览器缓存和历史记录
- 操作步骤:以IE浏览器为例,打开IE浏览器,点击右上角的“工具”按钮,选择“Internet选项”,在弹出的窗口中,切换到“常规”选项卡,点击“浏览历史记录”区域的“删除”按钮,在弹出的对话框中,选择要删除的内容,如临时Internet文件、历史记录、表单数据等,然后点击“删除”,其他浏览器的清理方法类似,可以在浏览器的设置或选项中找到相应的清理功能。
- 注意事项:清除浏览器缓存可能会导致某些网页加载速度变慢,因为浏览器需要重新下载一些资源,清除历史记录也会删除保存的网页密码等信息,如果需要保留这些信息,请谨慎操作。
-
卸载不需要的程序

- 操作步骤:点击屏幕左下角的“开始”按钮,选择“控制面板”,在控制面板中,点击“程序和功能”,在程序列表中,找到想要卸载的程序,右键点击选择“卸载”,然后按照提示完成卸载过程。
- 注意事项:在卸载程序之前,建议先备份重要的数据,以免卸载过程中丢失,要注意有些程序可能会与其他程序或系统组件存在关联,卸载后可能会影响其他程序的正常运行,因此在卸载前要仔细确认。
-
清理临时文件
- 操作步骤:按下“Win+R”组合键,打开“运行”对话框,输入“%temp%”并回车,这将打开系统的临时文件夹,里面存放的是系统和应用程序在运行过程中产生的临时文件,可以按“Ctrl+A”全选所有文件,然后按“Delete”键删除。
- 注意事项:有些临时文件可能正在被系统或其他程序使用,无法直接删除,对于无法删除的文件,可以跳过,不要强行删除,以免导致系统或程序出现异常。
-
关闭系统还原功能
- 操作步骤:右键点击“计算机”图标,选择“属性”,在弹出的窗口中,点击左侧的“系统保护”链接,在系统属性的“系统保护”选项卡中,选择系统所在的分区(通常是C盘),点击“配置”按钮,在弹出的“系统保护”窗口中,选择“禁用系统保护”,然后点击“确定”即可。
- 注意事项:关闭系统还原功能后,将无法使用系统还原点来恢复系统到之前的正常状态,在进行此操作之前,要确保系统已经处于稳定的状态,并且已经备份了重要的数据。
以下是两个关于Win8系统清理的常见问题及解答:
-
问:Win8系统清理时,是否可以使用第三方清理软件? 答:可以使用第三方清理软件,但要注意选择正规、可靠的软件,以免下载到恶意软件或导致系统不稳定,在使用第三方清理软件时,建议先备份重要数据,以防万一。

-
问:Win8系统清理后,系统性能是否一定会明显提升? 答:系统清理可以帮助释放磁盘空间,减少系统负担,从而在一定程度上提升系统性能,系统性能的提升还受到多种因素的影响,如硬件配置、系统设置、运行的程序等,即使进行了系统清理,也可能无法立即感受到明显的性能提升。