win8关闭显卡加速
shiwaishuzidu 2025年4月12日 04:24:16 显卡 19
在Win8系统中,可通过控制面板中的“图形”选项,选择“调整屏幕分辨率”,再点击“高级设置”,在“疑难解答”标签下将硬件加速滑块拖至“无”,最后点击“确定”来关闭显卡加速。
在Windows 8系统中,关闭显卡加速可以通过以下几种方法实现:
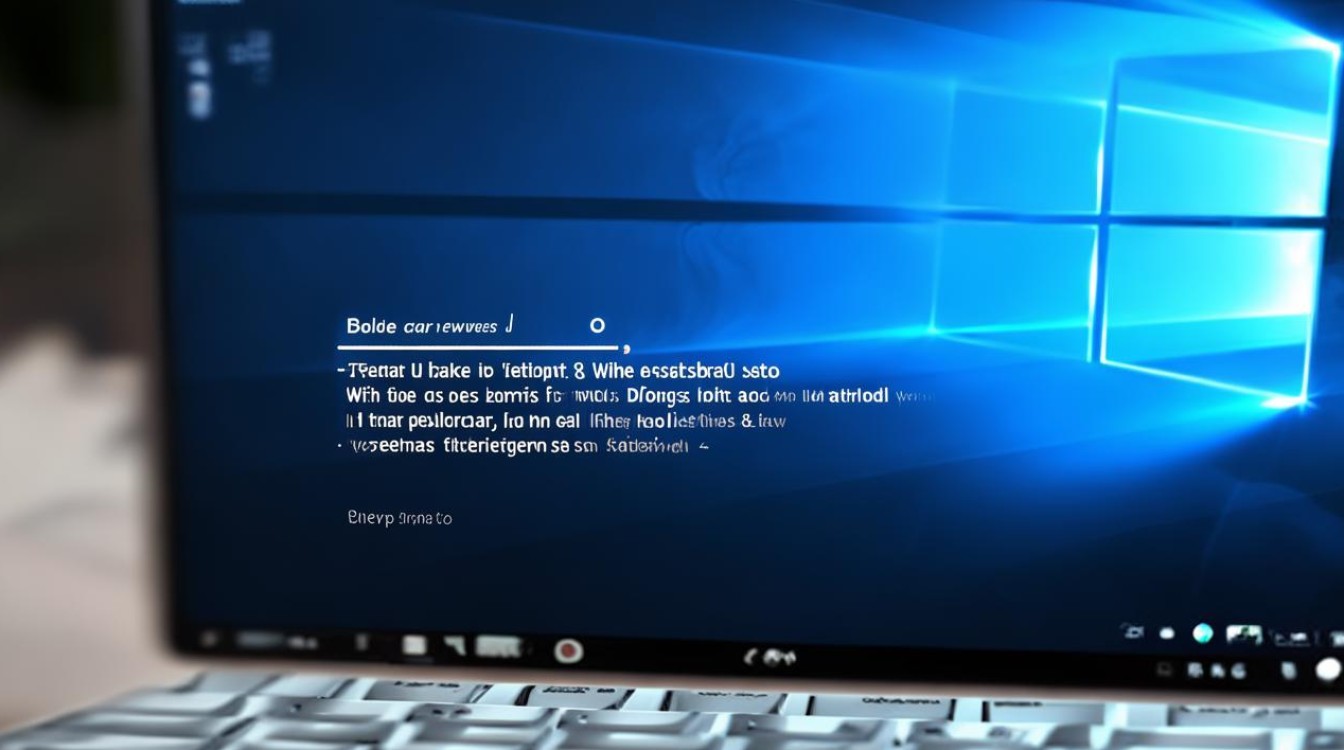
-
通过注册表编辑器关闭
- 打开注册表编辑器:在Windows 8系统中,按下“Win+R”键,打开“运行”对话框,输入“regedit”,然后按回车键或点击“确定”按钮,打开注册表编辑器。
- 定位到相关项:在注册表编辑器中,依次展开“HKEY_LOCAL_MACHINE\SYSTEM\CurrentControlSet\Control\Video”路径,这里的“Video”项可能会根据你计算机上安装的显卡驱动程序和硬件配置有所不同,可能需要根据实际情况进行查找。
- 修改键值:在展开的“Video”项下,找到名为“Acceleration.Level”的键值(如果没有该键值,可能需要根据显卡型号和具体设置进行调整),双击“Acceleration.Level”,在弹出的编辑对话框中,将“数值数据”修改为“5”。“5”表示完全禁用显卡加速;“4”表示禁用除基本加速之外的其他加速功能;“3”表示禁用所有DirectDraw和Direct3D加速,以及所有光标和高级加速功能;“2”表示禁用所有光标和高级绘图加速。
- 重启计算机:修改完成后,关闭注册表编辑器,然后重新启动计算机,使设置生效。
-
通过图形属性设置关闭
- 右键点击桌面:在Windows 8桌面上,右键点击空白处,选择“屏幕分辨率”。
- 进入高级设置:在弹出的“屏幕分辨率”窗口中,点击“高级设置”。
- 切换到疑难解答选项卡:在“高级设置”窗口中,切换到“疑难解答”选项卡。
- 更改硬件加速设置:在“疑难解答”选项卡中,将“硬件加速”滑块拖动到最左边(即“无”),然后点击“应用”和“确定”按钮保存设置。
需要注意的是,关闭显卡加速可能会影响系统的性能和图形处理能力,导致一些需要高性能图形处理的应用程序无法正常运行或显示效果不佳,在进行此操作之前,请确保你了解可能产生的后果,并根据自己的实际需求进行操作,如果不确定是否需要关闭显卡加速,建议先咨询专业人士或查阅相关文档。
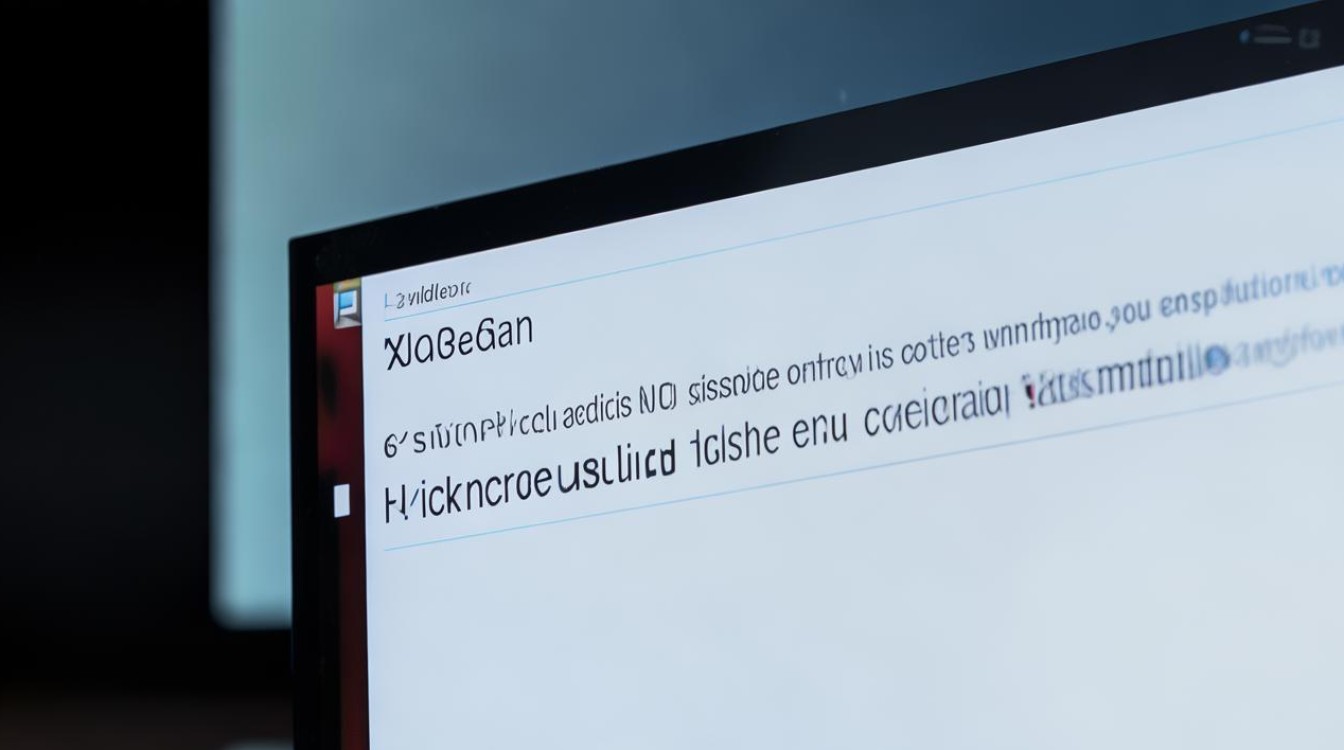
以下是两个关于Win8关闭显卡加速的FAQs:
关闭Win8显卡加速后,是否可以重新开启?
答:是的,可以重新开启,如果你想要重新启用显卡加速,只需按照上述方法再次进入注册表编辑器或图形属性设置,将“Acceleration.Level”键值改回原来的设置(通常是“0”表示完全启用),或者将图形属性中的“硬件加速”滑块拖回最右边即可。
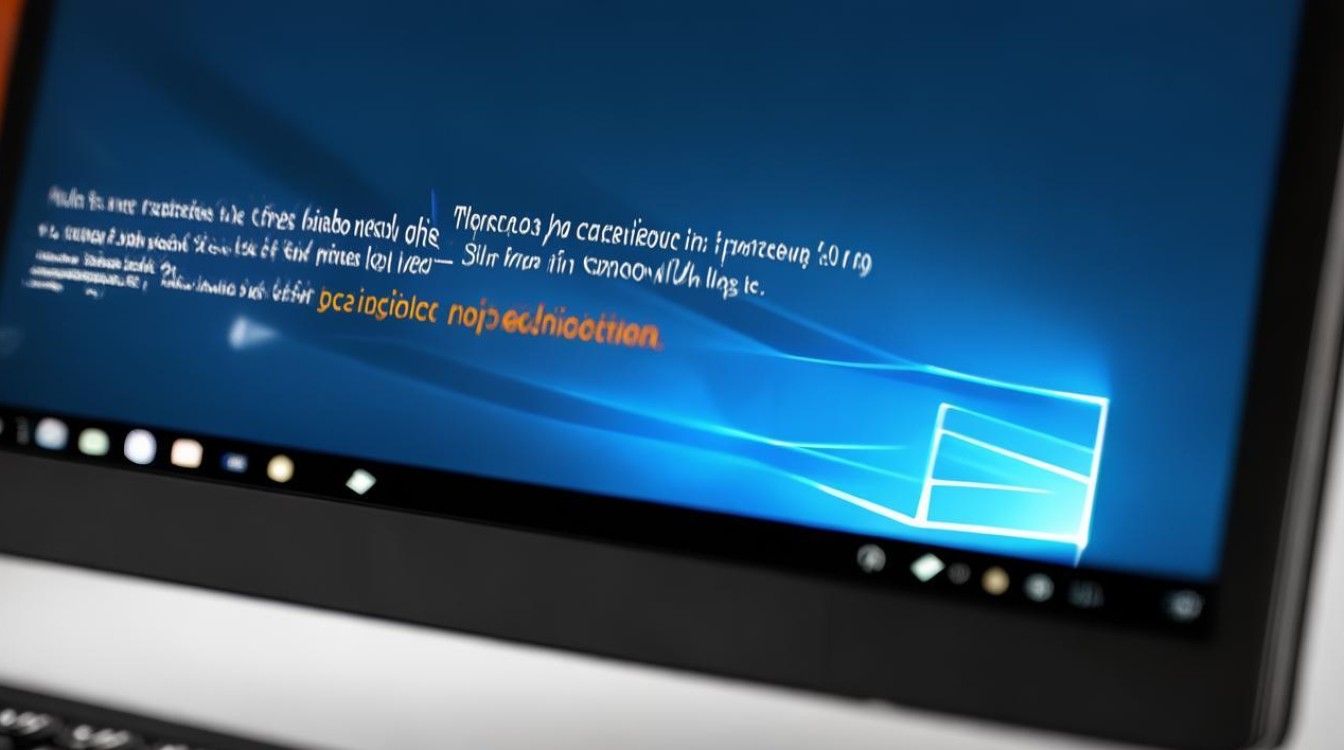
关闭显卡加速对电脑性能有什么影响?
答:关闭显卡加速后,电脑的图形处理能力会下降,特别是对于需要高性能图形处理的应用程序(如游戏、视频编辑软件等),可能会出现卡顿、画面不流畅等现象,一些依赖显卡加速的功能可能无法正常使用,对于一些不需要高性能图形处理的日常应用(如办公软件、网页浏览等),影响可能不大,在决定是否关闭显卡加速时,需要根据自己的实际需求和电脑用途进行权衡。










